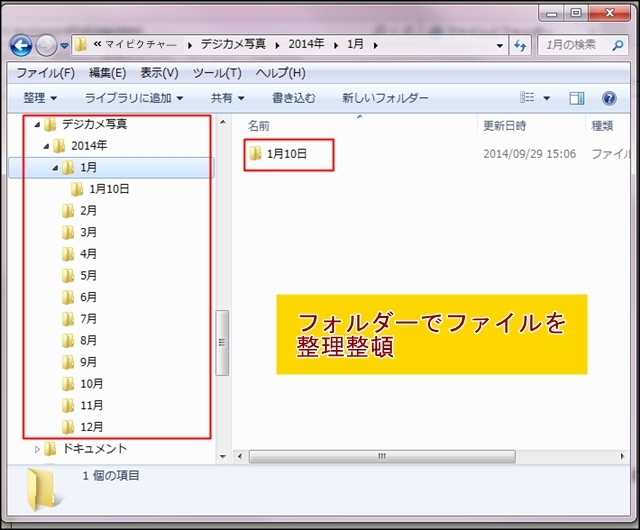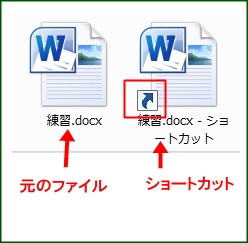パソコン入門教室
ファイルとフォルダー
「ファイル」「フォルダー」を理解するのに、たとえやイメージで置き換えると理解しやすくなります。
「フォルダー」はあくまでも器・入れ物です。
例えて言えば、衣類を入れる化粧箱・鉛筆を入れる筆箱・書類を入れる書類ケースなどのイメージです。物を収納する箱です。
ファイルは先ほどの例えで言えば、衣類や鉛筆や書類などの実物です。
パソコンのマイドキュメントを見ると、
「フォルダー」は下の図の ①黄色の書類入れのような形のものです。
「ファイル」は ②「ワード文書」(Wのファイル)や「エクセルデータ」(Xのファイル)です。

「フォルダー」はあくまでも器・入れ物です。
例えて言えば、衣類を入れる化粧箱・鉛筆を入れる筆箱・書類を入れる書類ケースなどのイメージです。物を収納する箱です。
ファイルは先ほどの例えで言えば、衣類や鉛筆や書類などの実物です。
パソコンのマイドキュメントを見ると、
「フォルダー」は下の図の ①黄色の書類入れのような形のものです。
「ファイル」は ②「ワード文書」(Wのファイル)や「エクセルデータ」(Xのファイル)です。

ファイルの表示の仕方いろいろ
ファイルの表示をいろいろとかえることが出来ます。
マイピクチャ―を開いて
画面右上の三角マーク「その他のオプション」をクリックして確かめてください。

下の図のように8種類の表示の仕方があります。それぞれをクリックして確かめて下さい。
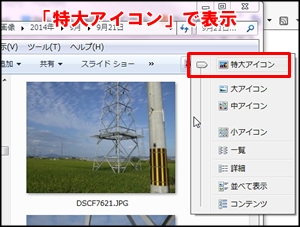
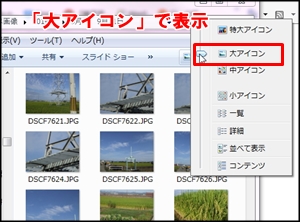
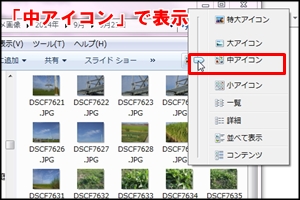

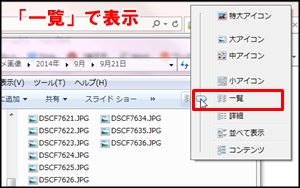
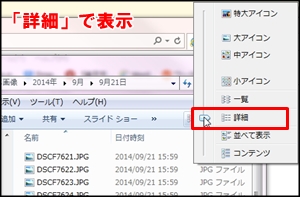
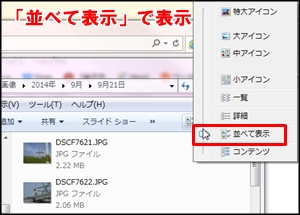
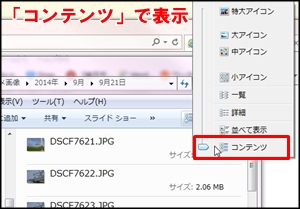
マイピクチャ―を開いて
画面右上の三角マーク「その他のオプション」をクリックして確かめてください。

下の図のように8種類の表示の仕方があります。それぞれをクリックして確かめて下さい。
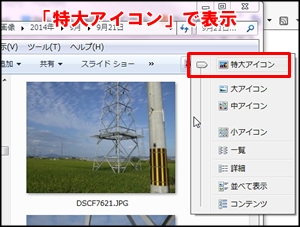
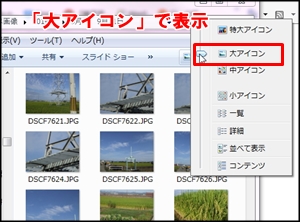
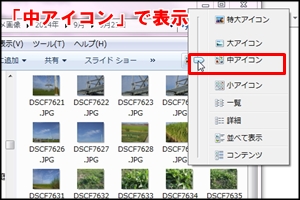

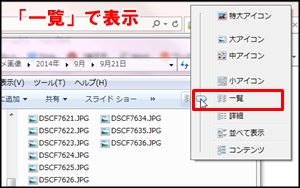
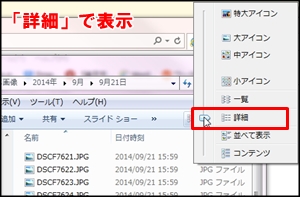
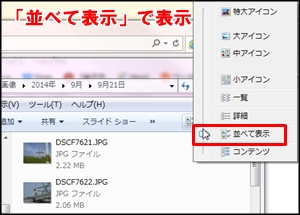
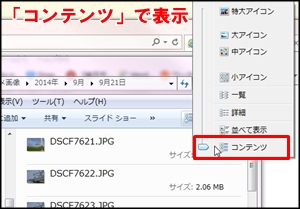
エクスプローラ フォルダーウインドウの名称と使い方
1 アドレスバー
(表示しているフォルダーの名前が表示されます。)
2 検索ボックス (表示しているフォルダー内のフォルダーやファイルを検索)
3 メニューバー (操作できるメニューを表示し設定できます。)
4 ツールバー (ツールバーには、その状況で実行できるコマンドのボタンのみが表示されます。)
5 ナビゲーションウインドウ (フォルダーを展開したり、選択したりする。)
6 ライブラリーウインドウ (ライブラリー内の操作をする。)
7 ファイルリスト (フォルダー内のファイルとフォルダーが表示されます。)
8 プレビューウインドウ (選択したファイルの画面が表示されます。)
9 詳細ウインドウ (選択したファイルの情報が表示されます。)
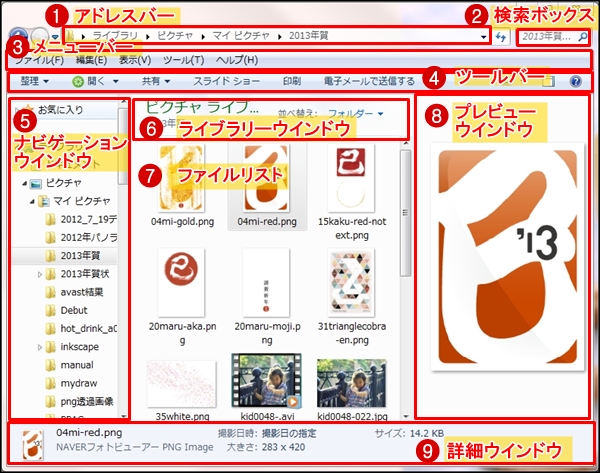
2 検索ボックス (表示しているフォルダー内のフォルダーやファイルを検索)
3 メニューバー (操作できるメニューを表示し設定できます。)
4 ツールバー (ツールバーには、その状況で実行できるコマンドのボタンのみが表示されます。)
5 ナビゲーションウインドウ (フォルダーを展開したり、選択したりする。)
6 ライブラリーウインドウ (ライブラリー内の操作をする。)
7 ファイルリスト (フォルダー内のファイルとフォルダーが表示されます。)
8 プレビューウインドウ (選択したファイルの画面が表示されます。)
9 詳細ウインドウ (選択したファイルの情報が表示されます。)
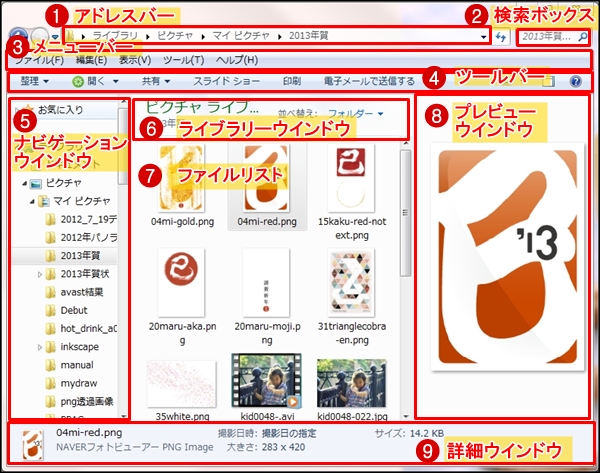
● ナビゲーションウインドウでフォルダーの「展開」と「折りたたみ」
1 通常は白三角マークは表示されない
2 マウスのポインターをナビゲーションウインドウ内に置くと、三角マークが表示される
3 白三角をクリックすると、フォルダーが「展開」されてフォルダー内が表示される
4 黒三角をクリックすると、「折りたたみ」フォルダー内が隠れてしまう

1 通常は白三角マークは表示されない
2 マウスのポインターをナビゲーションウインドウ内に置くと、三角マークが表示される
3 白三角をクリックすると、フォルダーが「展開」されてフォルダー内が表示される
4 黒三角をクリックすると、「折りたたみ」フォルダー内が隠れてしまう

ファイルの整理整頓
マイドキュメントに大量のワード文書や、マイピクチャ―に大量のデジカメ写真が保存されていると、いざ使う時に探すの苦労します。
「新しいフォルダー」を作成して名前を付けてやると、簡単に整理ができます。
●「新しいフォルダー」の作り方


● ファイルの「移動」「コピー」「名前の変更」の仕方は次の「パソコン道案内」の ホームページをみてください。
「パソコン道案内」の「ファイルとフォルダー」を見るには ここをクリック
★ 練習問題
下の画面のようにフォルダーを作ってください。
1 「マイピクチャ―」を開く
2 あたしいフォルダーを作成して、名前を「デジカメ写真」に変更
3 「デジカメ写真」のフォルダーを開いて、「2014年」の名前でフォルダーを作成
4 「2014年」のフォルダーを開いて、1月から12月の名前のフォルダーを作成
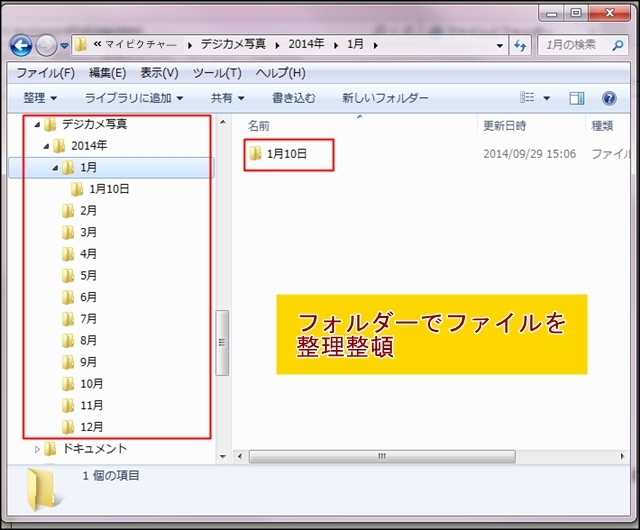
「新しいフォルダー」を作成して名前を付けてやると、簡単に整理ができます。
●「新しいフォルダー」の作り方


● ファイルの「移動」「コピー」「名前の変更」の仕方は次の「パソコン道案内」の ホームページをみてください。
「パソコン道案内」の「ファイルとフォルダー」を見るには ここをクリック
★ 練習問題
下の画面のようにフォルダーを作ってください。
1 「マイピクチャ―」を開く
2 あたしいフォルダーを作成して、名前を「デジカメ写真」に変更
3 「デジカメ写真」のフォルダーを開いて、「2014年」の名前でフォルダーを作成
4 「2014年」のフォルダーを開いて、1月から12月の名前のフォルダーを作成