サポートする時のパソコン辞典
1 操作を理解する 2 操作ができるようにする 3 操作を説明できるようにする
電源 電源コード 電源オプション バッテリー
電源コード
ノートパソコンでは、下記図のような電源コードをつないで、バッテリーに充電しながら使っています。時たま電源コードが外れている場合がありますのでご注意ください。
電源コードが壊れることがあります。大型電気店で売られています。純正品は高いですが、他の部品メーカーの対応機種を使っても問題ありません。

電源オプション
ノートパソコンでは、蓋を閉じたときに「スリーブ」状態になるなど、初期設定がされていますが、自分仕様の設定ができます。windows10の場合
1 スタートボタンをクリック 2 設定ボタン「歯車のアイコン」をクリック
3 「システム」をクリック 4 「電源とスリーブ」をクリック 下図の画面で設定
5 「電源の追加設定」をクリックする
6 「カバーを閉じたときの設定」をクリック
7 下図画面で設定をする
バッテリー
ノートパソコンは電源コードを差し込んでおくと自動的に充電されます。長い期間使っていると劣化して、バッテリー機能がなくなります。長持ちさせるには、パソコンメーカーやバッテリーの種類によって異なります。
現在調べていますので、分かり次第お知らせします。
使っているパソコンの充電状態は「タスクバー」右下のバッテリーのアイコンから調べられます。
マウス
パソコンを操作する時、多くはマウスを使って行います。
案外、マウス操作を正確なことを知らずに使っている方がおられます。
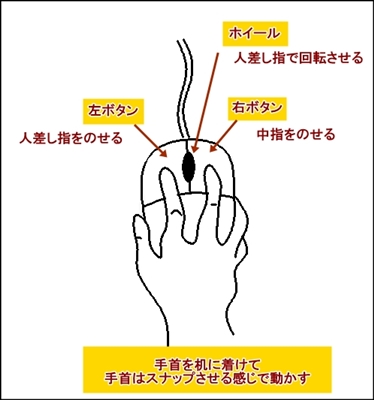 マウスの持ち方は、基本の持ち方は左図のようになります。
マウスの持ち方は、基本の持ち方は左図のようになります。
ポイント
1 手首は浮かさずに机に置く
2 人差し指は正確に左ボタンに置く
3 中指は正確に右ボタンに置く
4 親指、薬指、小指は軽くマウスを
支える
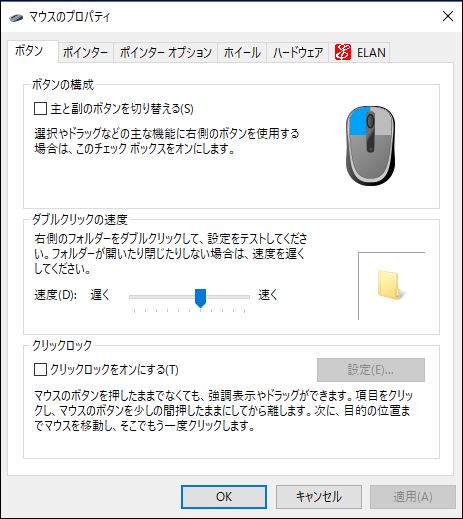 マウス操作やポインターの形など好みの設定ができます。
マウス操作やポインターの形など好みの設定ができます。
左画面の「ポインター」見出しタブをクリックするとポインタの大きさや形を変更できます。
「ホイール」見出しタブをクリックするとホイール1目盛りでスクロールする量を変更できます。
パソコンとケーブルで接続して使うタイプのマウスです。マウスをUSB差し込み口に挿入するだけで自動的にドライバーがインストールされて使うことができます。電池がいりません。
2 無線(ワイヤレス) 「USBレシーバー式」「Bluetooth(ブルース)」の2種類あります。
線をつながなくてもいいので簡便ですが、電池が必要です。
ファイルやフォルダーをシングルクリックで開く
ダブルクリックに慣れていない場合便利です。
2 ダブルクリック こちらがおすすめです。
こちらがおすすめです。
ファイルやフォルダーをダブルクリックで開く
ファイルのコピーなどファイル操作の時使いやすいですマウスクリック設定の仕方
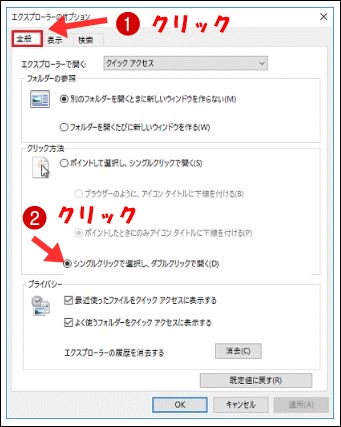 1 「コントロールパネル」を開く
1 「コントロールパネル」を開く
2 カテゴリーの表示で
「デスクトップのカスタマイズ」をクリック
3 「エクスプローラオプション」の
「シングルクリックまたはダブルクリックの指定」をクリック
左画面が表示されるので左画面の順番でクリックし「OK」をクリック
マウスポインター形と役割
右クリックを活用する
パソコン使い始めの時は、右クリックを使う機会はあまりないと思います。パソコンを使いなれてきたと思ったら、右クリックの使い方を覚えると、理解が進みます。
● 右クリック操作 2つの方法
1 マウスの右ボタンをたたく 2 アプリケーションキーをたたく
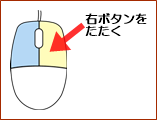

右クリックはマウスポインターが指している場所によって、表示されるメニュー内容が違ってきます。
下図はそれぞれ違う4つの例
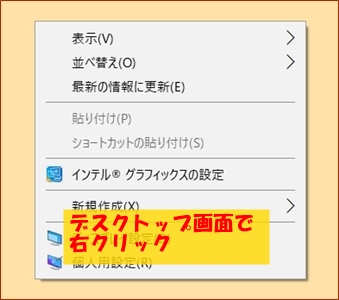
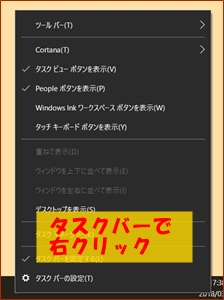

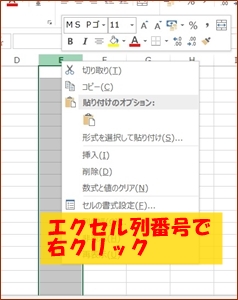
中クリック・ホイールクリック・センタークリック(同じ意味です)便利技
マウスの回転するホイールを押すことを「中クリック」「ホイールクリック」「センタークリック」と呼ばれています。以下中クリックとします。
中クリックを利用すると便利なことがいろいろできます。
1 タスクバーのアイコンを「中クリック」すると新しウィンドウが開く
2 スクロールする画面で「中クリック」をすると、 このようなマークがでますのでそのまま上か下にポインターを動かすと自動でスクロールされます。
このようなマークがでますのでそのまま上か下にポインターを動かすと自動でスクロールされます。
3 リンクを「中クリック」をすると新しタブで開きます。 ここを中クリック 違うタブでパソボラ八幡のホームページが開きます。
4 今開いた「パソボラ八幡」ホームページのタブの上で「中クリック」で「パソボラ八幡」のタブが閉じます。
マウスの代りにタッチパッドを使う
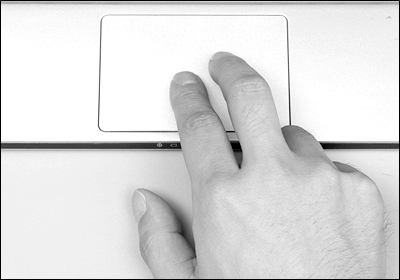 ノートパソコンの場合、マウスが無くても「タッチパッド」を使うとマウスと同じ事ができます。
ノートパソコンの場合、マウスが無くても「タッチパッド」を使うとマウスと同じ事ができます。
動画の操作説明は ここをクリック
インターネットのサイトにもたくさん紹介されています。
ここをクリック してください。
マウスの持ち方
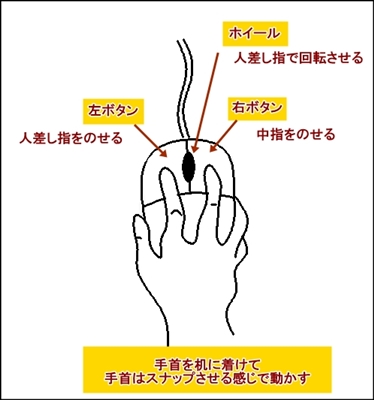 マウスの持ち方は、基本の持ち方は左図のようになります。
マウスの持ち方は、基本の持ち方は左図のようになります。
ポイント
1 手首は浮かさずに机に置く
2 人差し指は正確に左ボタンに置く
3 中指は正確に右ボタンに置く
4 親指、薬指、小指は軽くマウスを
支える
マウスの設定
左画面の「ポインター」見出しタブをクリックするとポインタの大きさや形を変更できます。
「ホイール」見出しタブをクリックするとホイール1目盛りでスクロールする量を変更できます。
マウスの種類
1 有線パソコンとケーブルで接続して使うタイプのマウスです。マウスをUSB差し込み口に挿入するだけで自動的にドライバーがインストールされて使うことができます。電池がいりません。
2 無線(ワイヤレス) 「USBレシーバー式」「Bluetooth(ブルース)」の2種類あります。
線をつながなくてもいいので簡便ですが、電池が必要です。
マウスのクリック方法
1 シングルクリックファイルやフォルダーをシングルクリックで開く
ダブルクリックに慣れていない場合便利です。
2 ダブルクリック
ファイルやフォルダーをダブルクリックで開く
ファイルのコピーなどファイル操作の時使いやすいです
マウスクリック設定の仕方

2 カテゴリーの表示で
「デスクトップのカスタマイズ」をクリック
3 「エクスプローラオプション」の
「シングルクリックまたはダブルクリックの指定」をクリック
左画面が表示されるので左画面の順番でクリックし「OK」をクリック
マウスポインター形と役割 
| 形 | 役 割 | 形 | 役 割 |
|---|---|---|---|
| 通常の選択 | ヘルプの選択 | ||
| バックグラウンドで作業中 | 待ち状態 | ||
| 領域選択 | テキストの選択 | ||
| 利用不可 | 上下に拡大縮小 | ||
| 左右に拡大縮小 | 斜めに拡大縮小 | ||
| 斜めに拡大縮小 | 移動 | ||
| リンクの選択 |
右クリックを活用する 
パソコン使い始めの時は、右クリックを使う機会はあまりないと思います。パソコンを使いなれてきたと思ったら、右クリックの使い方を覚えると、理解が進みます。
● 右クリック操作 2つの方法
1 マウスの右ボタンをたたく 2 アプリケーションキーをたたく
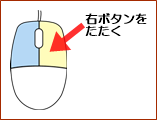

右クリックはマウスポインターが指している場所によって、表示されるメニュー内容が違ってきます。
下図はそれぞれ違う4つの例
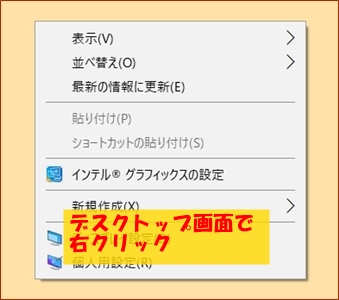
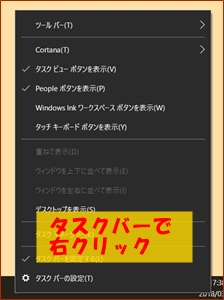

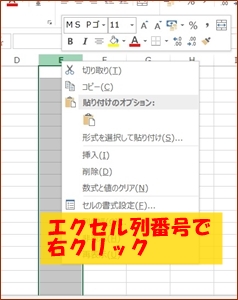
中クリック・ホイールクリック・センタークリック(同じ意味です)便利技 
マウスの回転するホイールを押すことを「中クリック」「ホイールクリック」「センタークリック」と呼ばれています。以下中クリックとします。
中クリックを利用すると便利なことがいろいろできます。
1 タスクバーのアイコンを「中クリック」すると新しウィンドウが開く
2 スクロールする画面で「中クリック」をすると、
3 リンクを「中クリック」をすると新しタブで開きます。 ここを中クリック 違うタブでパソボラ八幡のホームページが開きます。
4 今開いた「パソボラ八幡」ホームページのタブの上で「中クリック」で「パソボラ八幡」のタブが閉じます。
マウスの代りにタッチパッドを使う 
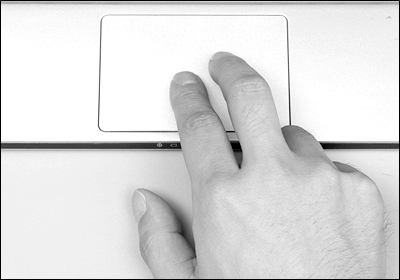 ノートパソコンの場合、マウスが無くても「タッチパッド」を使うとマウスと同じ事ができます。
ノートパソコンの場合、マウスが無くても「タッチパッド」を使うとマウスと同じ事ができます。
動画の操作説明は ここをクリック
マウス操作の練習
マウス操作は、数多く練習すればできるようになります。集中して練習するには練習ソフトがありますので、申し出ください。インターネットのサイトにもたくさん紹介されています。
ここをクリック してください。
キーボード
キーボードの種類
キーボードは、文字を入力することを中心にパソコン操作をするとき使います。パソコンメーカーによってキーの配列は微妙に違います。
大きく分けて、右端に数字専用キー(テンキー)がついたものとないものがあります。
・テンキー(数字専用)がないもの
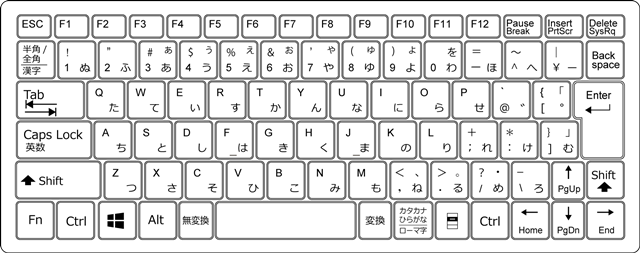
・右端にテンキー(数字専用)がついたもの
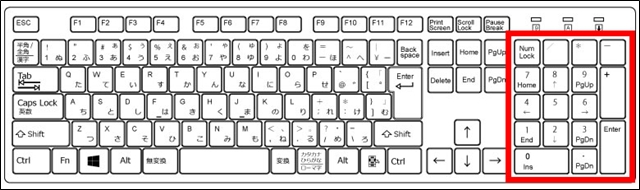
テンキーで数字を入力する時と、それ以外の機能を切り替えるときには「NumLock」(ナムロックキー)を押します。間違え押す場合もありますので、テンキーの近くに「ナムロックキー」がないかを調べておいてください。他のキーと共用になっている場合もあります。
ノートパソコンでキーボーが壊れたり、違うキーボードを使いたい時は、安いもので1000円程度から外付けのキーボードが売られています。
キーボードの掃除 追加
キーボードは蓋を開けたままにしておくとすぐにほこりがたまります。そんな時に便利な用具
1 「エアダスター」(スプレー缶に細いノズルのついたもの)
2 「ドライヤー」(冷風を使う)
3 「掃除機」(隙間ノズルをつけて吸い込む)
4 「セロテープ」(粘着面を外にして巻く)
キーの配列と文字入力
日本語を入力する時、「ローマ字入力」と「かな入力」の2つあります。初めて文字入力をする人には「ローマ字入力」がおすすめです。下図の赤枠内がローマ字入力で使う範囲です。かな入力よりずっと少ないです。
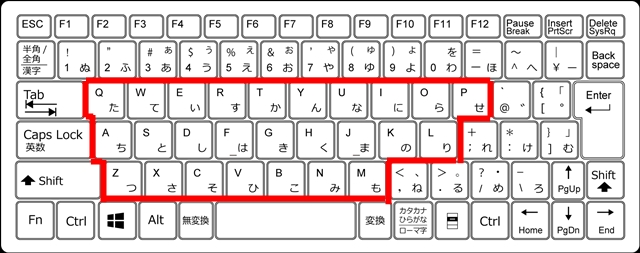
押し込まないで、軽くポンとたたいて、すぐ離す。
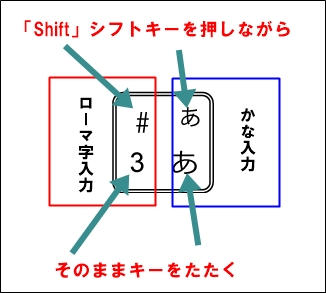 「ローマ字入力」時は、左半分が使えます。
「ローマ字入力」時は、左半分が使えます。
「かな入力」時は、右半分が使えます。
どちらも上の文字を入力する時だけ、シフトキーを押しながらキーをたたく
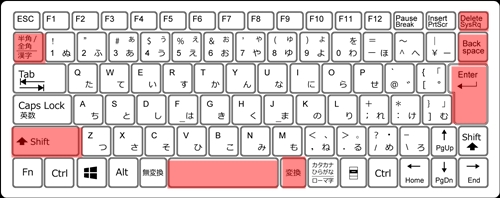
日本語入力と半角英文字入力の切り替え
文字入力中は漢字変換する。通常時は空白をいれる(日本語モードでは全角、英文モードでは半角)
漢字変換をする。再変換するときに使う。
カーソルの左側の文字を削除、縦書きは上の文字を削除
カーソルの右側の文字を削除、縦書きは下の文字を削除
文字入力時文字を確定、通常時改行
キーに上下2文字印字されている時、上の印字を使う
キーボードの一番上にある頭に「F」のついた数字のキイーを「ファンクション」といいます。
[F1]から[F12]まであります。それぞれ便利な役割があります。
[F6] 『入力モード : ひらがなに変換』
[F7] 『入力モード : カタカナに変換』
入力の際、「ぱそこん」と入力して、F7キー を押すと「パソコン」と変換
[F8] 『入力モード : 半角カタカナに変換』
[F9] 『入力モード : 全角英数に変換』
[F10] 『入力モード : 半角英数に変換』
[F6] 『入力モード : ひらがなに変換』
[F7] 『入力モード : カタカナに変換』
入力の際、「ぱそこん」と入力して、F7キー を押すと「パソコン」と変換
[F8] 『入力モード : 半角カタカナに変換』
[F9] 『入力モード : 全角英数に変換』
[F10] 『入力モード : 半角英数に変換』
文字入力の配列を早く覚えたい人 おすすめ方法
1 初めに母音「あ(A) い(I) う(U) え(E) お(O)」のキーを打ち続ける。
必ず右手の人差し指は「J」のフォームポジションのキーに置き (緑のキー)
必ず左手の人差し指は「F」のフォームポジションのキーに置き (緑のキー)
キーボードを見ずに10回くらい 「A I U E O」 の母音のキーを打ちつづけると何となく打てるようになっていませんか。
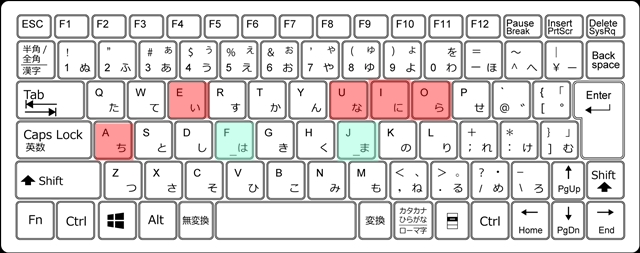
母音がキーボード見ずに打てるようになったら、子音のキーを覚える。
「かきくけこ」なら「KA KI KU KE KO」のように「K」のキー

必ず左手の人差し指は「F」のフォームポジションのキーに置き (緑のキー)
キーボードを見ずに10回くらい 「A I U E O」 の母音のキーを打ちつづけると何となく打てるようになっていませんか。
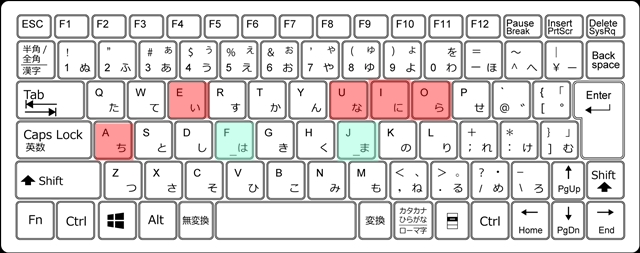
母音がキーボード見ずに打てるようになったら、子音のキーを覚える。
「かきくけこ」なら「KA KI KU KE KO」のように「K」のキー

文字入力時以外によく使うキー
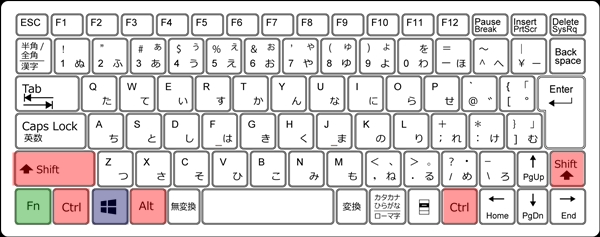
2つの単語が上下に印字されたキーのFnキーと同じ色の機能を使う時に押す
上の3つのキーは主に他のキーなどと組み合わせて使う
3つのキーを使う時は、操作の最後にはなす。途中ではなすとその機能が失われる
[Shift]+[Delete] ⇒ ゴミ箱に入れずに完全削除する
[Shift]+[Esc]エスケープキー ⇒ 入力文字すべてをひらがな戻す
[Shift]+[Ctrl]+[Esc]エスケープキー ⇒ タスクマネージャーの起動
[Ctrl]+[A] ⇒ 表示されている文字やファイル・フォルダーをすべて選択
[Ctrl]+[C] ⇒ 範囲指定した文字やデータをコピー
[Ctrl]+[X] ⇒ 範囲してした文字やデータを切り取る
[Ctrl]+[V] ⇒ コピーしたり切り取ったデータを貼り付ける
[Alt]+[→] ⇒ 戻る前のフォルダーに進む
[Alt]+[←C] ⇒ 前に表示していたフォルダーに戻る
言語バー
文字を入力する時、手助けしてくれるツールです。
Windowsパソコンでは、マイクロソフトのIME言語バーが標準装備されている。windows10以前は言語バーが表示されいたが、windows10では機能しているが「言語バー」は非表示になっている。
タスクバーの右端「A」または「あ」の上で右クリックすると「言語バー」で使う設定項目が表示される。
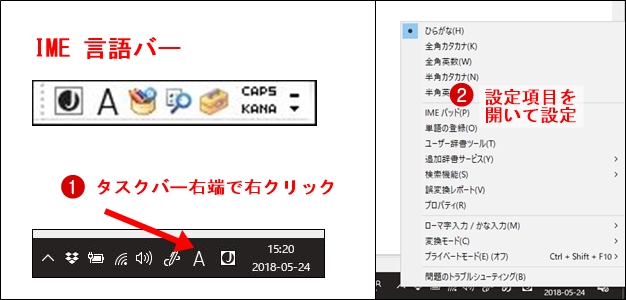
言語バーには
 「マイクロソフト IME」以外に
「マイクロソフト IME」以外に
 一太郎(ワープロソフト)付属の 「ATOK」
一太郎(ワープロソフト)付属の 「ATOK」
 Googleが提供している「Google日本語入力」(無料でインストールできます)などがあります。
Googleが提供している「Google日本語入力」(無料でインストールできます)などがあります。
 複数の言語バーを使っている場合。切り替え操作は
複数の言語バーを使っている場合。切り替え操作は
「Windows」キーを押しながら、「スペース」キーを押します。キーを押すたびに、入力方式が切り替わります。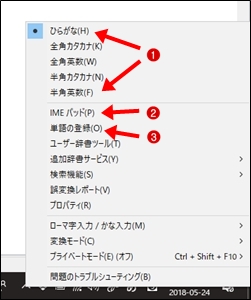
 日本語モードと英文モードの切り替え
日本語モードと英文モードの切り替え
「半角/全角」キーを押すことで切り替わります。
 読めない漢字入力の時、手書き入力など
読めない漢字入力の時、手書き入力など
IMEパッドを使って、手書き入力や部首別入力などできる。
 単語登録の設定
単語登録の設定
 IMEパッド
IMEパッド
IMEパッドには5つの設定項目があります。
 「手書き入力」四角い窓にマウスのドラッグで文字を描いて入力する。
「手書き入力」四角い窓にマウスのドラッグで文字を描いて入力する。
 「文字一覧」文字コードを使って文字入力
「文字一覧」文字コードを使って文字入力
 「ソフトキーボード」画面上にキーボードの画像を表示して入力
「ソフトキーボード」画面上にキーボードの画像を表示して入力
 「総画数」漢字の画数で検索して入力
「総画数」漢字の画数で検索して入力
 「部首」漢字の部首を使って検索して入力
「部首」漢字の部首を使って検索して入力
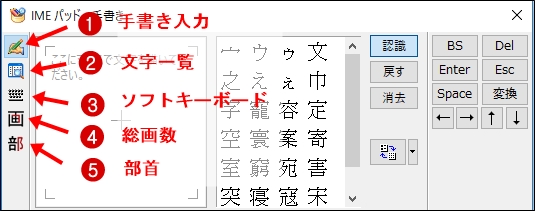
 単語登録
単語登録
よく使う名前や住所、電話番号などを簡単な言葉で登録しておくと入力がずっと楽になります。
登録する言葉はアルファベッド、日本語ひらがな、記号なども使えます。「じゅうしょj」自分の住所など
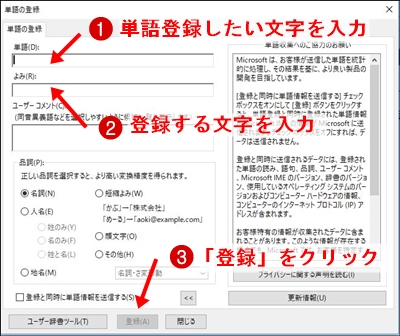
 入力したい文字を入力
入力したい文字を入力
 登録する文字を入力
登録する文字を入力
 「登録」をクリック
「登録」をクリック
 単語登録を簡単にするには
単語登録を簡単にするには
登録したい単語を選択して「コントロールキー」を押しながら「C」のキーでコピー、「コントロールキー」を押しながら「F10」のキーを押す、次にアルファベットの「O」(オー)のキーを押す。
「よみ」の文字を入力して「エンターキー」を押す。
Windowsパソコンでは、マイクロソフトのIME言語バーが標準装備されている。windows10以前は言語バーが表示されいたが、windows10では機能しているが「言語バー」は非表示になっている。
タスクバーの右端「A」または「あ」の上で右クリックすると「言語バー」で使う設定項目が表示される。
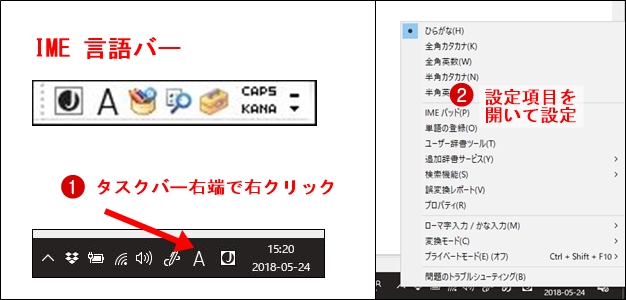
言語バーには
「Windows」キーを押しながら、「スペース」キーを押します。キーを押すたびに、入力方式が切り替わります。
IME言語バーの設定項目
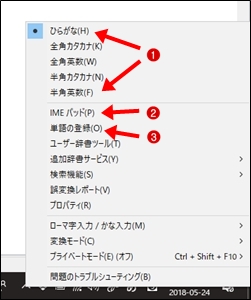
「半角/全角」キーを押すことで切り替わります。
IMEパッドを使って、手書き入力や部首別入力などできる。
IMEパッドには5つの設定項目があります。
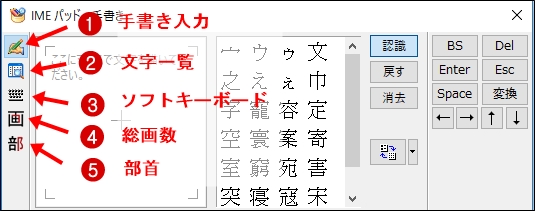
よく使う名前や住所、電話番号などを簡単な言葉で登録しておくと入力がずっと楽になります。
登録する言葉はアルファベッド、日本語ひらがな、記号なども使えます。「じゅうしょj」自分の住所など
登録したい単語を選択して「コントロールキー」を押しながら「C」のキーでコピー、「コントロールキー」を押しながら「F10」のキーを押す、次にアルファベットの「O」(オー)のキーを押す。
「よみ」の文字を入力して「エンターキー」を押す。