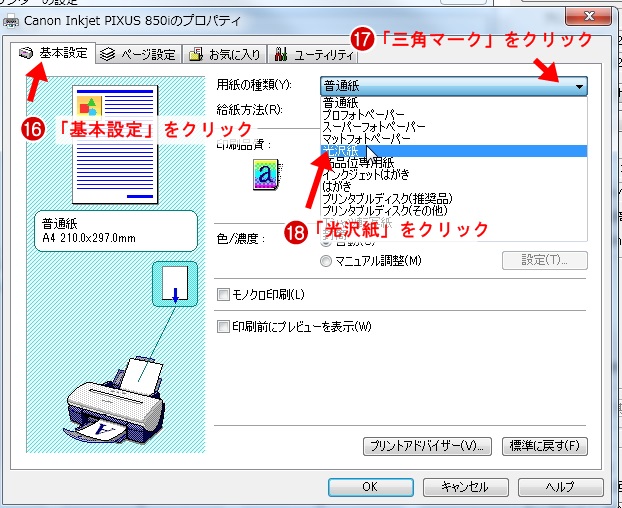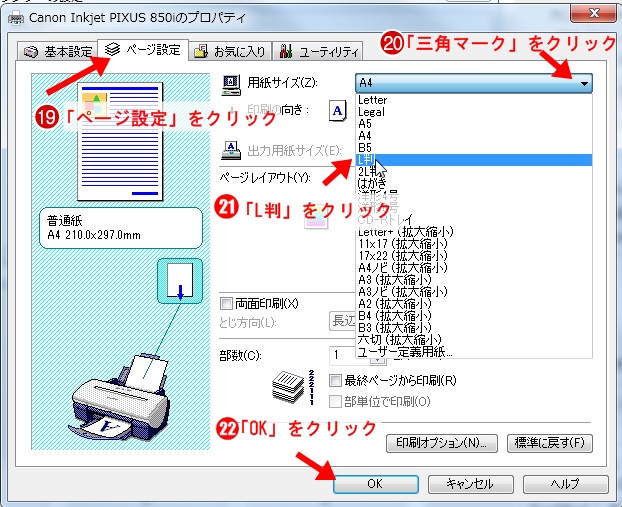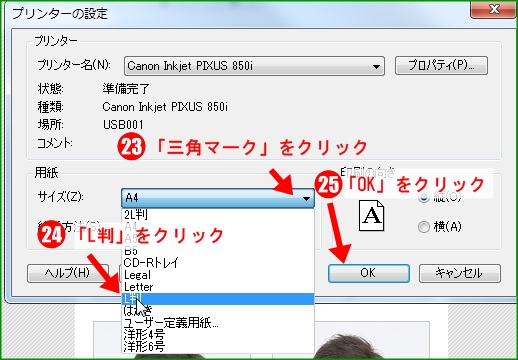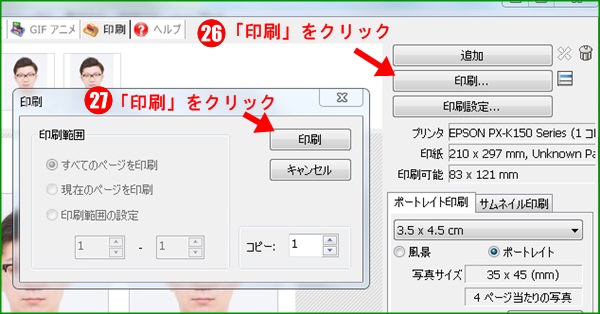デジカメ勉強会
証明書用写真の印刷
マイナンバーに限らず、ビザ申請などの申請をする時に証明書用の写真が必要になるときがあります。
デジカメや携帯で写真を撮って画像編集ソフトで簡単に印刷することが出来ます。
今回は無料画像ソフト「PHotScape」(フォトスケープ)を使って証明用写真の印刷の仕方を紹介します。
証明書用写真の印刷手順
1 デジカメやスマホで証明書用写真を撮影します。
2 撮影した写真をパソコンに取り込みます。
3 画像編集ソフト「フォトスケープ」を使って証明書の写真サイズに従ってトリミングをします。
4 「フォトスケープ」で用紙サイズなどを設定をして印刷をします。
➊ 三脚を使う。なければ机の上などで代用する。
➋ 背景は柄の無いふすまや戸外の白壁などの前で撮影する
暗い室内だとフラッシュで強い影ができるので注意。
➌ できるだけ顔近くで撮影し、しっかりとピントを合わせる。
➋ パソコンのコンピュータを開く、リムーバブル記憶デバイスに表示されたSDのマークをダブルクリックをして開く。
➌ SDカードダブルクリックをして開くと「DCIM」のフォルダーが表示されるので再度ダブルクリックをして開く。
「101FUJI」などのフォルダーが表示されるのでダブルクリックすると写真の画像が確認できる。
➍ 使用する写真を選択して、右クリックして「コピー」か「切り取り」をクリックする。
➎ 保存したい「マイピクチャ―」などを開いて、右クリックして「貼り付け」をクリックする。
 「画像編集」をクリック
「画像編集」をクリック
 使いたい写真の入ったフォルダーをクリック
使いたい写真の入ったフォルダーをクリック
 使いたい写真をクリック
使いたい写真をクリック
 右画面に写真が表示された
右画面に写真が表示された
 「トリミング」ボタンをクリック
「トリミング」ボタンをクリック
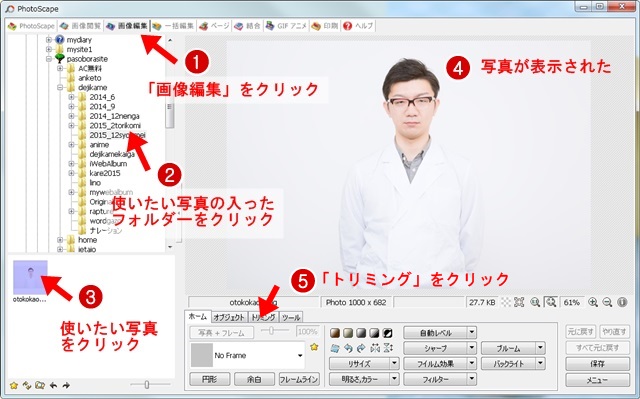
 「自由トリミング」をクリック
「自由トリミング」をクリック
 「比率/サイズの割り当て」をクリック
「比率/サイズの割り当て」をクリック

 幅入力欄に半角英数で「350」と入力
幅入力欄に半角英数で「350」と入力
 高さ入力欄に半角英数で「450」と入力
高さ入力欄に半角英数で「450」と入力
 「OK」をクリック
「OK」をクリック
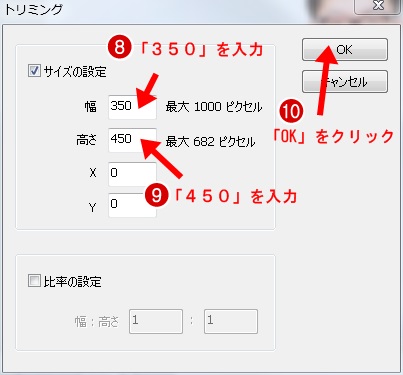
 トリミング範囲が左上に表示されたので
トリミング範囲が左上に表示されたので
トリミングしたい位置までドラッグして移動
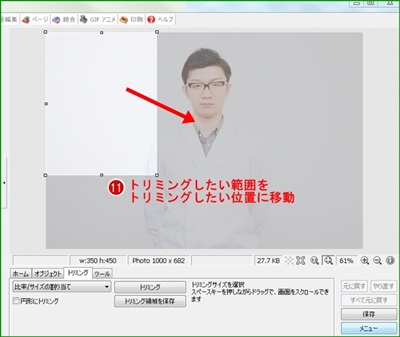
 トリミング範囲の右下「四角」でドラッグして範囲の大きさを調整
トリミング範囲の右下「四角」でドラッグして範囲の大きさを調整

 「トリミング」をクリック
「トリミング」をクリック
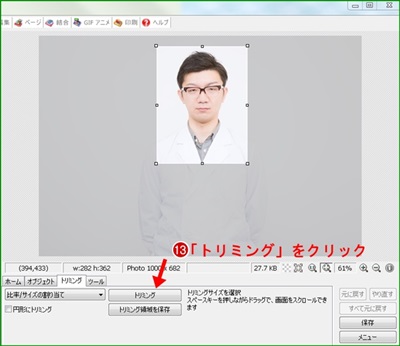
 トリミングされたので「メニュー」をクリック
トリミングされたので「メニュー」をクリック
 「クリップボードにコピー」をクリック
「クリップボードにコピー」をクリック
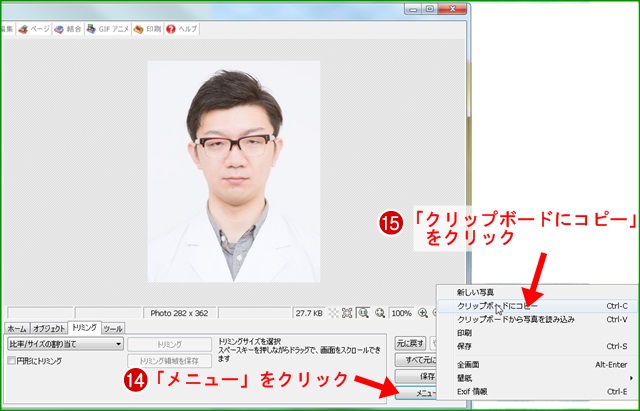
 の「クリップボードにコピー」クリックした後の操作になります。
の「クリップボードにコピー」クリックした後の操作になります。
 「印刷」をクリック
「印刷」をクリック
 「印刷設定」をクリック
「印刷設定」をクリック
 「三角マーク」をクリック
「三角マーク」をクリック
 今回はL判を使用しますので「L版」をクリック
今回はL判を使用しますので「L版」をクリック
 「OK」をクリック
「OK」をクリック
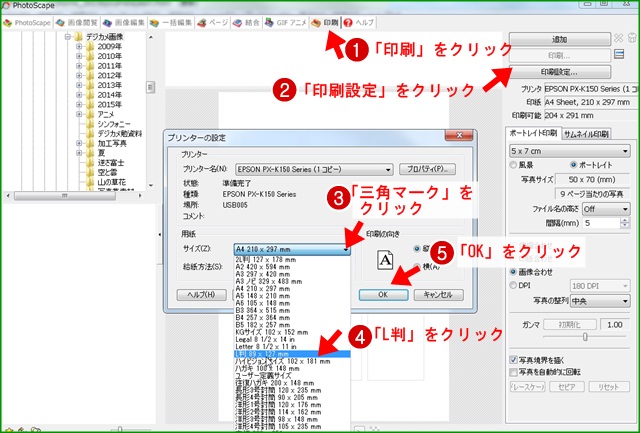
 「ポートレイト印刷」をクリック
「ポートレイト印刷」をクリック
 「三角マーク」をクリック
「三角マーク」をクリック
 「3.5×4.5㎝」をクリック
「3.5×4.5㎝」をクリック

 「追加」をクリック
「追加」をクリック
 「クリップボードから写真を追加」をクリック
「クリップボードから写真を追加」をクリック
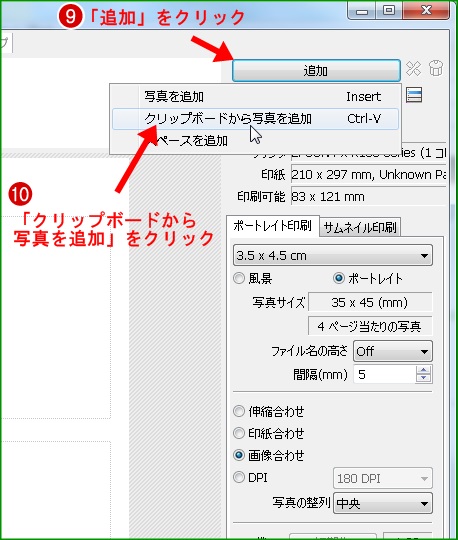
 同じ写真4枚分印刷するので「4」を入力
同じ写真4枚分印刷するので「4」を入力
 「OK」をクリック
「OK」をクリック

 「L判用紙」に4枚の写真が配置された
「L判用紙」に4枚の写真が配置された
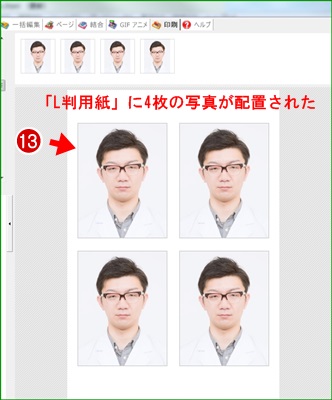
 「印刷設定」をクリック
「印刷設定」をクリック
 「プリンター名」を確認して「プロパティ」をクリック
「プリンター名」を確認して「プロパティ」をクリック
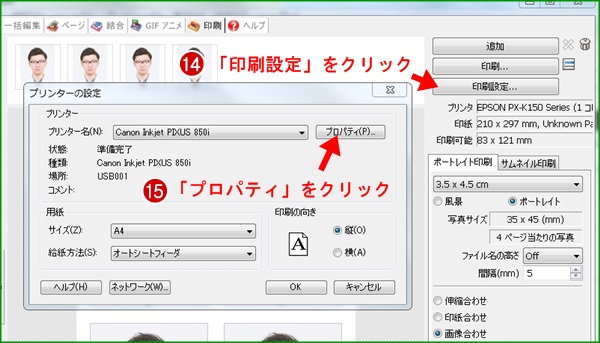
 プロパティ画面はプリンターのメーカー機種によって違います。
プロパティ画面はプリンターのメーカー機種によって違います。
下画面はキヤノン製
 「基本設定」をクリック
「基本設定」をクリック
 「三角マーク」をクリック
「三角マーク」をクリック
 今回使用する用紙は「光沢紙」なので「光沢紙」をクリック
今回使用する用紙は「光沢紙」なので「光沢紙」をクリック
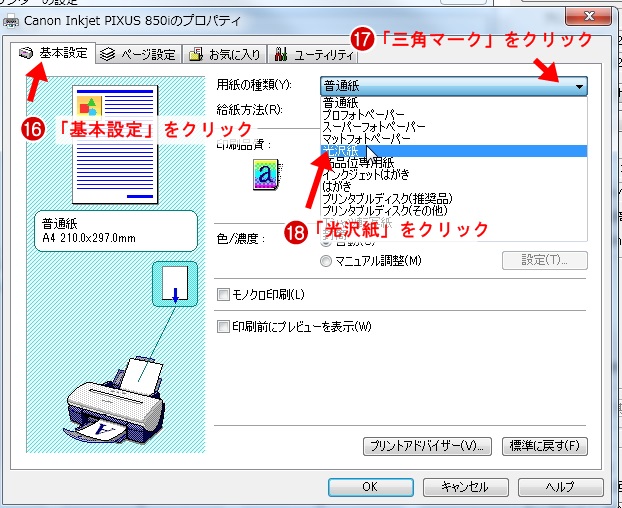
 「ページ設定」をクリック
「ページ設定」をクリック
 「三角マーク」をクリック
「三角マーク」をクリック
 今回L判用紙を使用するので「L判」をクリック
今回L判用紙を使用するので「L判」をクリック
 「OK」をクリック
「OK」をクリック
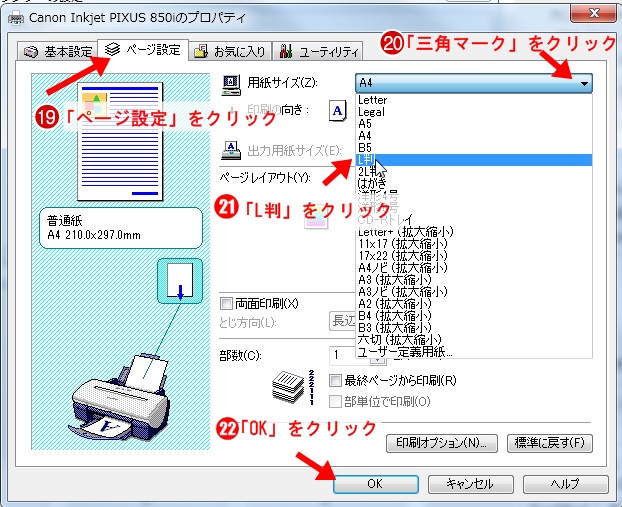
 「三角マーク」をクリック
「三角マーク」をクリック
 「L判」をクリック
「L判」をクリック
 「OK」をクリック
「OK」をクリック
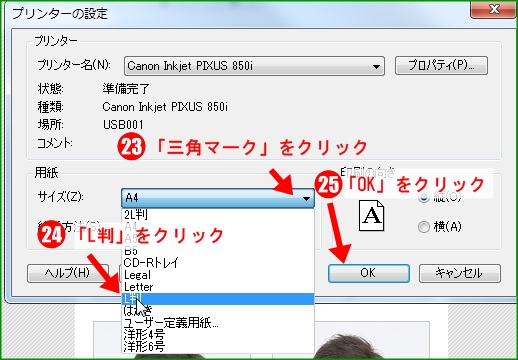
 「印刷」をクリック
「印刷」をクリック
 「印刷」をクリック 以上で印刷がされます。
「印刷」をクリック 以上で印刷がされます。
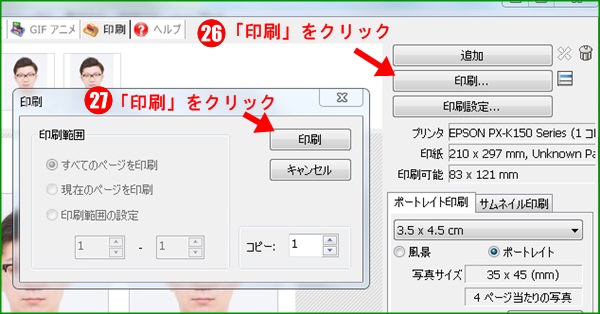
2 撮影した写真をパソコンに取り込みます。
3 画像編集ソフト「フォトスケープ」を使って証明書の写真サイズに従ってトリミングをします。
4 「フォトスケープ」で用紙サイズなどを設定をして印刷をします。
1 印刷したい顔写真を撮る
デジカメやスマホで顔写真を撮る時のポイント➊ 三脚を使う。なければ机の上などで代用する。
➋ 背景は柄の無いふすまや戸外の白壁などの前で撮影する
暗い室内だとフラッシュで強い影ができるので注意。
➌ できるだけ顔近くで撮影し、しっかりとピントを合わせる。
2 撮影した写真をパソコンに取り込む
➊ デジカメやスマホのSDカードを抜いて、パソコンの差込口に差し込むか、直接デジカメとパソコンをUSBケーブルでつないでデジカメを再生モードにする。。➋ パソコンのコンピュータを開く、リムーバブル記憶デバイスに表示されたSDのマークをダブルクリックをして開く。
➌ SDカードダブルクリックをして開くと「DCIM」のフォルダーが表示されるので再度ダブルクリックをして開く。
「101FUJI」などのフォルダーが表示されるのでダブルクリックすると写真の画像が確認できる。
➍ 使用する写真を選択して、右クリックして「コピー」か「切り取り」をクリックする。
➎ 保存したい「マイピクチャ―」などを開いて、右クリックして「貼り付け」をクリックする。
3 「フォトスケープ」で証明写真の比率に応じてトリミング
「フォトスケープ」を起動する。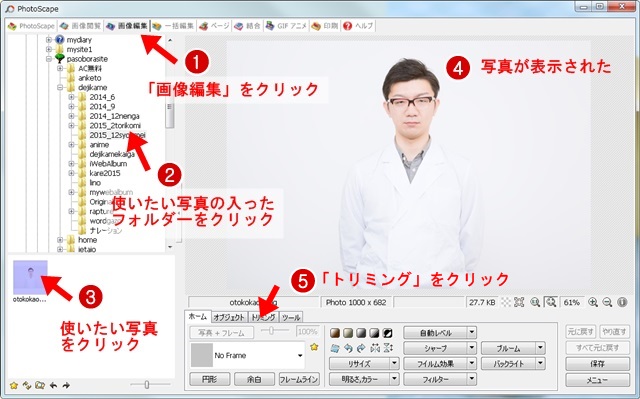

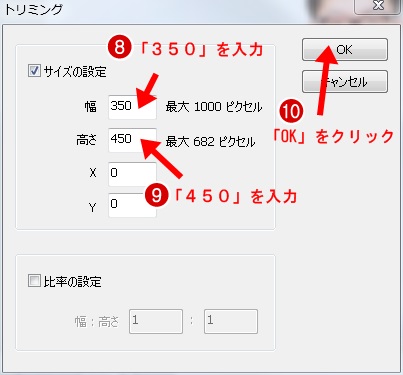
トリミングしたい位置までドラッグして移動
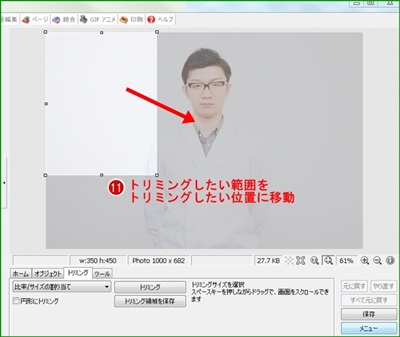

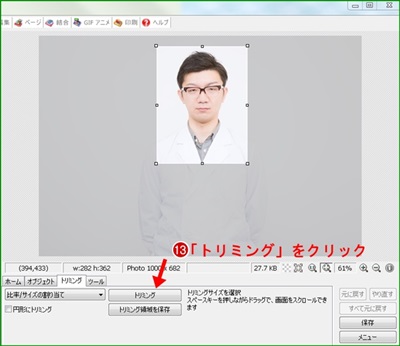
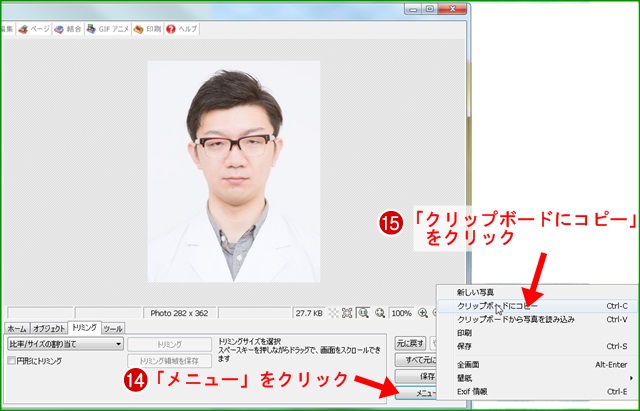
4 用紙サイズなどを設定して印刷
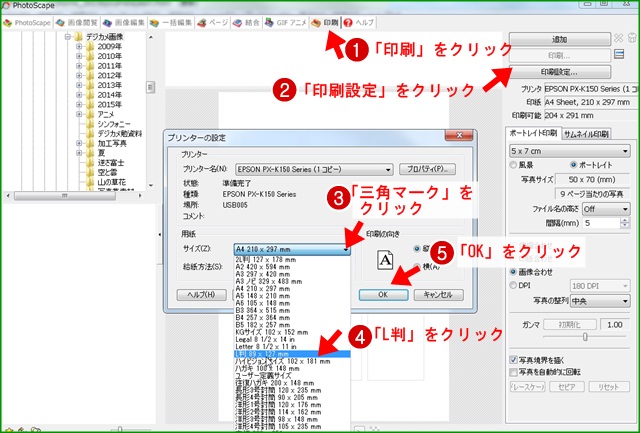

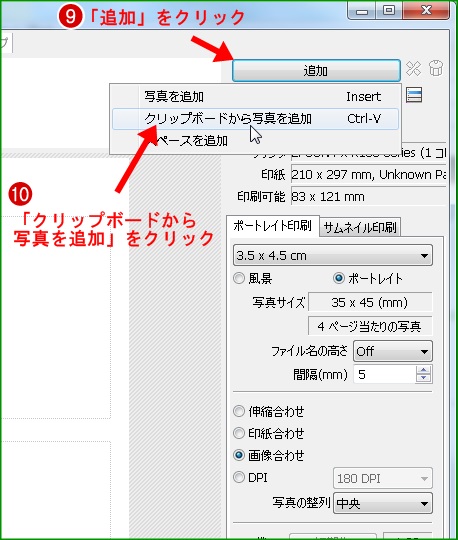

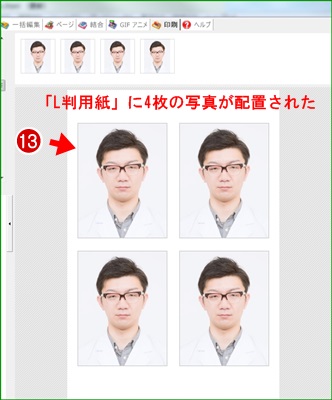
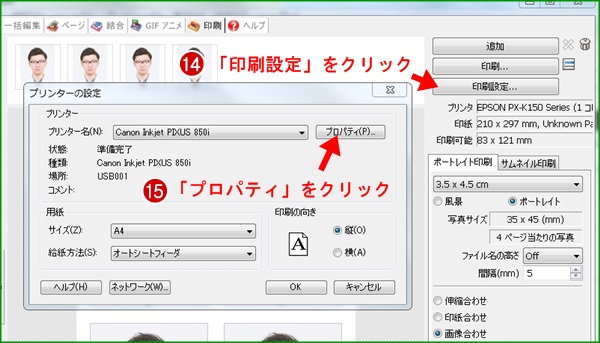
 プロパティ画面はプリンターのメーカー機種によって違います。
プロパティ画面はプリンターのメーカー機種によって違います。
下画面はキヤノン製