�C���^�[�l�b�g���y����
�ڎ��@�����@�����������ڂ��N���b�N���Ă���������
1 �p�\�R���̃Z�L�����e�B���
2 ���[���̎g���� �i�E�B���X���[���ɂ��āj
3 ���[���̎g���� �i��M���[���̐����̎d���j
4 �������̃p�\�R�������S�����ׂĂ�������
5 �Z�L�����e�B���@�p�\�R���̈��S�̂��߂�
6 �z�[���y�[�W������A�u���E�U���g��
7 �z�[���y�[�W���p�̎d��
8 �C���^�[�l�b�g�Ŕ�����������@�l�b�g�V���b�s���O
9 YouTube�@�i���[�`���[�u�j���g��
10 �����\�t�g���C���X�g�[������
11 �C���^�[�l�b�g�֗��Z
12 �^�u�����܂��g��
13 �G�b�W�iEdge�j�֗����U
14 ���[�`���[�u�Ȃǂ��y����
15 �C���^�[�l�b�g�Ŕ��������@(�l�b�g�V���b�s���O�j
16 �u���E�U�ɂ��āi�O�[�O���N���[���j
17 �V�C�\��E�䕗���Ȃ�
18 �����N�W�����
19 �A�E�g���b�N�Ń��[���̑���M����
20 �O�[�O���N���[���ŕ֗��ȋ@�\
21 �{��ǂށE���W�I���E�f����ς�
22 �Z�L�����e�B��
23 �G�b�W�֗̕��Z
24 �����@��p���s
25 edge�̎g������{
26 edge�̊g���@�\
27 ������x�̉��P
28 �l�b�g�ł̔�����
29 �G�b�W�Ńz�[���y�[�W�̐ݒ�
2 ���[���̎g���� �i�E�B���X���[���ɂ��āj
3 ���[���̎g���� �i��M���[���̐����̎d���j
4 �������̃p�\�R�������S�����ׂĂ�������
5 �Z�L�����e�B���@�p�\�R���̈��S�̂��߂�
6 �z�[���y�[�W������A�u���E�U���g��
7 �z�[���y�[�W���p�̎d��
8 �C���^�[�l�b�g�Ŕ�����������@�l�b�g�V���b�s���O
9 YouTube�@�i���[�`���[�u�j���g��
10 �����\�t�g���C���X�g�[������
11 �C���^�[�l�b�g�֗��Z
12 �^�u�����܂��g��
13 �G�b�W�iEdge�j�֗����U
14 ���[�`���[�u�Ȃǂ��y����
15 �C���^�[�l�b�g�Ŕ��������@(�l�b�g�V���b�s���O�j
16 �u���E�U�ɂ��āi�O�[�O���N���[���j
17 �V�C�\��E�䕗���Ȃ�
18 �����N�W�����
19 �A�E�g���b�N�Ń��[���̑���M����
20 �O�[�O���N���[���ŕ֗��ȋ@�\
21 �{��ǂށE���W�I���E�f����ς�
22 �Z�L�����e�B��
23 �G�b�W�֗̕��Z
24 �����@��p���s
25 edge�̎g������{
26 edge�̊g���@�\
27 ������x�̉��P
28 �l�b�g�ł̔�����
29 �G�b�W�Ńz�[���y�[�W�̐ݒ�
1 �p�\�R���̃Z�L�����e�B���
JAVA�̍X�V���ɒ��ӂ��邱��
JAVA���X�V���鎞�A�r����ʂŃ`�F�b�N���O���Ă��Ȃ��Ɓuask�̌����A�v���v���C���X�g�[������Ă��܂��܂��B����ʁB
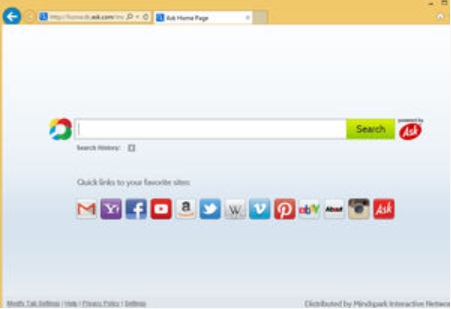
ask�̌����A�v������荞�܂Ȃ��ɂ́A����ʂ́uask�̌����A�v����InternetExplorer�ɃC���X�g�[������v�̃`�F�b�N���͂����Ă��玟�{�^�����N���b�N���Ă��������B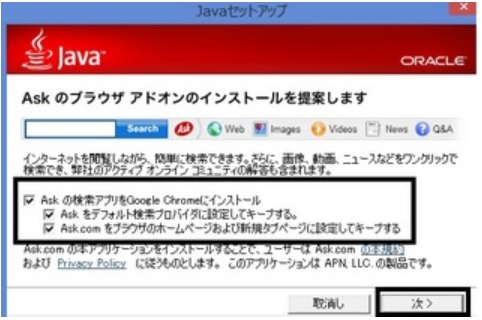
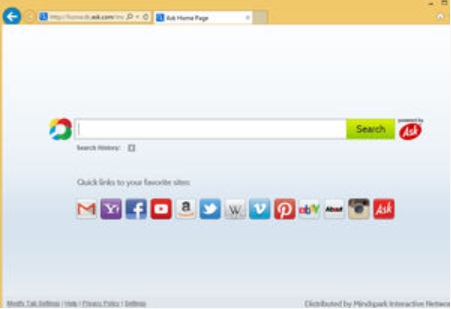
ask�̌����A�v������荞�܂Ȃ��ɂ́A����ʂ́uask�̌����A�v����InternetExplorer�ɃC���X�g�[������v�̃`�F�b�N���͂����Ă��玟�{�^�����N���b�N���Ă��������B
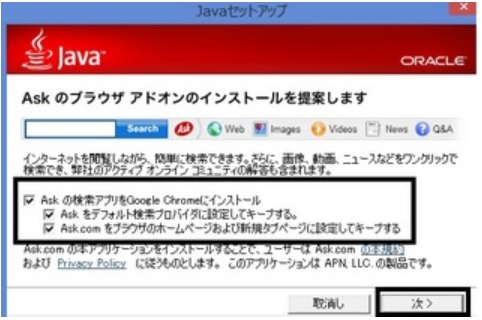
�U�T�C�g������𓐂�������a���𓐂ގ������������Ă��܂��B
�����̋�s�̂�������̃z�[���y�[�W������āA�F�؏������A��������a���𓐂�
���́u�O�H����UFJ��s�v�̗�
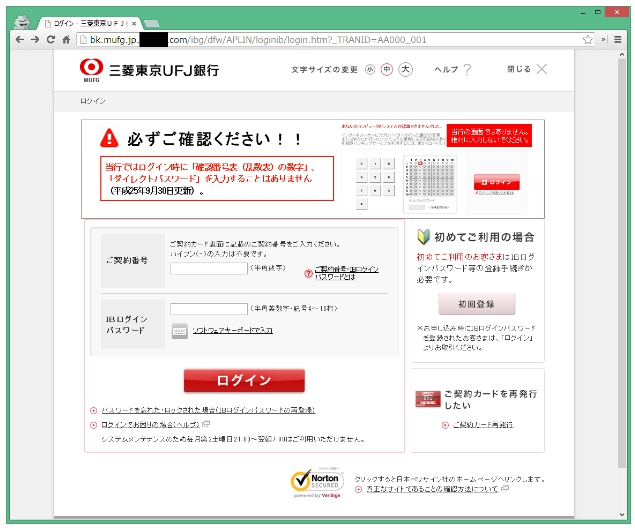
�U�T�C�g�Ɛ����T�C�g�̌��������̓A�h���X���m�F���邱�ƂŔ��f�ł��܂��B
�ڍׂ́u���萄�i�@�\�v�̃T�C�g�@�������N���b�N
���́u�O�H����UFJ��s�v�̗�
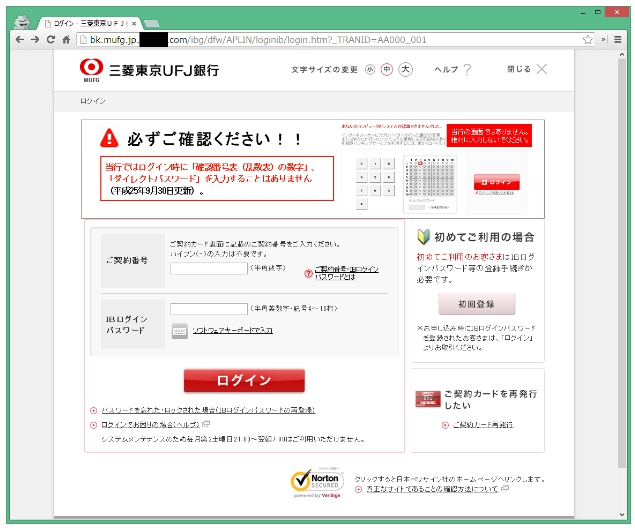
�U�T�C�g�Ɛ����T�C�g�̌��������̓A�h���X���m�F���邱�ƂŔ��f�ł��܂��B
�ڍׂ́u���萄�i�@�\�v�̃T�C�g�@�������N���b�N
���₵���ȃT�C�g���{�����āA����������ʂ������Ȃ�
�����ȃT�C�g�ʼn��C�Ȃ��A�N���b�N�����痿��������ʂ��łď����Ȃ��Ȃ����B
���x�ċN�����Ă�������ʂ��\���������錻�ۂ́A�N���b�N�������ߕs���ȃv���O��������荞�܂�Ă��܂������Ƃɂ��܂��B
�ڂ��������ƑΏ����@�́u�x�����v�̃T�C�g�����Ă��������B�@�@�������N���b�N
���x�ċN�����Ă�������ʂ��\���������錻�ۂ́A�N���b�N�������ߕs���ȃv���O��������荞�܂�Ă��܂������Ƃɂ��܂��B
�ڂ��������ƑΏ����@�́u�x�����v�̃T�C�g�����Ă��������B�@�@�������N���b�N
�Z�L�����e�B��̃|�C���g
�P�@�����Z�L�����e�B��\�t�g�𗘗p����
�Q�@Windows�@Update�͎����X�V�ɂ���
�R�@�s�v�Ȃ�uFlash�@Player�v��uJAVA�v���A���C���X�g�[������
�S�@�T�[�r�X���ƃp�X���[�h��ς���
�T�@���[���͂܂��^���ĐT�d�ɑΉ�����
�U�@�\�t�g�͐M���ł���T�C�g�𗘗p����B�u���̓m�v�u�x�N�^�[�v
�V�@�ŐV�̃Z�L�����e�B������肵�Ă���
✪ �Z�L�����e�B��݂���z�[���y�[�W
�P�@������i�@�\�iIPA)�@ �������N���b�N
�Q�@�x�@���@�@�������N���b�N
�R�@�g�����h�}�C�N���@�@�������N���b�N
�S�@�t�B�b�V���O�c��@�@�������N���b�N
�Q�@Windows�@Update�͎����X�V�ɂ���
�R�@�s�v�Ȃ�uFlash�@Player�v��uJAVA�v���A���C���X�g�[������
�S�@�T�[�r�X���ƃp�X���[�h��ς���
�T�@���[���͂܂��^���ĐT�d�ɑΉ�����
�U�@�\�t�g�͐M���ł���T�C�g�𗘗p����B�u���̓m�v�u�x�N�^�[�v
�V�@�ŐV�̃Z�L�����e�B������肵�Ă���
✪ �Z�L�����e�B��݂���z�[���y�[�W
�P�@������i�@�\�iIPA)�@ �������N���b�N
�Q�@�x�@���@�@�������N���b�N
�R�@�g�����h�}�C�N���@�@�������N���b�N
�S�@�t�B�b�V���O�c��@�@�������N���b�N
���[���̎g����
�P�@���[���̎g����
�� ���[�����g���ɂ̓��[���\�t�g���g���ė��p������@
�uwindows�@Live�@���[���v �uoutlook�v �Ȃ�
���u���t�[���[���v�ȂǃC���^�[�l�b�g�T�[�r�X�ŗ��p������@������܂��B
�� �uwindows�@live�@���[���v�̎g����
➊�A�J�E���g��lj�����́@�������N���b�N
➋���[���̑���M�́@�������N���b�N
➌�A�h���X���̓o�^�́@�������N���b�N
➍���[���Ƀt�@�C����Y�t����́@�������N���b�N
➎�ԐM����́@�������N���b�N
➏���f���[�������ۂ���@�Ȃǂ́@�������N���b�N
�uwindows�@Live�@���[���v �uoutlook�v �Ȃ�
���u���t�[���[���v�ȂǃC���^�[�l�b�g�T�[�r�X�ŗ��p������@������܂��B
�� �uwindows�@live�@���[���v�̎g����
➊�A�J�E���g��lj�����́@�������N���b�N
➋���[���̑���M�́@�������N���b�N
➌�A�h���X���̓o�^�́@�������N���b�N
➍���[���Ƀt�@�C����Y�t����́@�������N���b�N
➎�ԐM����́@�������N���b�N
➏���f���[�������ۂ���@�Ȃǂ́@�������N���b�N
2 �E�B���X���[���ɂ���
☞ �E�B���X���[���Ɍ��炸�A�E�B���X����p�\�R�������ɂ͓���I�Ɏ��̂��Ƃ�����Ă��������B
�P�@windows�@update�@�̍X�V
�Q�@�Z�L�����e�B�\�t�g�̃C���X�g�[�������āA����I�Ƀt���X�L����������B
���[�����g���Ă��āA�E�B���X�̔�Q�������邱�Ƃ�����܂��B��Q���Ȃ����߂ɁA�E�B���X���[���̓��e�Ƒ���Љ�܂��B
�P�@windows�@update�@�̍X�V
�Q�@�Z�L�����e�B�\�t�g�̃C���X�g�[�������āA����I�Ƀt���X�L����������B
���[�����g���Ă��āA�E�B���X�̔�Q�������邱�Ƃ�����܂��B��Q���Ȃ����߂ɁA�E�B���X���[���̓��e�Ƒ���Љ�܂��B
- �Y�t�t�@�C���ɃE�B���X���܂܂�Ă���ꍇ�B
�J���Ȃ�����A�������邱�Ƃ͂Ȃ��ł��B
�g���̕�����Ȃ����[���̓Y�t�t�@�C���͐�ɊJ���Ȃ��悤�ɂ��܂��傤�B - ���[���𑗐M������A��M�����肷��Ƃ��A�Q�̕\���̎d��������܂��B
① �e�L�X�g�`���̃��[��
�����傫���̕����������\������Ă���B�����̑傫����F���ݒ肳�ꂨ�炸�A�ʐ^�Ȃǂ��}������Ă��Ȃ��B
�e�L�X�g�`���̃��[���͊J���Ă��E�B���X�Ɋ������邱�Ƃ͂Ȃ��ł��B
② HTML�`���̃��[��
�����ɐF���t������A�l�X�ȕ����̑傫������������A�ʐ^�������Ă����肷�郁�[���̂��Ƃł��B
HTML�`���̃��[���̏ꍇ�͓ǂނ����ŁA�E�B���X�Ɋ������邱�Ƃ�����܂��B -
�Ή��̎d���ɂ���
�e�L�X�g�`���Ŏ�M�ɂ��Ă����ƕ��͂�ǂނ����ł���A���S�ł��B
���@�e�L�X�g�`���Ŏ�M����B
✽ Windows�@Live�@���[���̏ꍇ�ł��B
① ���[�{�^���́u�O�p�}�[�N�v���N���b�N ② �u�I�v�V�����v���N���b�N
③ �@�u���[���v���N���b�N
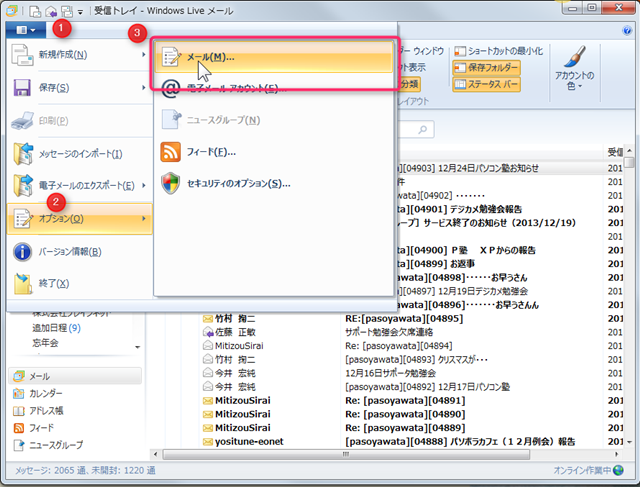
④ ��ǂݎ��v���o���^�u���N���b�N
⑤ �u���b�Z�[�W�͂��ׂăe�L�X�g�`���œǂݎ��v���[�̎l�p��
�N���b�N���ă`�F�b�N�}�[�N������
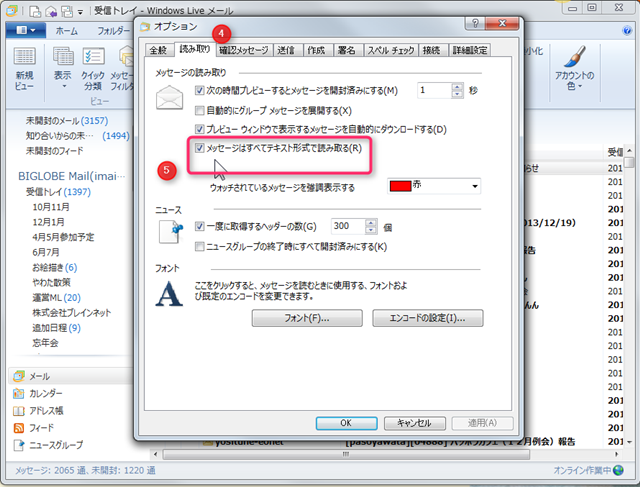
���̑Ή���HTML�`���̃��[���ł�����⌏���Ŋm�F������A���b�Z�[�W��ǂނ��Ƃ��o���܂��B
�� ���b�Z�[�W���펞�J������Ԃɂ��Ȃ��B�_�u���N���b�N�ŊJ���悤�ɂ���
① �u�\���v���o���^�u���N���b�N
② �u�v���r���[�E�C���h�E�v�E�O�p�}�[�N���N���b�N
③ �u�I�t�v���N���b�N
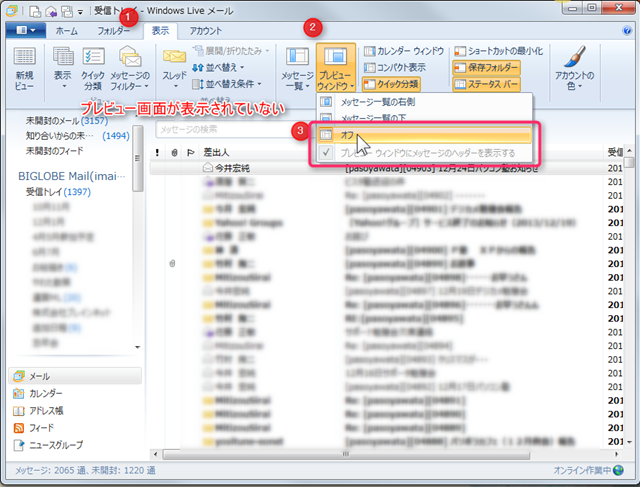
3 ��M���[���̐����̎d��
��M�������[���́u��M�g���C�v�ɕۑ�����Ă����܂��B
�u���o�l�v����������ꍇ�ɂ́A����������T���Ƃ��ɋ�J���܂��B
����Ȏ��́A�u��M�g���C�v�ȊO�̓Ǝ��̃t�H���_�[������Đ������܂��傤�B
���́uWindowsLive���[���v�̉�ʂ̍����̃t�H���_�[�����Ă��������B
�V�����u���KA�v�u���KB�v�u���KC�v�̂R�̃t�H���_�[�����܂����B
3�̃t�H���_�[�̍��E�̈ʒu���������Â�Ă��܂��B
�ŏ��Ƀt�H���_�[�̎d�g�݂𗝉����Ă��Ȃ��Ǝg���Â炢���̂ɂȂ�܂��B
����ǂ��Đ������Ă����܂��B
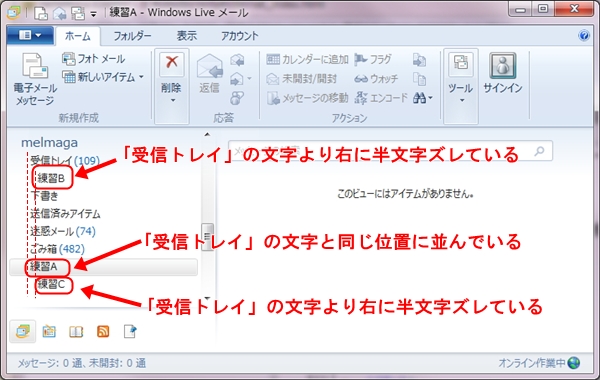
���@��M���[���̃t�H���_�[�쐬�̎菇
✽ ���[���A�J�E���g�i���[���̖��O�j�́u��M�g���C�v�Ɠ����K�w�Ƀt�H���_�[�����ꍇ
① ���[���̖��O�̏�ʼnE�N���b�N
② ���j���[�́u�t�H���_�[�̍쐬�v���N���b�N
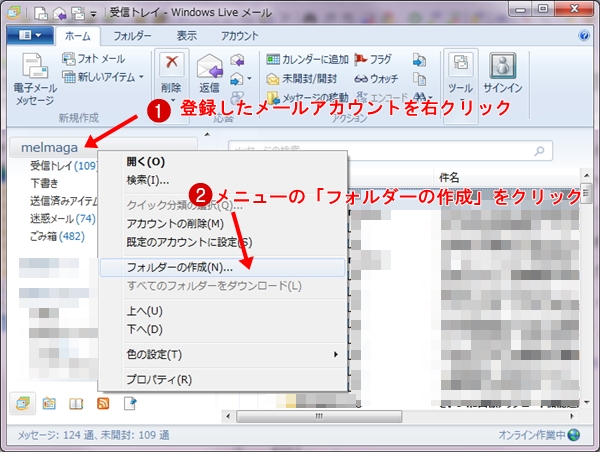
③ �V�����t�H���_�[�̒u���ꏊ���m�F
④ �t�H���_�[���u���KA�v�����
⑤ �uOK�v���N���b�N
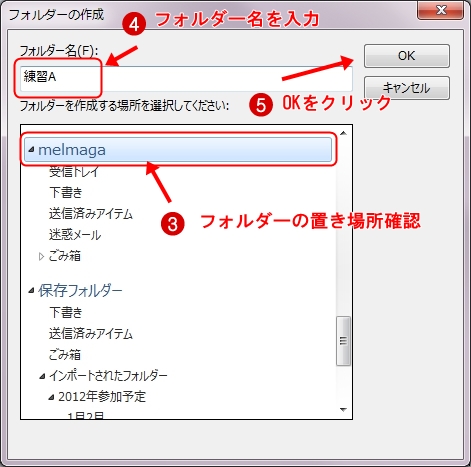
✽�u��M�g���C�v�Ɠ����K�w�Ɂu���KA�v�̃t�H���_�[���쐬���ꂽ
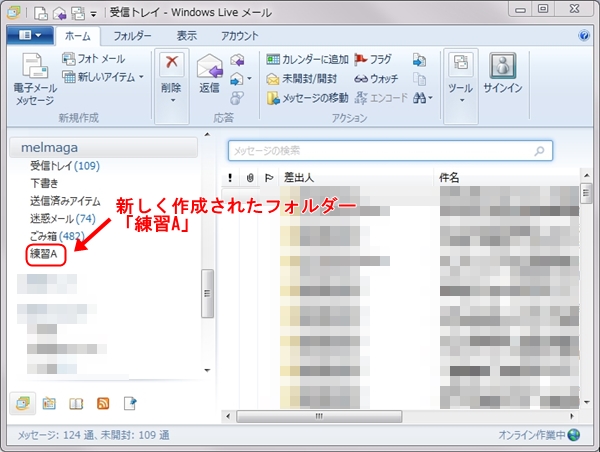
✽�@�w��̎d���ɂ���ďo����t�H���_�[�̈ʒu��������
① �u��M�g���C�v�ō쐬�����u���KB�v�̃t�H���_�[
�u��M�g���C�v���E�ɔ������d���Ă���B1���̊K�w�ɂ���B
② �u���KA�v�ō쐬�����u���KC�v�̃t�H���_�[
�u���KA�v���E�ɔ������d���Ă���B1���̊K�w�ɂ���B
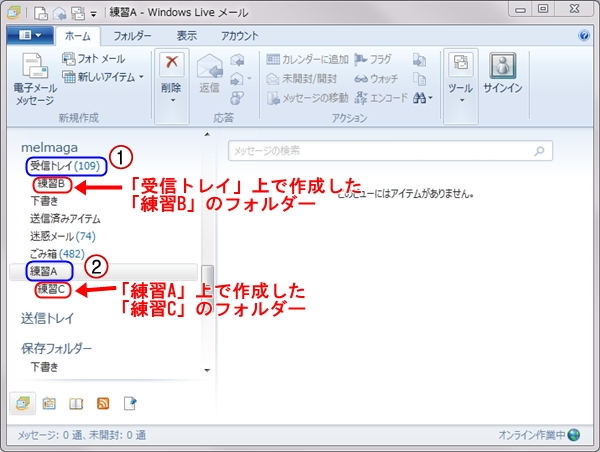
���@��M���[���������U�蕪��
��M���[����V���ɍ쐬�����t�H���_�[�Ɏ����U�蕪�����邱�Ƃ��o���܂��B
✽ ��M���[�������U�蕪���̎菇
① �u�t�H���_�[�v���N���b�N
② �u���b�Z�[�W���[���v���N���b�N
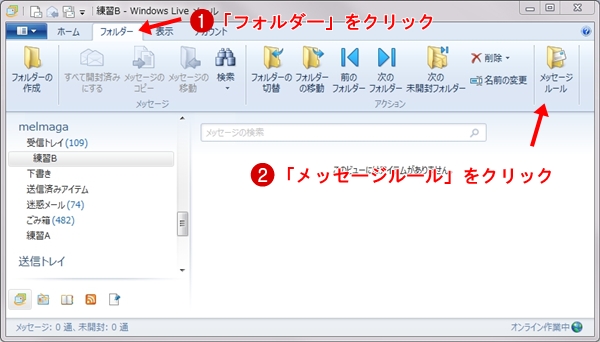
③ �u�d�q���[���@���[���v���N���b�N
④ ���ł�3�̃��[�����쐬����Ă�����
⑤ �u�V�K�쐬�v���N���b�N
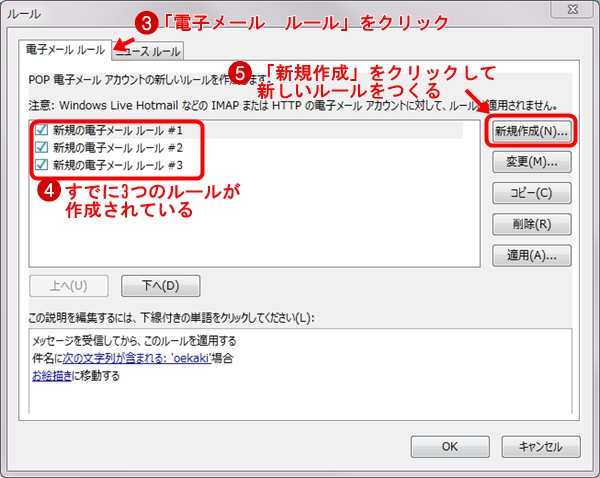
⑥ �u���o�l�Ƀ��[�U�[���܂܂��ꍇ�v�̍��l�p���N���b�N
⑦ �u�w��t�H���_�[�Ɉړ��v�̍��l�p���N���b�N
⑧ �u���[�U�[���܂܂��v���N���b�N
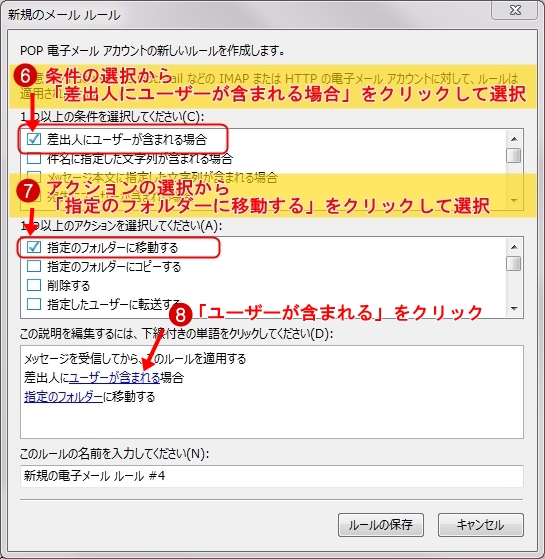
⑨ ����́u�c���K��v�Ɠ���
⑩ ��lj�����N���b�N
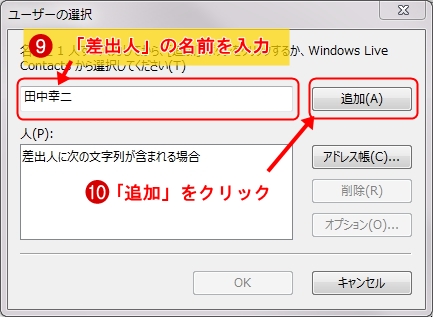
⑪ �u�c���K��v���lj����ꂽ���
⑫ �uOK�v���N���b�N
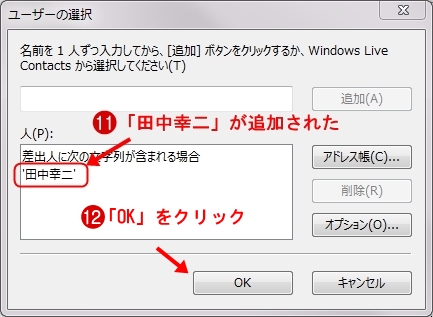
⑬ �u���o�l�v���u�c���K��v�ɐݒ肳�ꂽ
⑭ �u�w��̃t�H���_�[�v���N���b�N

⑮ �u���KB�v���N���b�N
⑯ �uOK�v���N���b�N
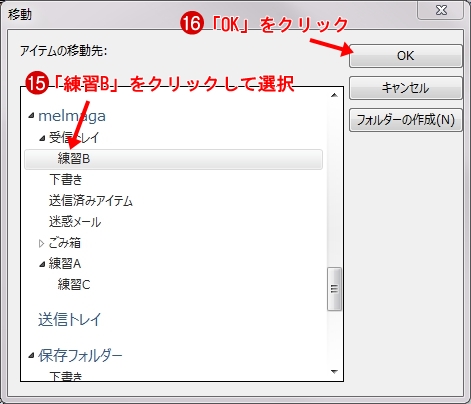
⑰ �w��t�H���_�[���u���KB�v�ɐݒ肳�ꂽ
⑱ �u���[���̕ۑ��v���N���b�N
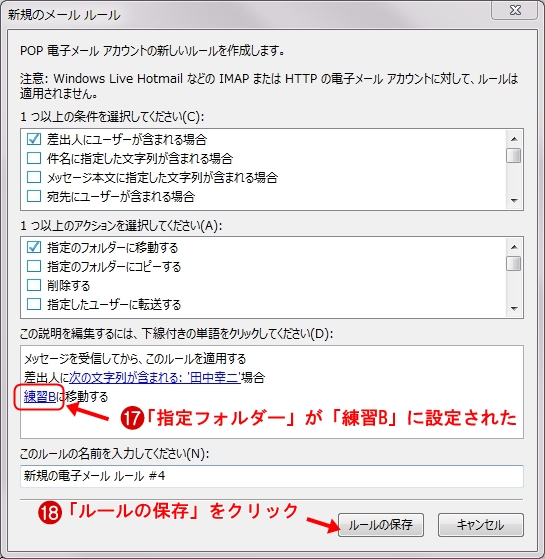
⑲ �u�V�K���[���v�u���[��#�S�v���쐬����Ă���
⑳ �uOK�v���N���b�N
����Łu�c���K��v�̃��[������M�����Ǝ����I�Ɂu���KB�v�̃t�H���_�[�ɓ���܂��B
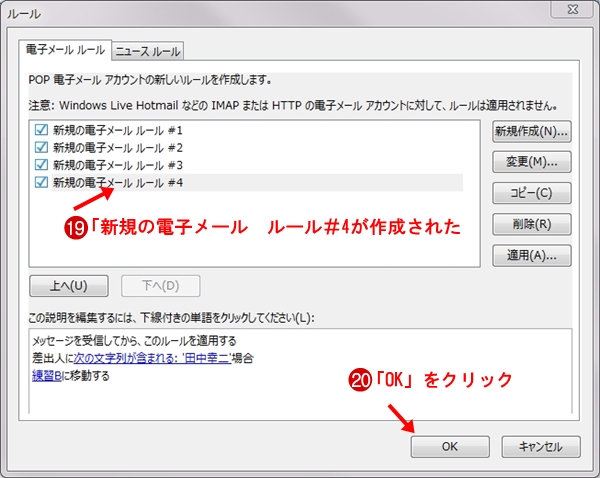
�u���o�l�v����������ꍇ�ɂ́A����������T���Ƃ��ɋ�J���܂��B
����Ȏ��́A�u��M�g���C�v�ȊO�̓Ǝ��̃t�H���_�[������Đ������܂��傤�B
���́uWindowsLive���[���v�̉�ʂ̍����̃t�H���_�[�����Ă��������B
�V�����u���KA�v�u���KB�v�u���KC�v�̂R�̃t�H���_�[�����܂����B
3�̃t�H���_�[�̍��E�̈ʒu���������Â�Ă��܂��B
�ŏ��Ƀt�H���_�[�̎d�g�݂𗝉����Ă��Ȃ��Ǝg���Â炢���̂ɂȂ�܂��B
����ǂ��Đ������Ă����܂��B
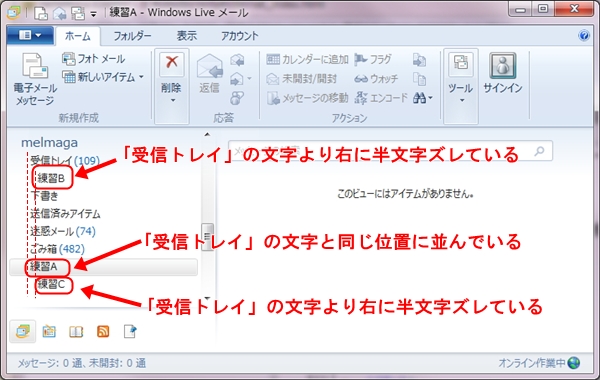
���@��M���[���̃t�H���_�[�쐬�̎菇
✽ ���[���A�J�E���g�i���[���̖��O�j�́u��M�g���C�v�Ɠ����K�w�Ƀt�H���_�[�����ꍇ
① ���[���̖��O�̏�ʼnE�N���b�N
② ���j���[�́u�t�H���_�[�̍쐬�v���N���b�N
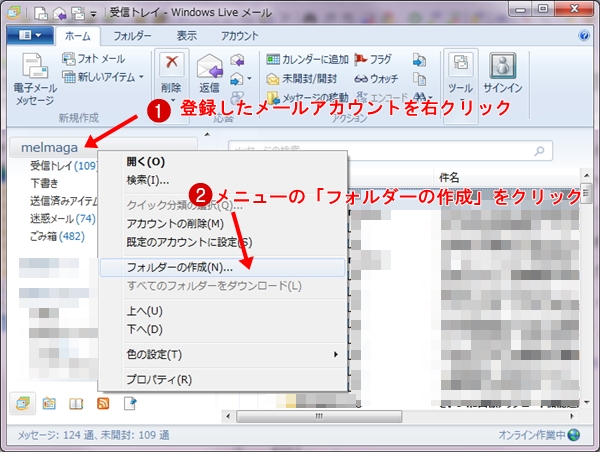
③ �V�����t�H���_�[�̒u���ꏊ���m�F
④ �t�H���_�[���u���KA�v�����
⑤ �uOK�v���N���b�N
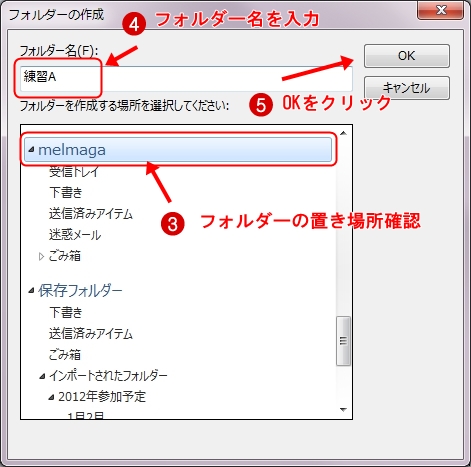
✽�u��M�g���C�v�Ɠ����K�w�Ɂu���KA�v�̃t�H���_�[���쐬���ꂽ
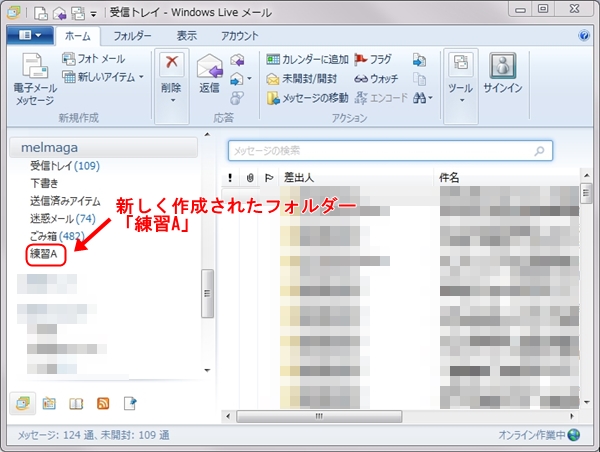
✽�@�w��̎d���ɂ���ďo����t�H���_�[�̈ʒu��������
① �u��M�g���C�v�ō쐬�����u���KB�v�̃t�H���_�[
�u��M�g���C�v���E�ɔ������d���Ă���B1���̊K�w�ɂ���B
② �u���KA�v�ō쐬�����u���KC�v�̃t�H���_�[
�u���KA�v���E�ɔ������d���Ă���B1���̊K�w�ɂ���B
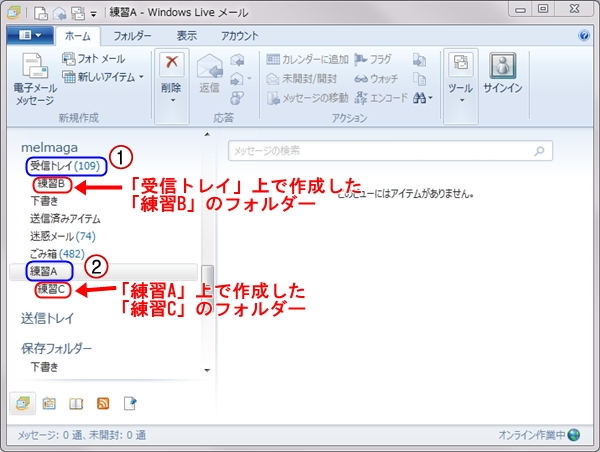
���@��M���[���������U�蕪��
��M���[����V���ɍ쐬�����t�H���_�[�Ɏ����U�蕪�����邱�Ƃ��o���܂��B
✽ ��M���[�������U�蕪���̎菇
① �u�t�H���_�[�v���N���b�N
② �u���b�Z�[�W���[���v���N���b�N
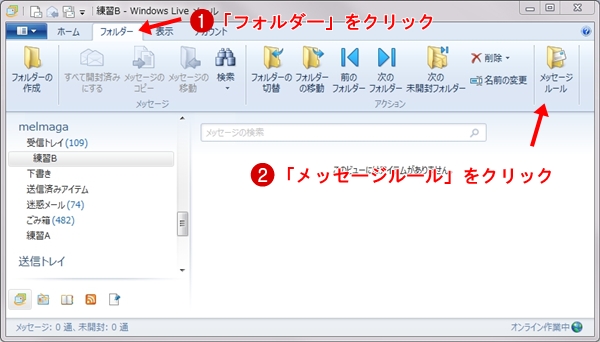
③ �u�d�q���[���@���[���v���N���b�N
④ ���ł�3�̃��[�����쐬����Ă�����
⑤ �u�V�K�쐬�v���N���b�N
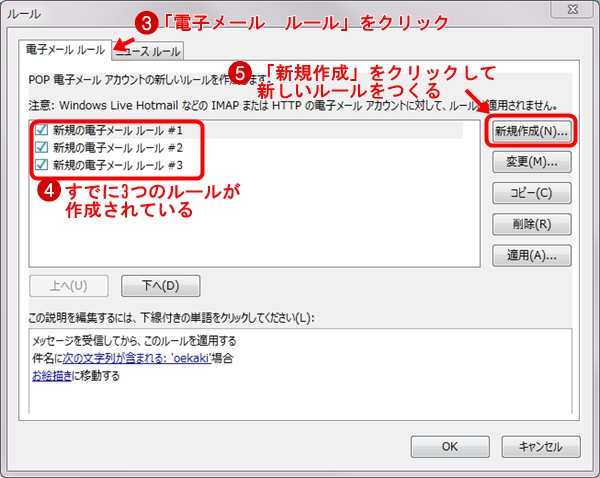
⑥ �u���o�l�Ƀ��[�U�[���܂܂��ꍇ�v�̍��l�p���N���b�N
⑦ �u�w��t�H���_�[�Ɉړ��v�̍��l�p���N���b�N
⑧ �u���[�U�[���܂܂��v���N���b�N
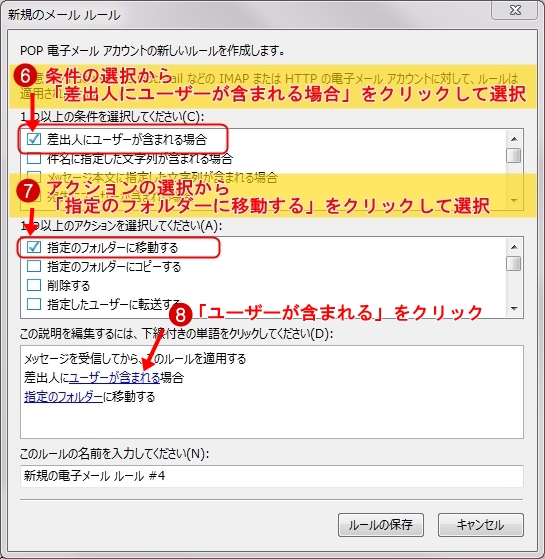
⑨ ����́u�c���K��v�Ɠ���
⑩ ��lj�����N���b�N
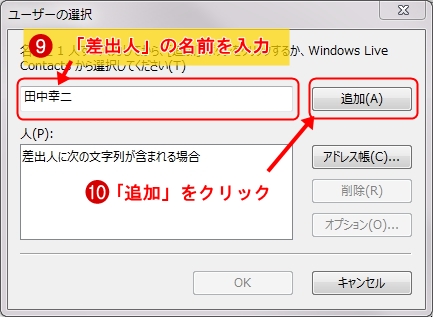
⑪ �u�c���K��v���lj����ꂽ���
⑫ �uOK�v���N���b�N
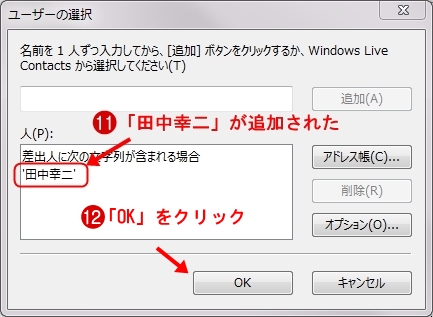
⑬ �u���o�l�v���u�c���K��v�ɐݒ肳�ꂽ
⑭ �u�w��̃t�H���_�[�v���N���b�N

⑮ �u���KB�v���N���b�N
⑯ �uOK�v���N���b�N
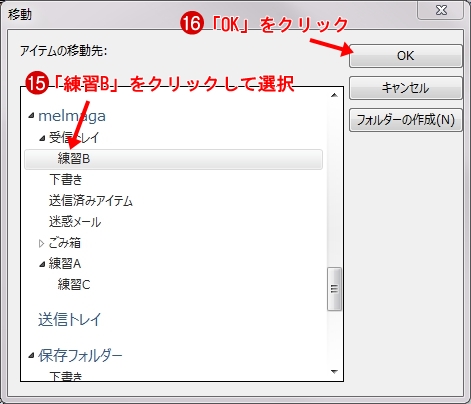
⑰ �w��t�H���_�[���u���KB�v�ɐݒ肳�ꂽ
⑱ �u���[���̕ۑ��v���N���b�N
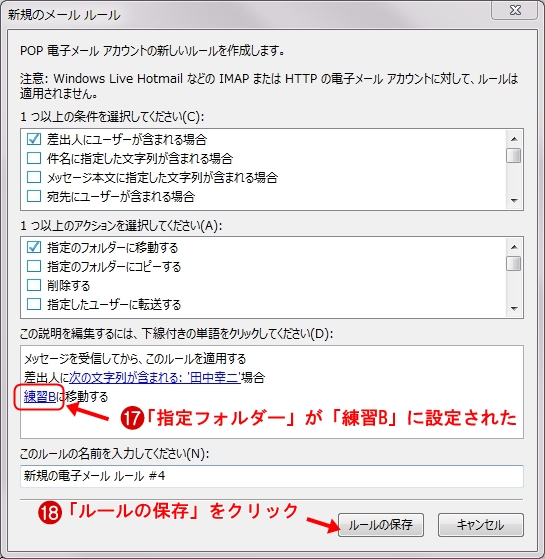
⑲ �u�V�K���[���v�u���[��#�S�v���쐬����Ă���
⑳ �uOK�v���N���b�N
����Łu�c���K��v�̃��[������M�����Ǝ����I�Ɂu���KB�v�̃t�H���_�[�ɓ���܂��B
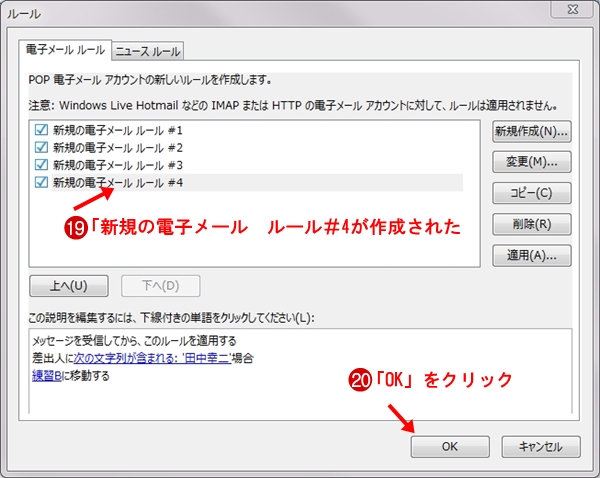
4 �������̃p�\�R�������S�����ׂĂ�������
�� �Z�L�����e�B�Ή����L�������ׂ�
�R���g���[���p�l������Z�L�����e�B�̑Ή����m�F���邱�Ƃ��o���܂��B
✽ ���ו��菇 windows7�̏ꍇ�ł�
�����Ō��鎞�� �������N���b�N
① �X�^�[�g�{�^�����N���b�N���܂��B
② �X�^�[�g���j���[�́A�E���́u�R���g���[���p�l���v���N���b�N���܂��B
③ �R���g���[���p�l�����A�J�e�S���[�̉�ʂƈႤ���́A�E��ɂ���u�\�����@�v�́A�E�[�̎O�p����N���b�N���܂��B
④ �u�J�e�S���[�v���N���b�N���܂��B
⑤ ����̍��ځu�V�X�e���ƃZ�L�����e�B�v�̈ꗗ����A �u�R���s���[�^�[�̏�Ԃ��m�F�v�̍��ڂ��N���b�N���܂��B
⑥ �E���̈ꗗ�����ԏ�ɂ���u�Z�L�����e�B�v�̉E�[�ɂ��鉺���������N���b�N���܂��B
⑦ �Z�L�����e�C�Ɋւ���e���ڂ��\������A�L�����ǂ����m�F�ł��܂�
�B
✽ �R���g���[���p�l���́u�R���s���[�^�̏�Ԃ��m�F�v��ʂ���m�F�ł��鍀��
����③ �u�E�C���X��v�̃Z�L�����e�B�\�t�g�̖��O���m�F���Ă��������B
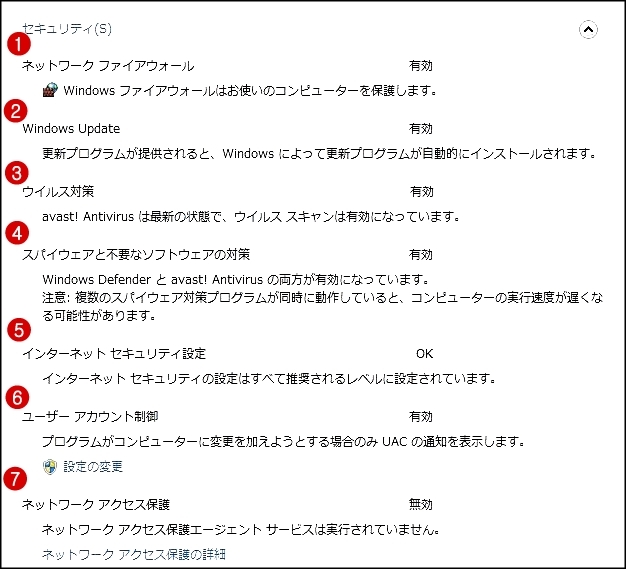
���Z�L�����e�B�\�t�g���g���ăE�B���X�����o����
�Z�L�����e�B�\�t�g���L���ɓ����Ă��Ă��ߋ��ɂ��蔲���ăp�\�R���ɃE�B���X���N�����Ă���ꍇ������܂��B����I�ɃZ�L�����e�B�\�t�g���g���āA�E�B���X�����u�X�L�����v�����܂��悤�B
✽ ���ו��菇
 �P�@�^�X�N�o�[�̉E�[�ɏ풓�\�t�g�Ȃǂ�����ʒm�̈悪����܂��B
�P�@�^�X�N�o�[�̉E�[�ɏ풓�\�t�g�Ȃǂ�����ʒm�̈悪����܂��B
�Z�L�����e�B�\�t�g�͂����ɕ\������܂��B
�}�E�X���i�|�C���^�[�j���d�˂�Ƃ��̓��e�������ŕ\������܂��B
�E�̉摜�ł̓X�s�[�J�[�̉��ʏ�Ԃ��\������Ă��܂��B
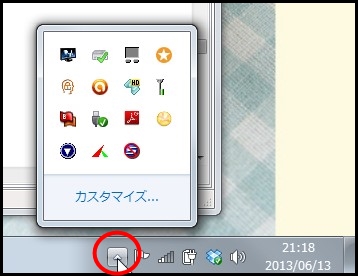 �Q�@�풓�\�t�g���B��Ă���ꍇ�͎O�p�}�[�N���N���b�N���Ă��������B
�Q�@�풓�\�t�g���B��Ă���ꍇ�͎O�p�}�[�N���N���b�N���Ă��������B
�B��Ă����풓�\�t�g�̈ꗗ���A�C�R���ŕ\������܂��B
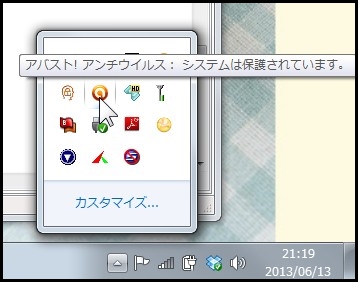 �R�@�R���g���[���p�l���́u�R���s���[�^�̏�Ԃ��m�F�v��
�R�@�R���g���[���p�l���́u�R���s���[�^�̏�Ԃ��m�F�v��
�B�u�E�B���X��v����Z�L�����e�B�\�t�g�̖��O���������ꍇ�́A
����𗊂�Ƀ|�C���^�[�����d�˂Ă݂Ă��������B
�E��ʂł́u�A�o�X�g�A���`�E�B���X�v�̕������m�F�ł��Ă��܂��B
�R���g���[���p�l������Z�L�����e�B�̑Ή����m�F���邱�Ƃ��o���܂��B
✽ ���ו��菇 windows7�̏ꍇ�ł�
�����Ō��鎞�� �������N���b�N
① �X�^�[�g�{�^�����N���b�N���܂��B
② �X�^�[�g���j���[�́A�E���́u�R���g���[���p�l���v���N���b�N���܂��B
③ �R���g���[���p�l�����A�J�e�S���[�̉�ʂƈႤ���́A�E��ɂ���u�\�����@�v�́A�E�[�̎O�p����N���b�N���܂��B
④ �u�J�e�S���[�v���N���b�N���܂��B
⑤ ����̍��ځu�V�X�e���ƃZ�L�����e�B�v�̈ꗗ����A �u�R���s���[�^�[�̏�Ԃ��m�F�v�̍��ڂ��N���b�N���܂��B
⑥ �E���̈ꗗ�����ԏ�ɂ���u�Z�L�����e�B�v�̉E�[�ɂ��鉺���������N���b�N���܂��B
⑦ �Z�L�����e�C�Ɋւ���e���ڂ��\������A�L�����ǂ����m�F�ł��܂�
�B
✽ �R���g���[���p�l���́u�R���s���[�^�̏�Ԃ��m�F�v��ʂ���m�F�ł��鍀��
����③ �u�E�C���X��v�̃Z�L�����e�B�\�t�g�̖��O���m�F���Ă��������B
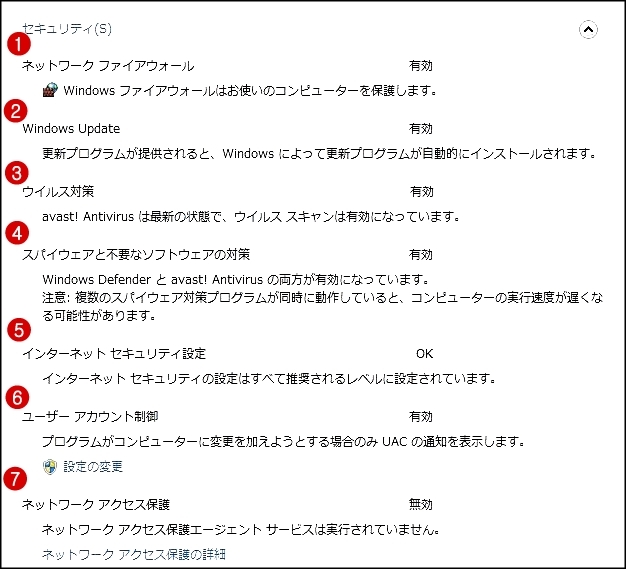
���Z�L�����e�B�\�t�g���g���ăE�B���X�����o����
�Z�L�����e�B�\�t�g���L���ɓ����Ă��Ă��ߋ��ɂ��蔲���ăp�\�R���ɃE�B���X���N�����Ă���ꍇ������܂��B����I�ɃZ�L�����e�B�\�t�g���g���āA�E�B���X�����u�X�L�����v�����܂��悤�B
✽ ���ו��菇
 �P�@�^�X�N�o�[�̉E�[�ɏ풓�\�t�g�Ȃǂ�����ʒm�̈悪����܂��B
�P�@�^�X�N�o�[�̉E�[�ɏ풓�\�t�g�Ȃǂ�����ʒm�̈悪����܂��B
�Z�L�����e�B�\�t�g�͂����ɕ\������܂��B
�}�E�X���i�|�C���^�[�j���d�˂�Ƃ��̓��e�������ŕ\������܂��B
�E�̉摜�ł̓X�s�[�J�[�̉��ʏ�Ԃ��\������Ă��܂��B
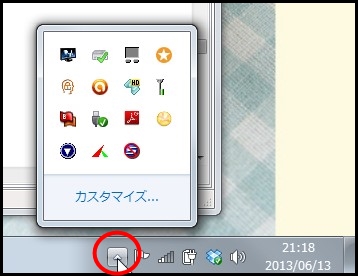 �Q�@�풓�\�t�g���B��Ă���ꍇ�͎O�p�}�[�N���N���b�N���Ă��������B
�Q�@�풓�\�t�g���B��Ă���ꍇ�͎O�p�}�[�N���N���b�N���Ă��������B
�B��Ă����풓�\�t�g�̈ꗗ���A�C�R���ŕ\������܂��B
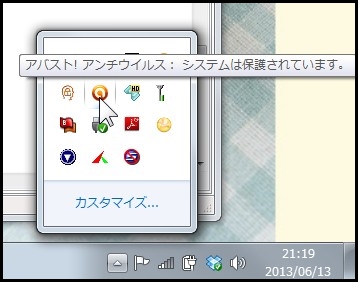 �R�@�R���g���[���p�l���́u�R���s���[�^�̏�Ԃ��m�F�v��
�R�@�R���g���[���p�l���́u�R���s���[�^�̏�Ԃ��m�F�v��
�B�u�E�B���X��v����Z�L�����e�B�\�t�g�̖��O���������ꍇ�́A
����𗊂�Ƀ|�C���^�[�����d�˂Ă݂Ă��������B
�E��ʂł́u�A�o�X�g�A���`�E�B���X�v�̕������m�F�ł��Ă��܂��B
�S�@���������Z�L�����e�B�\�t�g���N���b�N���āA�����ʂ���u�X�L�����v�̌��t�𗊂�Ɂu�X�L�����v�ŃE�B���X���������Ă��������B�����Ԃ�����ꍇ������܂��B
���O�Ɂu�R���g���[���p�l���v�̕\�����@���u�傫���A�C�R���v�ɐ肩���āA�u�d���I�v�V�����v�����ׂāu�Ȃ��v�ɂ��Ă����Ă��������B
�u�X�L�����v�̎d���͊e�Z�L�����e�B�\�t�g�ɂ���ĈႢ�܂��B�u�t���X�L�����v���[�h�ł��Ă��������B
���O�Ɂu�R���g���[���p�l���v�̕\�����@���u�傫���A�C�R���v�ɐ肩���āA�u�d���I�v�V�����v�����ׂāu�Ȃ��v�ɂ��Ă����Ă��������B
�u�X�L�����v�̎d���͊e�Z�L�����e�B�\�t�g�ɂ���ĈႢ�܂��B�u�t���X�L�����v���[�h�ł��Ă��������B
5 �Z�L�����e�B���@�p�\�R���̈��S�̂��߂�
���{�̑����Ȃ��o���Ă���A�����T�C�g�ł��B�Z�L�����e�B�̊�{�I�ȏ���Ώ����@���f�ڂ���Ă��܂��B
☞ �����ȃT�C�g�@�������N���b�N
�}�C�N���\�t�g�Ђ̐����T�C�g�ł��B�Z�L�����e�B�̊�{�I�ȏ���Ώ����@���f�ڂ���Ă��܂��B
☞ �}�C�N���\�t�g�ЃT�C�g�@�������N���b�N
6 �z�[���y�[�W����A�u���E�U���g��
�C���^�[�l�b�g���g���ăz�[���y�[�W������ɂ́A�u�u���E�U�v�ƌĂ��\�t�g���K�v�ł��Bwindows�̃p�\�R�����g���Ă���l�́A�ŏ�����C���X�g�[������Ă��� �uInternet�@Explorer�v�i�C���^�[�l�b�g�@�G�N�X�v���[���[�j���g���Ă��܂��B���̑���
♦ �uGoogle Chrome�v �i�O�[�O���N���[���j
♦ �uFirefox�v �i�t�@�C�A�[�z�b�N�X�j
♦ �uSafari�v �i�T�t�@���j
♦ �uOpera�v �i�I�y���j�Ƃ������u���E�U������܂��B
windows�p�\�R���ő����g���Ă���uInternet�@Explorer�v�����āuIE�v���g���Ẵz�[���y�[�W������菇���Љ�܂��B
☞ �Ȃɂ���p�\�R���@�������N���b�N
7 �z�[���y�[�W�̗��p�̎d��
�C���^�[�l�b�g���p����ƁA�����鍀�ڂ���y�ɒ��ׂ��܂��B�p�\�R�����Ȃ�����͐}���قɍs���Ē��ו������܂������A�p�\�R����C���^�[�l�b�g�����y�������́A�C���^�[�l�b�g���p����Əu���ɒ��ׂ邱�Ƃ��o���܂��B
�C���^�[�l�b�g�����|�C���g
�P�@�L�[���[�h�@�i�O�[�O����t�[�Ō������Ɍ��t����͂��܂��B�j�@��2�ȏ�g��
�Q�@����Ȃ��p��ׂ鎞�́@�u�����Ƃ��v�ƌ��t�Ɂu�Ƃ��v��t���܂�
�R�@����Ȃ����t���Ȃ��Č�������
�S�@�V�����u�E�C���h�E�v��u�^�u�v�Ō�������
�Ȃǒm���Ă���ƕ֗��ȋ@�\����������܂��̂ŏЉ�܂��B
�֗��Ȍ����Z���Љ�Ă���T�C�g�@�u���ړ��ăY�o�b�ƌ����܂��I�v�́@�������N���b�N
�����㌟���ڂ������e�́@�u�������E�G�u�y�[�W�������o�Ă���v�́@�������N���b�N
���E���ɉ��S���Ƃ����z�[���y�[�W������܂��B��������ƁA���������ׂ��܂��B��y�I�ȗ��p���ł���z�[���y�[�W����������܂��B �l�X�ɗ��p�ł���z�[���y�[�W���Љ�Ă���T�C�g�ł��B
☞ �@�C���^�[�l�b�g���S�҃K�C�h �������N���b�N
✽ �C���^�[�l�b�g�Ŋw�K����
�V�j�A�̂��߂̃p�\�R���m �V�j�A�̂��߂̂₳�����p�\�R������
✽ �C���^�[�l�b�g�Ń��W�I�� ���W�R �炶��E�炶�� SKY.FM
✽ �C���^�[�l�b�g�Ŗ{��ǂ� �� �f�W�^���u�b�N �}����.in
✽ �����N���𑗂�@���N�������[���𑗂�Ƃ��́A�����z�����邱�Ƃ��K�v�ł���
☞ �N�������[���ő���Ƃ��̒��ӓ_�@�N���}�i�[
�y�V�l�C�J�[�h ���Ł@�����o�� NetCard ���G�`�����[��
✽ �f�X�N�g�b�v�̔w�i�摜���_�E�����[�h����
���킢�����́E�I�V�����Ȃ��́E���ꂢ�ȕ��i�ʐ^�Ȃǃp�\�R���̃f�X�N�g�b�v�Ɏg��
�w�i�摜�����낢��ȃz�[���y�[�Œ���Ă��܂��B���̂����̂��������Љ�܂��B
V3�̕ǎ��@�i8�����̕ǎ��A�𑜓x�ʂɒj
�}�C�N���\�t�g�ǎ��@�i�C���X�g�A�ʐ^�Ȃǐ������ꂽ�ǎ��j
JA.BEST-WALLPAPER>NET�@�i9450�̕ǎ��A5��ނ̉𑜓x����I�ׂ�j
✽ �h�ЃV���~���[�^�[ ���t�{�h�ЃV���~���[�^�[
✽ ���s�{�̌����T�C�g ���s�{�z�[���y�[�W
✽ ���s�{�̉͐��� ���s�{�@�͐�h�Џ��
8 �C���^�[�l�b�g�Ŕ������@�l�b�g�V���b�s���O
�Ƃɋ��Ȃ��甃�������ł���l�b�g�V���b�s���O�ł����A�����̂�������̓��͂Ȃǂ��܂��̂ŏ\���Ȓ��ӂ��K�v�ł��B
�l�b�g�V���b�s���O������ۂɁA���ӂ��ׂ��|�C���g���f�ڂ��ꂽ�������̃z�[���y�[�W���Љ�܂��B
 �g�����h�}�C�N���z�[���y�[�W�@
�g�����h�}�C�N���z�[���y�[�W�@
 �i�i�s�@�l�b�g���s���O�̔�Q�ƒ��ӓ_
�i�i�s�@�l�b�g���s���O�̔�Q�ƒ��ӓ_
 ���i.com�@�����p�K�C�h
���i.com�@�����p�K�C�h
��蔃�����T�C�g
 �A�}�]��
�A�}�]��
 ���i.com
���i.com
�l�b�g�V���b�s���O������ۂɁA���ӂ��ׂ��|�C���g���f�ڂ��ꂽ�������̃z�[���y�[�W���Љ�܂��B
��蔃�����T�C�g