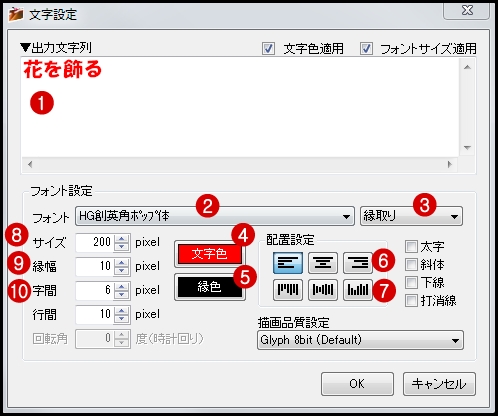アルバム作成ソフト 「printalbum」 の復習
「PrintAlbum」の基本操作を復習します。
1 アルバムの新規作成をクリック ( 必ず新規作成から始めてください )

2 用紙サイズを決める ( 今回はA4横になっています )
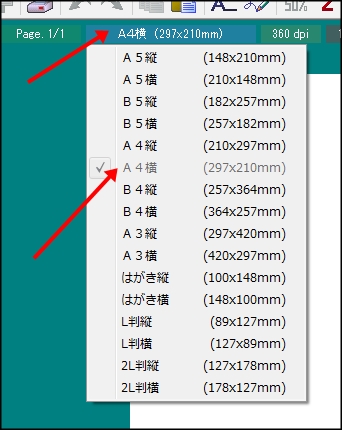
3 表示倍率を決める ( 表示する大きさ )
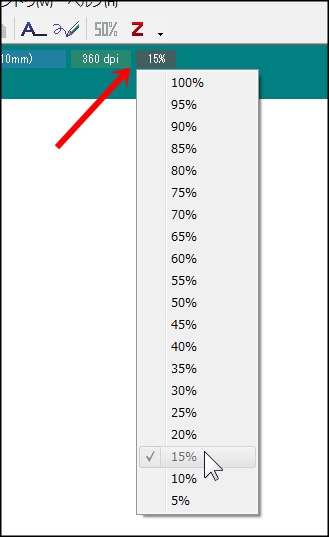
4 写真を取り込む ( 開くボタンををクリック )
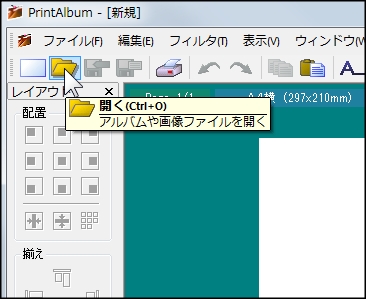
5 取り込む写真をダブルクリック
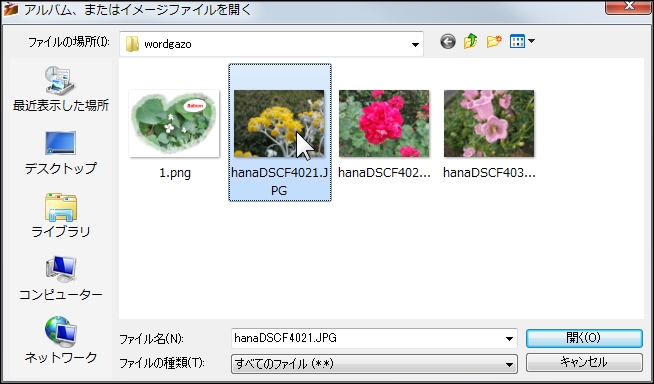
6 写真サイズの変更 ( 写真右下ななめの矢印⇔の形の時ドラッグ )
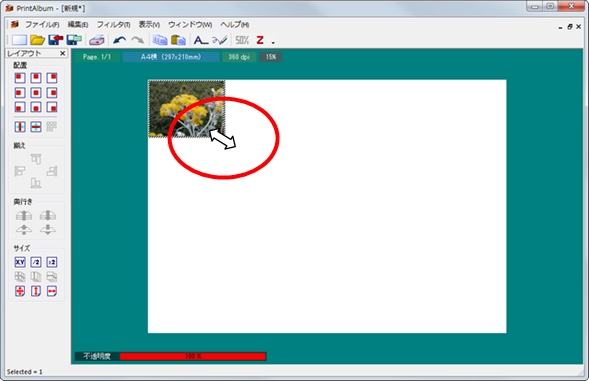
7 写真の移動 写真をクリック選択してドラッグ
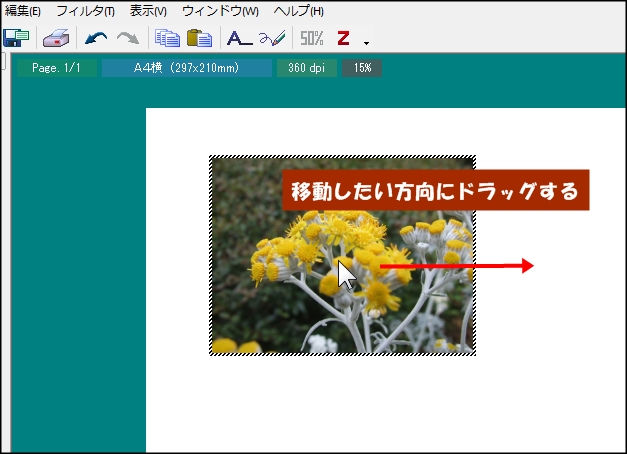
8 写真サイズ自動調整 (写真をクリックして選択後、それぞれのボタンをクリック)
① 「幅高さ」用紙サイズに合わせる
② 用紙サイズの「縦高さ」に合わせる
③ 用紙サイズ「横幅」に合わせる
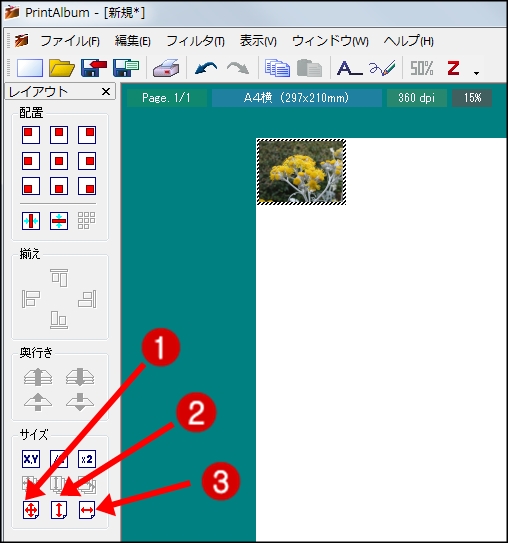
9 配置を自動調整
(写真をクリックして選択後、それぞれの配置9つのうち一つをクリック)
① 左上 ② 中央上 ③ 右上 ④ 左中央 ⑤ 中央中央 ⑥ 右中央
⑦ 左下 ⑧ 中央下 ⑨ 右下
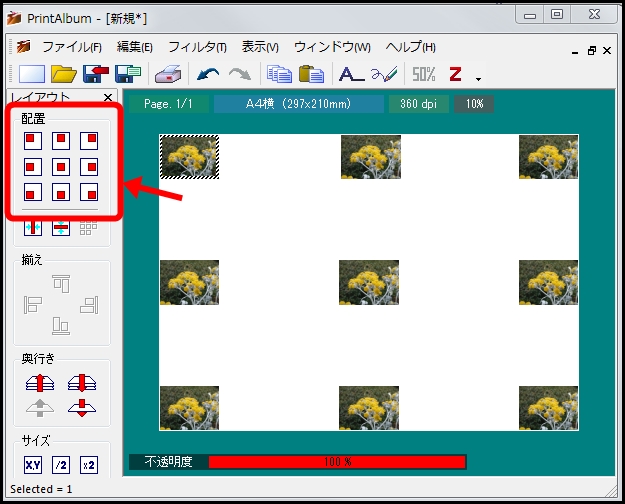
10 文字を挿入 ( 下図の「A_」をクリックして挿入操作へ )
文字の形は3種類あります。
① 通常文字
② 輪郭文字( 袋文字とも言います。輪郭線だけの文字 )
③ 縁取り( 輪郭文字の中が色つき )
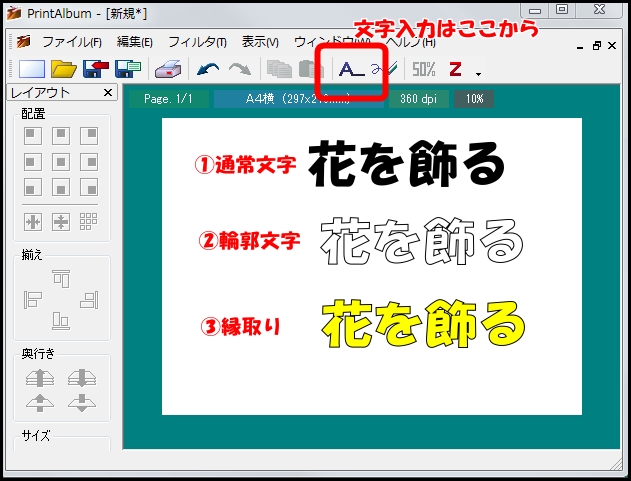
11 文字挿入の設定画面 ( 下図の①〜⑩までの説明 )
① ここをクリックして文字入力
② フォント「文字書体」を決める
③ 文字の形を選択・通常文字・輪郭文字・縁取り
④ 文字本体の色
⑤ 「輪郭文字」や「縁取り」の時の輪郭線の色
⑥ 「横書き設定」 左から順に 「左揃え」 「中央揃え」 「右揃え」
⑦ 「縦書き設定」 左から順に 「上揃え」 「中央揃え」 「下揃え」
⑧ 文字サイズ 最初は200pixel位から試してみてください。
⑨ 「輪郭文字」や「縁取り」の時の線の幅
⑩ 文字と文字の間隔