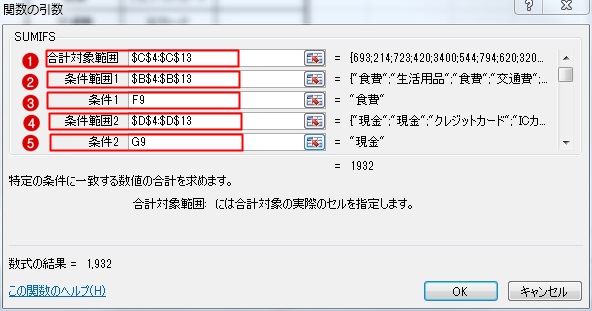パソコン塾
【目次】
1 エクセル 計算をする ( 合計 平均 最大値 最小値 など ) ここをクリック
2 ある条件で合計する SUMIF関数 ここをクリック
3 複数の条件で合計する SUMIFS関数 ここをクリック
1 エクセル 計算をする ( 合計 平均 最大値 最小値 など ) ここをクリック
2 ある条件で合計する SUMIF関数 ここをクリック
3 複数の条件で合計する SUMIFS関数 ここをクリック
1 エクセル 計算をしょう
エクセルは主に計算をしたり、名簿などのデータベースを作るために作られたソフトです。
驚くほどたくさんの便利な機能が搭載されています。今回はその最初の一歩の基礎になる計算の仕組みを紹介します。
まずは下の表を使って合計の仕方を練習します。
 エクセルを起動して下のような表を作ってください。作成できましたら「合計する」の名前で
保存をしておいてください。
エクセルを起動して下のような表を作ってください。作成できましたら「合計する」の名前で
保存をしておいてください。
エクセルのなれていない人は、次のホームページで予習をしておいてください。 パソコン道案内のエクセルのホームページは ここをクリック
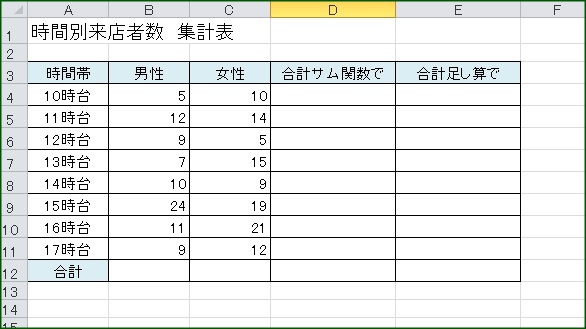
●はじめに来店者数「男性」の合計を計算します。
➊ 「B12」をクリック
➋ 「ホーム」をクリック
➌ 「オートサム」をクリック
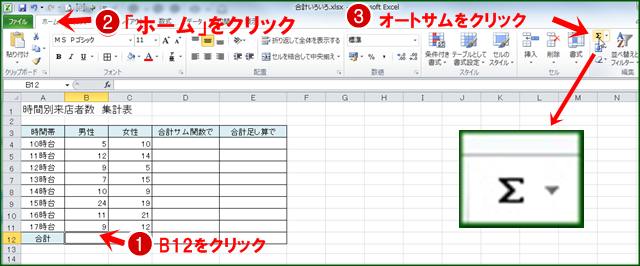
➍ 「B12」のセルに「=SUM(B4:B11)」と表示された
「=SUM()」の意味は合計をしますよ
(B4:B11) 括弧で囲まれた「B4」セル番地から「B11」セル番地まで合計しますとの意味です
関数は約束ごと、ルールですので覚えてください

➎ 「B12」に来店者 男性の合計が表示された

「オートサム」の仕組みと操作が理解できたら、
●「女性」の合計を出してください。
●「10時台」から「17次台」までのそれぞれの合計を出してみてください。
横並びの数字を合計しますが、縦並びと同じです。
「10時台」の合計ですと ➊ 「D4」をクリック
➋ 「オートサム」をクリック
➌ 「Enter」エンターキーを叩いて完了です。
●合計を出す場合、「オートサム」関数を使わなくても、合計するセルが少ない時、
足し算でもできます。
エクセルで足し算をする時は、下図のように入力します。
足し算の計算する時のルール (引き算、割り算、掛け算も同じです)
今回は「10時台」の足し算の場合
➊ 入力は「半角英数モード」にする
➋ 「E4」に「=」イコールを入力
➌ 足したいセルをクリック、セルの番地が自動的に入力される (今回は「B4」セルをクリック)
➍ 足し算の場合「+」プラス記号を入力
➎ 足したいセルをクリック(今回は「C4」をクリック)
最後に必ず「Enter」エンターキーを叩いて終了
その他の計算 引き算の時「-」 掛け算の時「+」 割り算の時「/」 の記号を使う
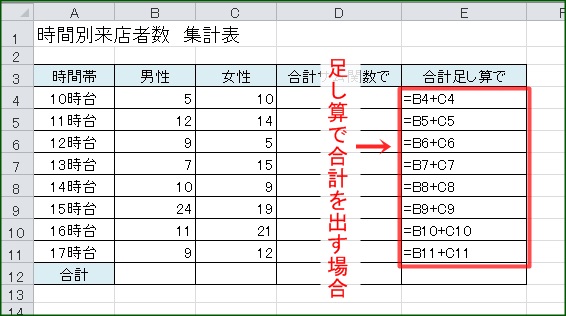
●合計以外にも便利な自動計算の関数があります。
[平均] =AVERAGE(B7:B8)
[最大値] =MAX(B4:B8)
[最小値] =MIN(C4:C8)
[数値の入ったセルの個数] =COUNT(D4:D8)
 下の表をエクセルを起動して作成をしておいてください。
下の表をエクセルを起動して作成をしておいてください。
作成出来たら、「色々な計算」の名前で保存しておいてください。
実際の計算の仕方はパソコン塾で紹介します。
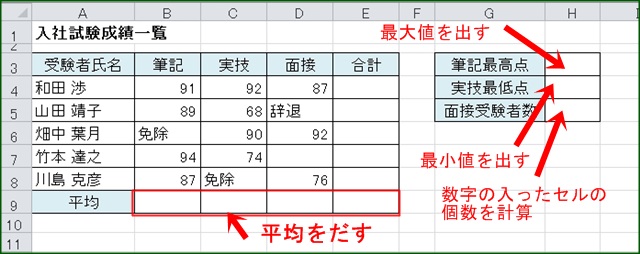
驚くほどたくさんの便利な機能が搭載されています。今回はその最初の一歩の基礎になる計算の仕組みを紹介します。
まずは下の表を使って合計の仕方を練習します。
エクセルのなれていない人は、次のホームページで予習をしておいてください。 パソコン道案内のエクセルのホームページは ここをクリック
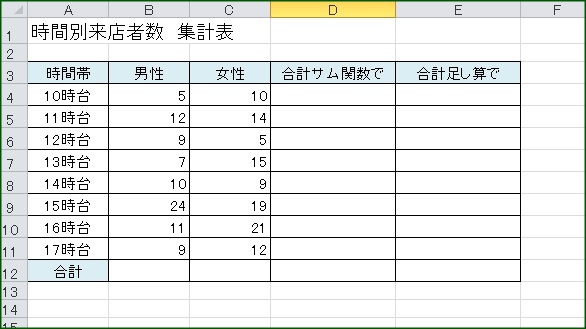
●はじめに来店者数「男性」の合計を計算します。
➊ 「B12」をクリック
➋ 「ホーム」をクリック
➌ 「オートサム」をクリック
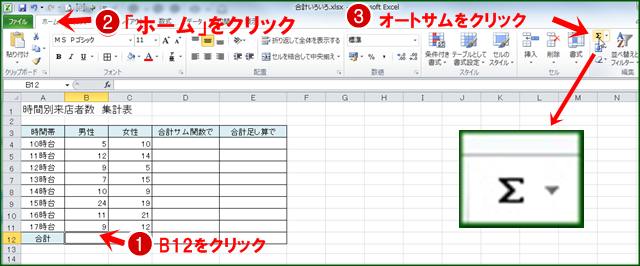
➍ 「B12」のセルに「=SUM(B4:B11)」と表示された
「=SUM()」の意味は合計をしますよ
(B4:B11) 括弧で囲まれた「B4」セル番地から「B11」セル番地まで合計しますとの意味です
関数は約束ごと、ルールですので覚えてください

➎ 「B12」に来店者 男性の合計が表示された

「オートサム」の仕組みと操作が理解できたら、
●「女性」の合計を出してください。
●「10時台」から「17次台」までのそれぞれの合計を出してみてください。
横並びの数字を合計しますが、縦並びと同じです。
「10時台」の合計ですと ➊ 「D4」をクリック
➋ 「オートサム」をクリック
➌ 「Enter」エンターキーを叩いて完了です。
●合計を出す場合、「オートサム」関数を使わなくても、合計するセルが少ない時、
足し算でもできます。
エクセルで足し算をする時は、下図のように入力します。
足し算の計算する時のルール (引き算、割り算、掛け算も同じです)
今回は「10時台」の足し算の場合
➊ 入力は「半角英数モード」にする
➋ 「E4」に「=」イコールを入力
➌ 足したいセルをクリック、セルの番地が自動的に入力される (今回は「B4」セルをクリック)
➍ 足し算の場合「+」プラス記号を入力
➎ 足したいセルをクリック(今回は「C4」をクリック)
最後に必ず「Enter」エンターキーを叩いて終了
その他の計算 引き算の時「-」 掛け算の時「+」 割り算の時「/」 の記号を使う
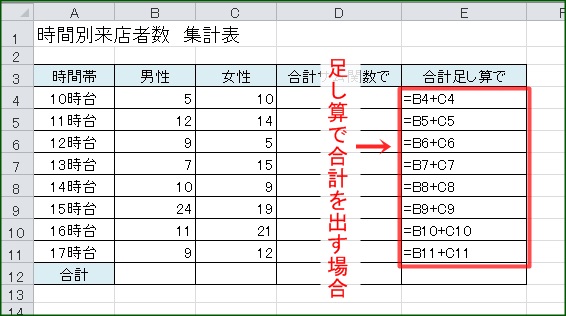
●合計以外にも便利な自動計算の関数があります。
[平均] =AVERAGE(B7:B8)
[最大値] =MAX(B4:B8)
[最小値] =MIN(C4:C8)
[数値の入ったセルの個数] =COUNT(D4:D8)
作成出来たら、「色々な計算」の名前で保存しておいてください。
実際の計算の仕方はパソコン塾で紹介します。
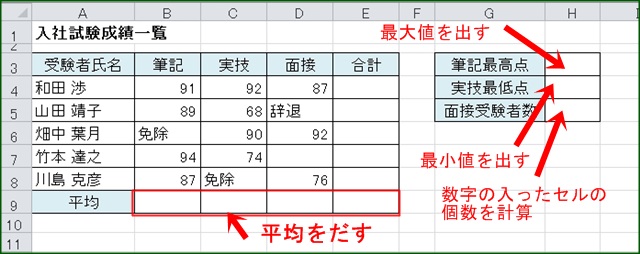
2 有る条件で合計する SUMIF関数
「 1 エクセル 計算をする 」 ではよく使う、SUM関数(合計する)を中心に紹介しました。
「 2 特殊な形で合計する 」 では項目を限定して合計します。「SUMIF関数」
 下図の表をエクセルを使って作成して
下図の表をエクセルを使って作成して
「名前を付けて保存」しておいてください。名前は「特殊な形で合計」
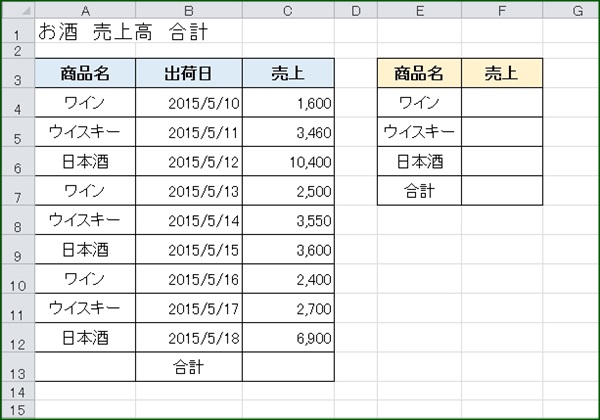
「SUMIF関数」を使う時、理解しておく項目があります。
「相対参照」と「絶対参照」です。
● 次の表の計算式を例に「相対参照」を紹介します。
下の表の合計は足し算で計算しています。
「Aコース」の男女合計の計算式は ➊ 「B4」+「C4」を足しています。
「Bコース」の男女合計の計算式は 「Aコース」の計算式を「コピー」しています。
計算式をコピーすると、自動的にセルの番地がコピーした方向に1つずれます。
「Bコース」の計算式 ➋ 「B5」+「C5」 セル番地が下に1つずれた。
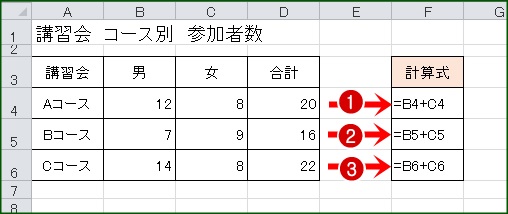
今回の「SUMIF関数」は計算式をコピーしても参照する「商品名」と「売上」の範囲がずれると正しい計算ができませんので「絶対参照」を使います。
「絶対参照」は計算式をコピーしても参照する「商品名」と「売上」の範囲は同じです
「絶対参照」を使う時は、セル番地の前に「$」ドルマークをつけます。
例えば「A4」(相対参照) 「$A$4」(絶対参照)となります。
「A4」から「$A$4」にするには「F4」ファンクションキーを叩くだけです。
「相対参照」「絶対参照」の詳しい説明は、次のホームページを見てください。 ここをクリック
● 「SUMIF関数」の説明
➊ 「F4」セルに「SUMIF関数」を入力した。
「=SUMIF($A$4:$A12,$E4,$C$4:$C12)」 と入力されている。
SUMIF関数を分解してみるとわかりやすいです。
「=SUMIF」はある条件のもとに計算しますよの意味です。
( )の中が条件です。
➌ 「$A$4:$A12」は「商品名」のある範囲「A4」セルから「A12」セルの間
➍ 「$E4」のセル「ワイン」の商品名の場合
➎ 「売上」のある範囲「$C$4:$C12」の数字を計算しなさい。 という意味です。

● 「SUMIF関数」 操作手順
お酒売上高の「ワイン」「ウィスキー」「日本酒」それぞれの売上合計を計算します。
➊ 「F4」をクリック。 (ワインの売り上げ合計するセル)
➋ 「fx」関数の挿入をクリック
➌ 「関数の分類」欄が「最近使用した関数」になっているのを確認
➍ 「SUMIF」をクリック
➎ 「OK」をクリック
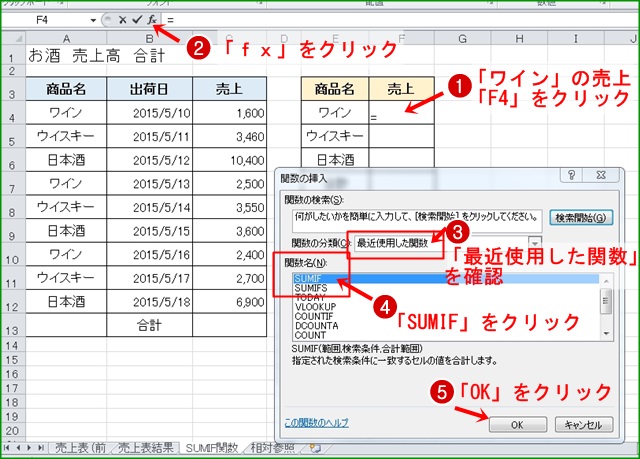
➏ 「範囲」の入力欄をクリックしてカーソルを入れる
➐ 「ワイン」(A4)から「日本酒」(A12)までドラッグ
「範囲」の入力欄に「A4:A12」と入力された
➑ 「F4」ファンクションキーを叩く
➒ 「A4:A12」が自動的に「$A$4:$A$12」に変わった。(絶対参照)

➓ 「検索条件」の入力欄をクリックしてカーソルを入れる。
 「ワイン」(E4)をクリック
「検索条件」に「E4」が入力された。
「ワイン」(E4)をクリック
「検索条件」に「E4」が入力された。
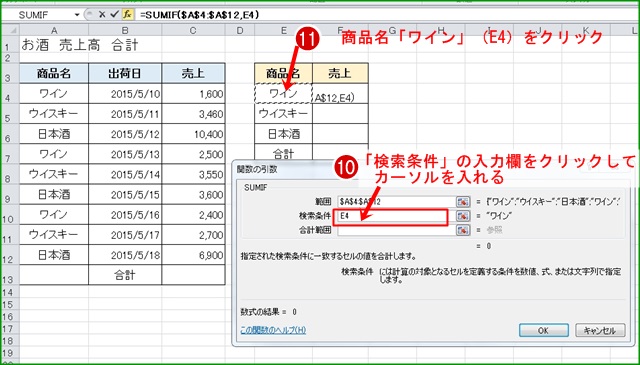
 「合計範囲」の入力欄をクリック
「合計範囲」の入力欄をクリック
 「売上」の「1,600」(C4)から「6,900」(C12)までドラッグ
「売上」の「1,600」(C4)から「6,900」(C12)までドラッグ
 「OK」をクリック
「OK」をクリック
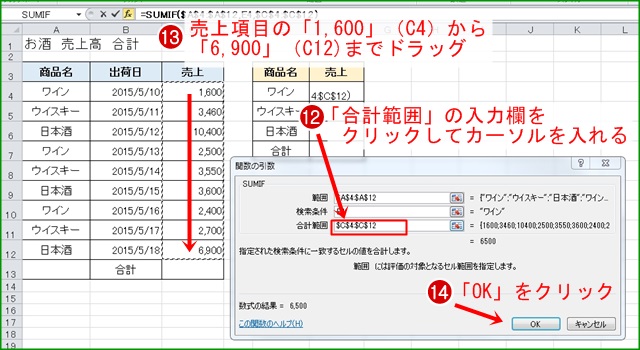
 「ワイン」売上「6,500」が計算された
「ワイン」売上「6,500」が計算された
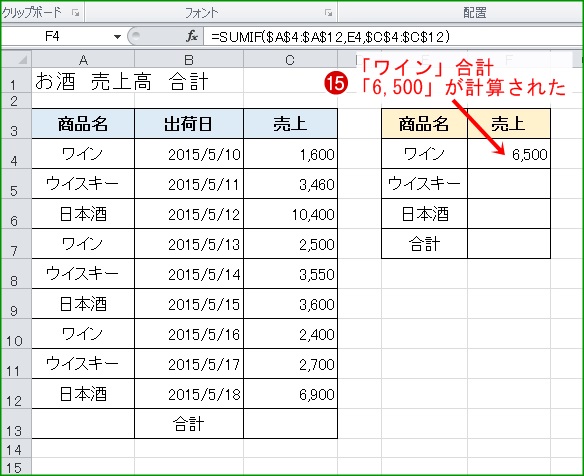
「 2 特殊な形で合計する 」 では項目を限定して合計します。「SUMIF関数」
「名前を付けて保存」しておいてください。名前は「特殊な形で合計」
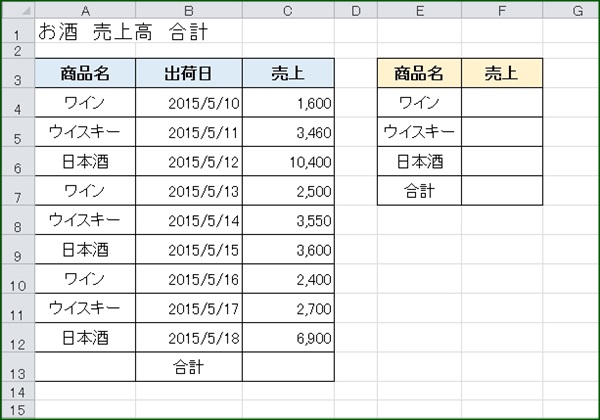
「SUMIF関数」を使う時、理解しておく項目があります。
「相対参照」と「絶対参照」です。
● 次の表の計算式を例に「相対参照」を紹介します。
下の表の合計は足し算で計算しています。
「Aコース」の男女合計の計算式は ➊ 「B4」+「C4」を足しています。
「Bコース」の男女合計の計算式は 「Aコース」の計算式を「コピー」しています。
計算式をコピーすると、自動的にセルの番地がコピーした方向に1つずれます。
「Bコース」の計算式 ➋ 「B5」+「C5」 セル番地が下に1つずれた。
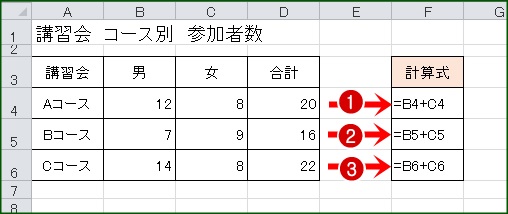
今回の「SUMIF関数」は計算式をコピーしても参照する「商品名」と「売上」の範囲がずれると正しい計算ができませんので「絶対参照」を使います。
「絶対参照」は計算式をコピーしても参照する「商品名」と「売上」の範囲は同じです
「絶対参照」を使う時は、セル番地の前に「$」ドルマークをつけます。
例えば「A4」(相対参照) 「$A$4」(絶対参照)となります。
「A4」から「$A$4」にするには「F4」ファンクションキーを叩くだけです。
「相対参照」「絶対参照」の詳しい説明は、次のホームページを見てください。 ここをクリック
● 「SUMIF関数」の説明
➊ 「F4」セルに「SUMIF関数」を入力した。
「=SUMIF($A$4:$A12,$E4,$C$4:$C12)」 と入力されている。
SUMIF関数を分解してみるとわかりやすいです。
「=SUMIF」はある条件のもとに計算しますよの意味です。
( )の中が条件です。
➌ 「$A$4:$A12」は「商品名」のある範囲「A4」セルから「A12」セルの間
➍ 「$E4」のセル「ワイン」の商品名の場合
➎ 「売上」のある範囲「$C$4:$C12」の数字を計算しなさい。 という意味です。

● 「SUMIF関数」 操作手順
お酒売上高の「ワイン」「ウィスキー」「日本酒」それぞれの売上合計を計算します。
➊ 「F4」をクリック。 (ワインの売り上げ合計するセル)
➋ 「fx」関数の挿入をクリック
➌ 「関数の分類」欄が「最近使用した関数」になっているのを確認
➍ 「SUMIF」をクリック
➎ 「OK」をクリック
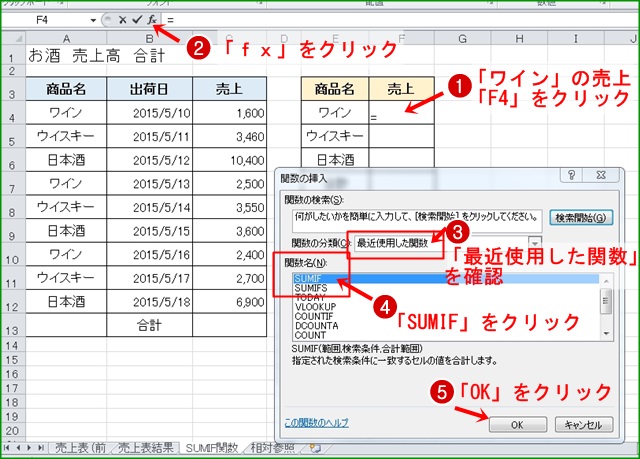
➏ 「範囲」の入力欄をクリックしてカーソルを入れる
➐ 「ワイン」(A4)から「日本酒」(A12)までドラッグ
「範囲」の入力欄に「A4:A12」と入力された
➑ 「F4」ファンクションキーを叩く
➒ 「A4:A12」が自動的に「$A$4:$A$12」に変わった。(絶対参照)

➓ 「検索条件」の入力欄をクリックしてカーソルを入れる。
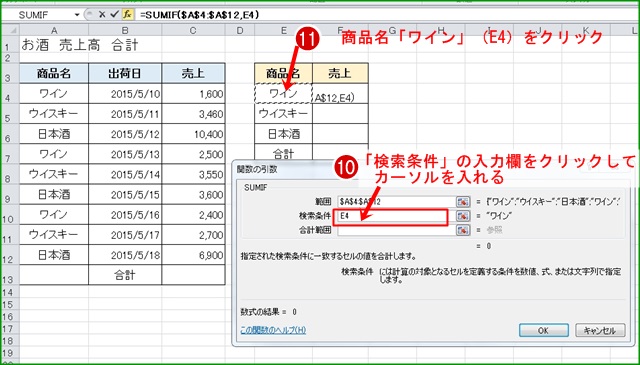
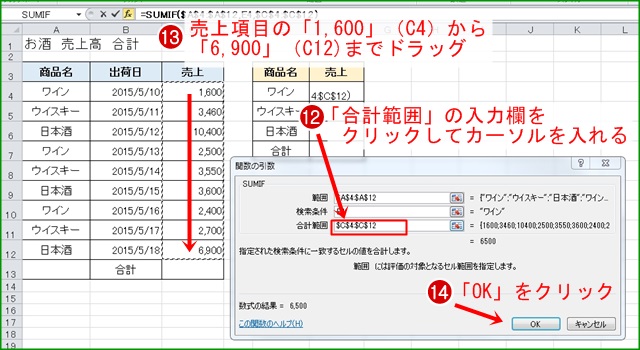
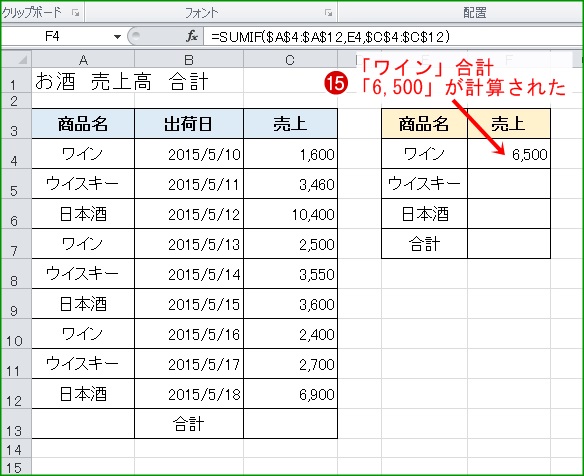
3 複数の条件で合計する SUMIFS関数
「3 複数の条件で合計する」では複数の条件のもとで合計します。「SUMIFS関数」
 エクセルを起動して下の表を作成して
エクセルを起動して下の表を作成して
「名前を付けて保存」しておいてください。名前は「2月支出金額」
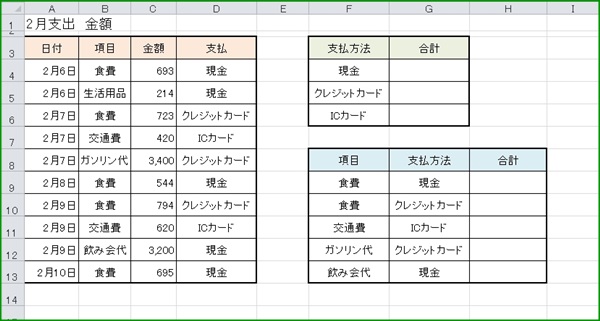
「2 SUMIF関数」 のおさらいです。下の合計を出してください。
解からないときは「2 SUMIF関数」を見直してください。
➊ 支払方法別の合計「現金」「クレジットカード」「ICカード」の合計をしてください。

「3 複数の条件で合計をする」 (SUMIFS関数)
「SUMIF関数」 は1つの条件のもとで合計します。
「SUMIFS関数」 は複数の条件のもとで合計します。
● 「SUMIFS関数」の操作手順
「SUMIF関数」の操作手順は条件が1つでした。
「SUMIFS関数」は条件が1つ以上に増えるだけです。
下図で見ると
➊「合計対象範囲」 ➋「条件範囲1」 ➌「条件1」 ➍「条件範囲2」 ➎「条件2」
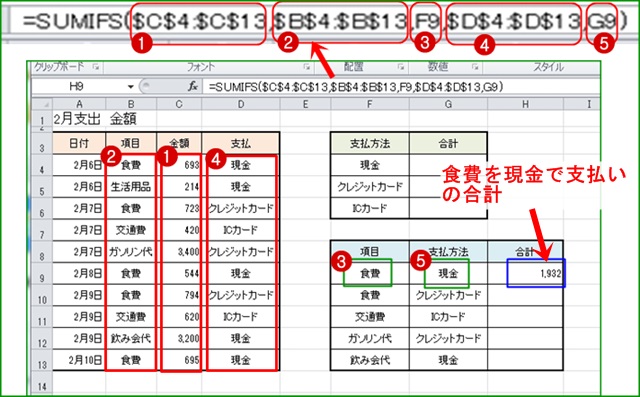
「fx」挿入ボタンから下図のように「SUMIFS関数」の操作画面で
セル範囲を決めてください。操作手順は「SUMIF関数」の操作をふまえて操作してみてください。
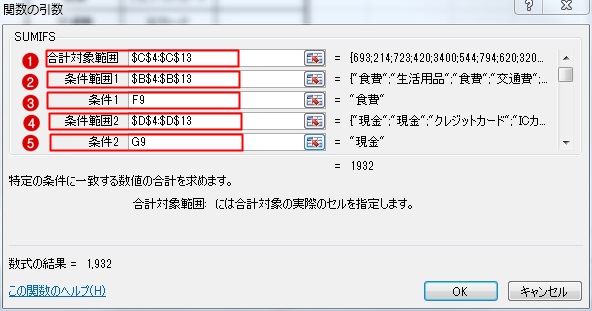
「名前を付けて保存」しておいてください。名前は「2月支出金額」
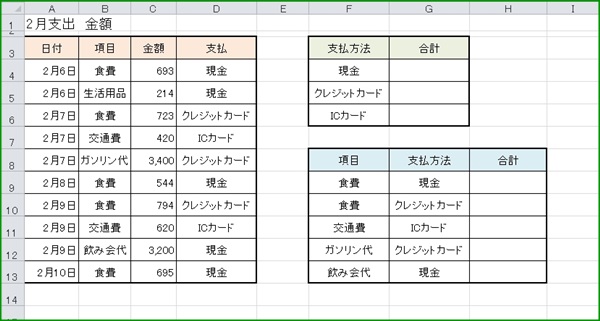
「2 SUMIF関数」 のおさらいです。下の合計を出してください。
解からないときは「2 SUMIF関数」を見直してください。
➊ 支払方法別の合計「現金」「クレジットカード」「ICカード」の合計をしてください。

「3 複数の条件で合計をする」 (SUMIFS関数)
「SUMIF関数」 は1つの条件のもとで合計します。
「SUMIFS関数」 は複数の条件のもとで合計します。
● 「SUMIFS関数」の操作手順
「SUMIF関数」の操作手順は条件が1つでした。
「SUMIFS関数」は条件が1つ以上に増えるだけです。
下図で見ると
➊「合計対象範囲」 ➋「条件範囲1」 ➌「条件1」 ➍「条件範囲2」 ➎「条件2」
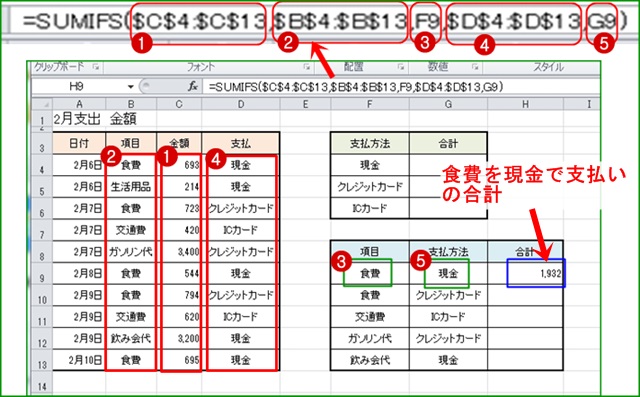
「fx」挿入ボタンから下図のように「SUMIFS関数」の操作画面で
セル範囲を決めてください。操作手順は「SUMIF関数」の操作をふまえて操作してみてください。