僷僜僐儞弇
僄僋僙儖丂擣抦徢偵偼嫑傪怘傋傑偟傚偆丂偦偺侾
寁嶼偡傞偺偵曋棙側僄僋僙儖傕岺晇師戞偱儚乕僪偺傛偆側暥復傪偮偔傞偙偲偑弌棃傑偡丅
壓偺暥復偑僄僋僙儖偱嶌偭偨傕偺偱偡丅
嵍懁偑姰惉偟偨暥彂 塃懁偑偦傟偧傟偺婡擻暿偵僌儖乕僾暘偗偟偨傕偺偱偡丅


乽奺婡擻暿偺愢柧乿
➊ 僙儖傪巊偭偰昞傪嶌惉 ➋ 僥僉僗僩儃僢僋僗傪巊偭偰僞僀僩儖暥帤傪嶌惉
➌ 僥僉僗僩儃僢僋僗傪巊偭偰愢柧暥傪嶌惉 ➍ 嫑偺夋憸傪憓擖
俙楍暆丗侾俉俀僺僋僙儖 俛楍暆俉係僺僋僙儖
侾峴栚俀峴栚丂峴崅丗俀俇僺僋僙儖 俁峴栚偐傜俁侾峴栚丂峴崅丗俁俉僺僋僙儖
楍暆傗峴崅偺愝掕偺巇曽偑夝傜側偄応崌偼丂偙偙傪僋儕僢僋

奺僙儖偺暥帤偺愝掕
➊ 乽俙侾乿偲乽俛侾乿傪僙儖偺寢崌 暥帤僼僅儞僩傗暥帤僒僀僘偼曄峏側偟
➋ ➌ 暥帤僼僅儞僩偼偦偺傑傑 暥帤僒僀僘偼乽10pt乿丂拞墰懙偊
➍ 暥帤僼僅儞僩乽MS柧挬乿 暥帤僒僀僘偼偦偺傑傑
➍ 暥帤僼僅儞僩偦偺傑傑 暥帤僒僀僘偦偺傑傑
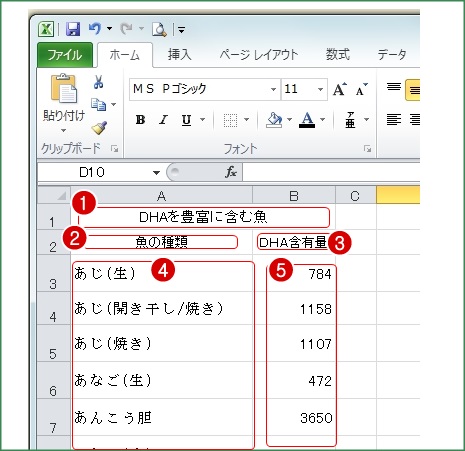
 忋偺楍暆傗峴崅偺愝掕傪偟丄偦傟偧傟偺暥帤愝掕傪偟偰嵍偺昞偺暥帤傪擖椡偟偰偔偩偝偄丅
忋偺楍暆傗峴崅偺愝掕傪偟丄偦傟偧傟偺暥帤愝掕傪偟偰嵍偺昞偺暥帤傪擖椡偟偰偔偩偝偄丅
昞偺暥帤偑尒偊側偄偲偒偼丄俹俢倖僼傽僀儖傪庢傝崬傫偱偔偩偝偄丅
俹俢俥僼傽僀儖偺庢傝崬傒偼丂偙偙傪塃僋儕僢僋
乽懳徾傪僼傽僀儖偵曐懚乿傪僋儕僢僋偟偰曐懚偟偰偔偩偝偄丅
愝掕偱傢偐傜側偄売強偑偁傝傑偟偨傜丄偦偺傑傑偱擖椡偟偰偔偩偝偄丅
師偵丄俢俫俧娷桳検偺悢帤偺屻偵乽噐乿偺扨埵傪帺摦偱偼偄傞傛偆偵偟傑偡丅
乽昞帵宍幃乿偺乽儐乕僓乕掕媊乿偲偄偄傑偡丅
憖嶌庤弴偼壓夋柺傪尒偰偔偩偝偄丅
儐乕僓乕掕媊偺巇曽
僙儖乽俛俁乿偐傜乽俛31乿傑偱僪儔僢僌
➊ 僪儔僢僌偟偰慖戰偟偨偆偊偱塃僋儕僢僋
➋ 乽僙儖偺彂幃愝掕乿傪僋儕僢僋
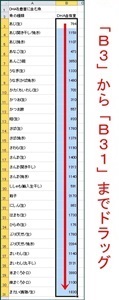
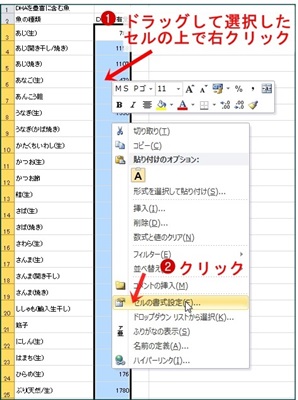
➌ 乽昞帵宍幃乿傪僋儕僢僋 ➍ 乽儐乕僓乕掕媊乿傪僋儕僢僋 ➎ 乽#,##0乿傪僋儕僢僋
➏ 乽#,##0乿偺屻偵敿妏塸悢乽"乿乽敿妏僗儁乕僗乿乽噐乿乽"乿傪擖椡
➐ 乽俷俲乿傪僋儕僢僋丂悢帤偺枛旜偵噐偑昞婰偝傟傑偟偨丅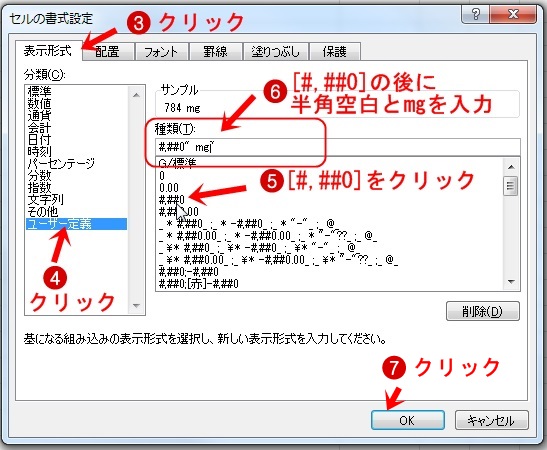
乽僙儖偺寢崌乿 僙儖乽俙侾乿偲乽俛侾乿傪寢崌偟偰1偮偺僙儖偵偟傑偡丅
➊ 僙儖偺俙侾偐傜俛侾傊僪儔僢僌 ➋ 乽僙儖偺寢崌偟偰拞墰懙偊乿傪僋儕僢僋

奺僙儖偺乽揾傝偮傇偟偺怓虗輶鑲饌祩軅穪B
➊ 僙儖俙俀偐傜俛俀傊僪儔僢僌 ➋ 揾傝偮傇偟偺怓傪僋儕僢僋
➌ 乽儀乕僕儏丄攚宨俀丄崟亄婎杮怓50%乿傪僋儕僢僋

➊ 僙儖俙俀偐傜俛俀傊僪儔僢僌 ➋ 乽僼僅儞僩偺怓乿傪僋儕僢僋 ➌ 敀傪僋儕僢僋

忋偺僙儖偺揾傝偮傇偟偺憖嶌傪嶲峫偵偟偰
➊乽俙俁乿 ➋乽俛俁乿 ➌乽俙係乿 ➍乽俛係乿 僙儖偺揾傝偮傇偟傪壓恾偺怓偵愝掕偟偰偔偩偝偄丅

➊ 乽俙俁乿乽俛俁乿乽俙係乿乽俛係乿傪僪儔僢僌偟偰
➋ 僙儖俛係偺塃壓偺彫偝側巐妏傪俛31傑偱僪儔僢僌偡傞
➌ 俛31傑偱僪儔僢僌偡傞偲塃壓偵巐妏偺儅乕僋乽僆乕僩僼傿儖僆僾僔儑儞乿偑昞帵偝傟傞
乽僆乕僩僼傿儖僆僾僔儑儞乿偺嶰妏儅乕僋傪僋儕僢僋
➍ 乽彂幃偺傒僐僺乕乿傪僋儕僢僋
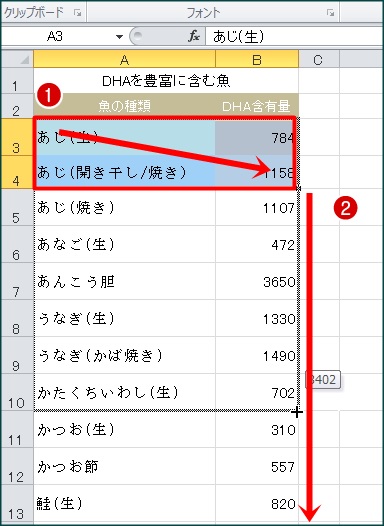
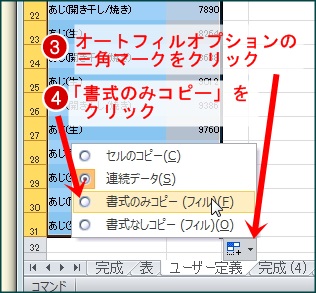
乽宺慄乿偺愝掕傪偟傑偡丅
侾 乽慄偺怓乿偼敀
➊ 僙儖乽俙俀乿偐傜乽俛31乿偵岦偐偭偰僪儔僢僌 ➋ 乽宺慄乿嶰妏儅乕僋傪僋儕僢僋
➌ 乽慄偺怓乿傪僋儕僢僋 ➍ 乽敀乿傪僋儕僢僋
2丂乽慄偺僗僞僀儖乿偼拞懢慄
➊ 僙儖乽俙俀乿偐傜乽俛31乿傑偱僪儔僢僌 (偡偱偵慖戰偝傟偰偄傞応崌偼偦偺傑傑乯
➋ 乽宺慄乿嶰妏儅乕僋傪僋儕僢僋 ➌ 乽慄偺僗僞僀儖乿傪僋儕僢僋 ➍ 乽拞懢慄乿傪僋儕僢僋
俁丂慄偺擖傟曽偼乽奿巕乿
➊ 僙儖乽俙俀乿偐傜乽俛31乿傑偱僪儔僢僌 (偡偱偵慖戰偝傟偰偄傞応崌偼偦偺傑傑乯
➋ 乽宺慄乿嶰妏儅乕僋傪僋儕僢僋 ➌ 乽奿巕乿傪僋儕僢僋

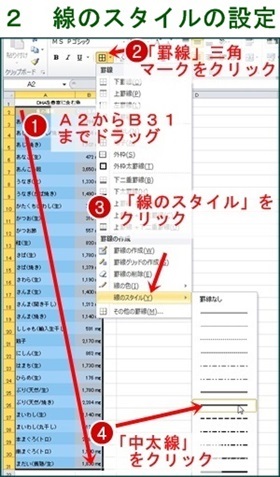
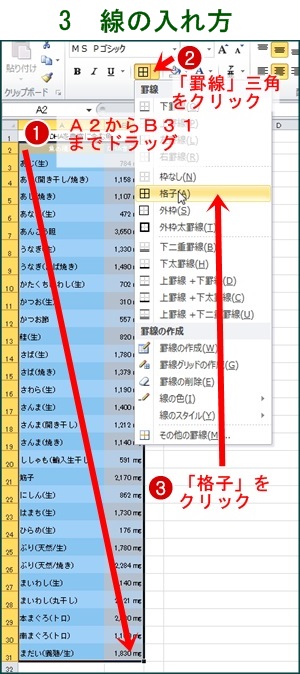
➍ 嫑偺夋憸偼丂偙偙傪塃僋儕僢僋丂乽懳徾傪僼傽僀儖偵曐懚乿偟偰偔偩偝偄丅
曐懚屻乽塃僋儕僢僋乿偟偰乽偡傋偰揥奐乿傪僋儕僢僋偟偰夝搥偟偰偍偄偰偔偩偝偄丅
➌ 愢柧暥偼挿偄暥復偵側傝傑偡偺偱偁傜偐偠傔丄儚乕僪傪怴婯嶌惉偱棫偪忋偘偰暥復傪擖椡偟偰偍偄偰偔偩偝偄丅
壓偑擖椡偡傞暥復偱偡丅
乽Enter乿僉乕傪扏偄偰夵峴傪偡傞偺偼丄 (夵峴儅乕僋乯偺偮偄偨偲偙傠偩偗偱偡丅偦傟埲奜偼夵峴偟側偄偱偔偩偝偄丅
(夵峴儅乕僋乯偺偮偄偨偲偙傠偩偗偱偡丅偦傟埲奜偼夵峴偟側偄偱偔偩偝偄丅
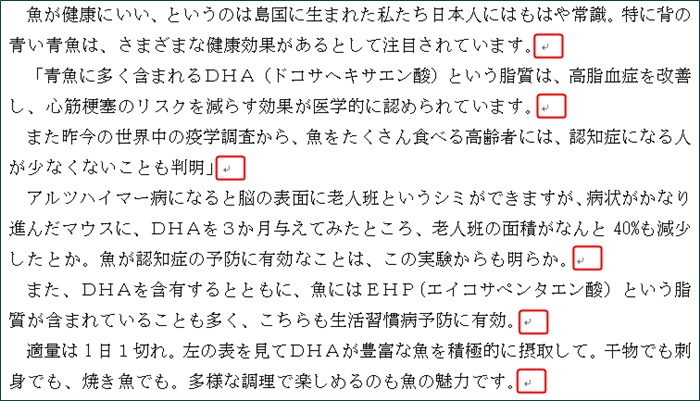
暥帤擖椡屻丄埲壓偺愝掕傪偟偰偔偩偝偄丅
仠 愝掕屻丄乽嫑傪怘傋傑偟傚偆乿偲柤慜傪晅偗偰曐懚
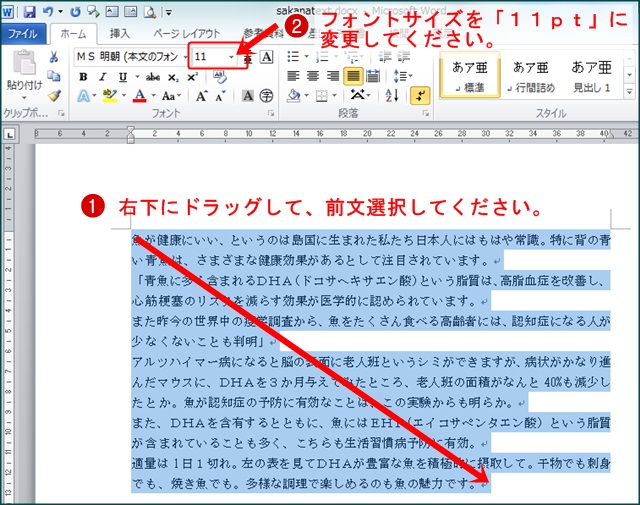
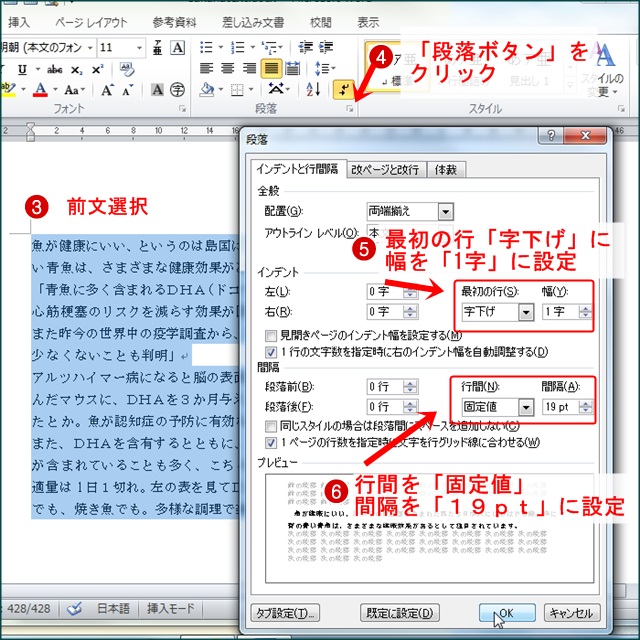

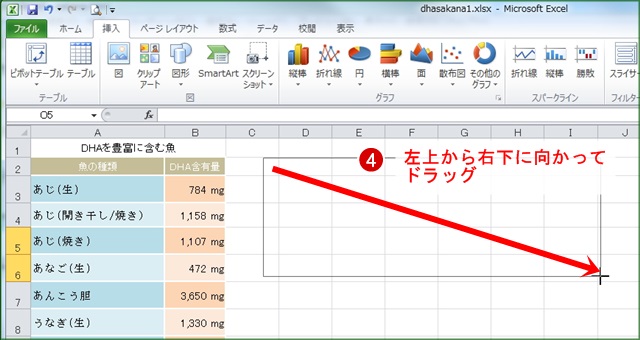


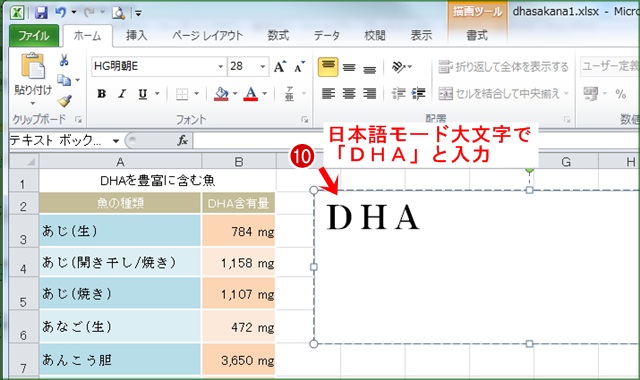

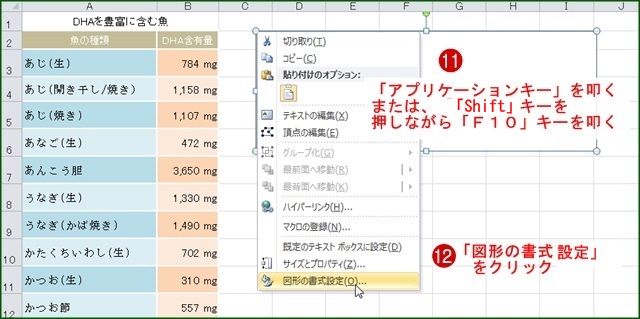
乽恾宍偺彂幃愝掕乿傪偡傞
➊ 乽僥僉僗僩儃僢僋僗乿傪僋儕僢僋
➋ 乽帺摦挷惍乿偺2峴偺嵍抂偺巐妏傪僋儕僢僋偟偰乽僠僃僢僋乿傪擖傟傞
➌ 乽撪晹偺梋敀乿偺忋壓嵍塃傪乽0噋乿偵愝掕傪偡傞
➍ 乽恾宍撪偱僥僉僗僩傪愜傝曉偡乿偺嵍抂偺巐妏傪僋儕僢僋偟偰乽僠僃僢僋乿傪奜偡
➎ 乽暵偠傞乿傪僋儕僢僋
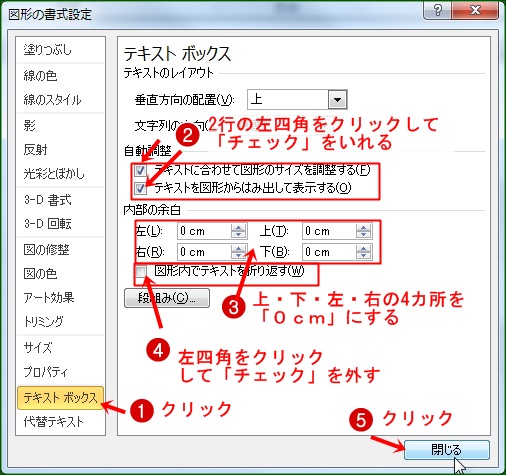
愝掕屻偺宍

巆傝僞僀僩儖暥帤傪擖椡峴枛偱乽僄儞僞乕乿僉乕傪扏偄偰夵峴


僥僉僗僩儃僢僋僗偺乽恾宍偺榞慄乿傪旕昞帵偵偟傑偡丅
➊ 乽彂幃乿傪僋儕僢僋 ➋ 乽恾宍偺榞慄乿傪僋儕僢僋 ➌ 乽慄側偟乿傪僋儕僢僋


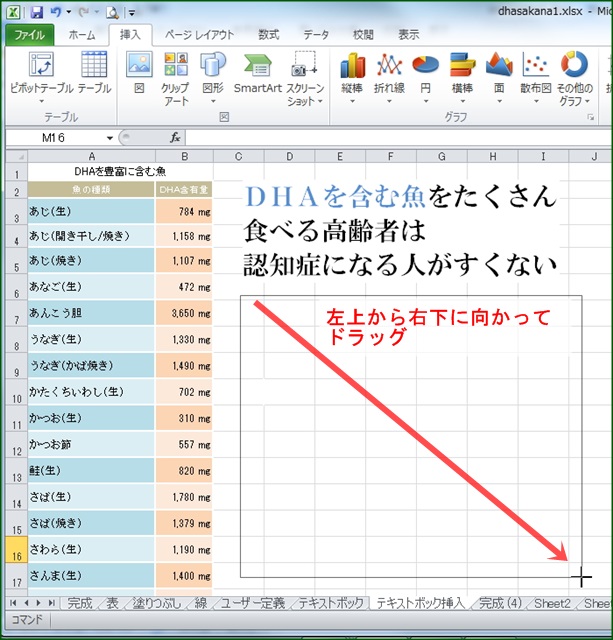
仠僥僉僗僩儃僢僋僗偺僒僀僘傪乽崅偝乿13噋丂乽暆乿13噋偵愝掕

仠暥帤擖椡偟偰偍偄偨儚乕僪暥彂乽嫑傪怘傋傑偟傚偆乿傪奐偄偰丄僐僺乕偡傞
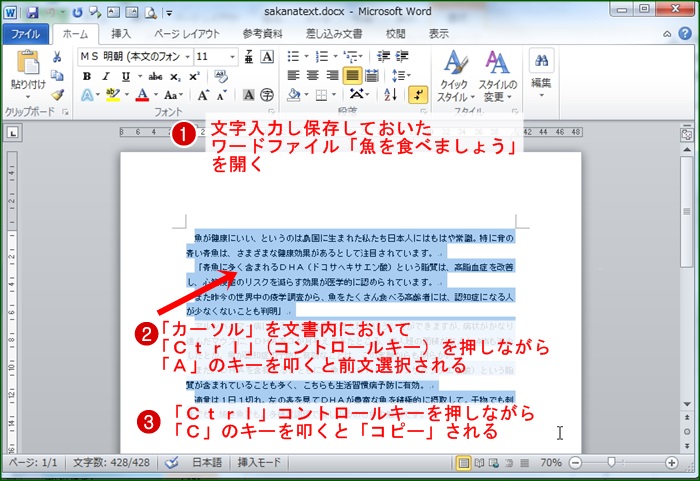
仠僄僋僙儖偵愗傝懼偊偰僥僉僗僩儃僢僋僗偵乽尦偺彂幃傪曐帩乿偱揬傝晅偗

仠僥僉僗僩儃僢僋僗偺愝掕傪偡傞
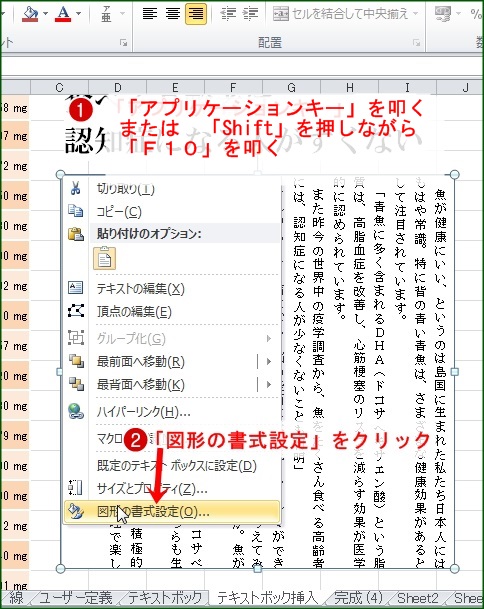
僥僉僗僩儃僢僋僗偺抜慻傒偺愝掕

仠僥僉僗僩儃僢僋僗偺榞慄傪旕昞帵偵

壓偺暥復偑僄僋僙儖偱嶌偭偨傕偺偱偡丅
嵍懁偑姰惉偟偨暥彂 塃懁偑偦傟偧傟偺婡擻暿偵僌儖乕僾暘偗偟偨傕偺偱偡丅


乽奺婡擻暿偺愢柧乿
➊ 僙儖傪巊偭偰昞傪嶌惉 ➋ 僥僉僗僩儃僢僋僗傪巊偭偰僞僀僩儖暥帤傪嶌惉
➌ 僥僉僗僩儃僢僋僗傪巊偭偰愢柧暥傪嶌惉 ➍ 嫑偺夋憸傪憓擖
➊ 僙儖傪巊偭偰昞傪嶌惉
暥帤偺戝偒偝傗暥帤悢偵崌傢偣偰乽楍暆乿乽峴崅乿傪師偺傛偆偵愝掕偟傑偟偨丅俙楍暆丗侾俉俀僺僋僙儖 俛楍暆俉係僺僋僙儖
侾峴栚俀峴栚丂峴崅丗俀俇僺僋僙儖 俁峴栚偐傜俁侾峴栚丂峴崅丗俁俉僺僋僙儖
楍暆傗峴崅偺愝掕偺巇曽偑夝傜側偄応崌偼丂偙偙傪僋儕僢僋

奺僙儖偺暥帤偺愝掕
➊ 乽俙侾乿偲乽俛侾乿傪僙儖偺寢崌 暥帤僼僅儞僩傗暥帤僒僀僘偼曄峏側偟
➋ ➌ 暥帤僼僅儞僩偼偦偺傑傑 暥帤僒僀僘偼乽10pt乿丂拞墰懙偊
➍ 暥帤僼僅儞僩乽MS柧挬乿 暥帤僒僀僘偼偦偺傑傑
➍ 暥帤僼僅儞僩偦偺傑傑 暥帤僒僀僘偦偺傑傑
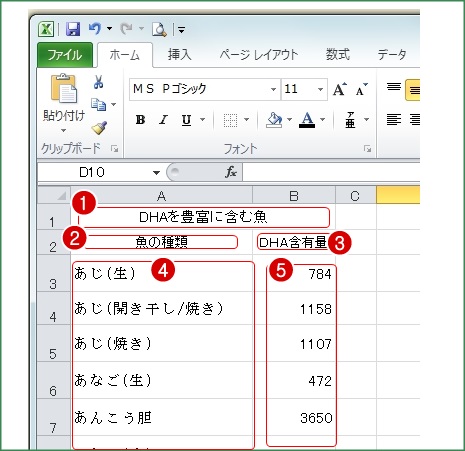
 忋偺楍暆傗峴崅偺愝掕傪偟丄偦傟偧傟偺暥帤愝掕傪偟偰嵍偺昞偺暥帤傪擖椡偟偰偔偩偝偄丅
忋偺楍暆傗峴崅偺愝掕傪偟丄偦傟偧傟偺暥帤愝掕傪偟偰嵍偺昞偺暥帤傪擖椡偟偰偔偩偝偄丅
昞偺暥帤偑尒偊側偄偲偒偼丄俹俢倖僼傽僀儖傪庢傝崬傫偱偔偩偝偄丅
俹俢俥僼傽僀儖偺庢傝崬傒偼丂偙偙傪塃僋儕僢僋
乽懳徾傪僼傽僀儖偵曐懚乿傪僋儕僢僋偟偰曐懚偟偰偔偩偝偄丅
愝掕偱傢偐傜側偄売強偑偁傝傑偟偨傜丄偦偺傑傑偱擖椡偟偰偔偩偝偄丅
師偵丄俢俫俧娷桳検偺悢帤偺屻偵乽噐乿偺扨埵傪帺摦偱偼偄傞傛偆偵偟傑偡丅
乽昞帵宍幃乿偺乽儐乕僓乕掕媊乿偲偄偄傑偡丅
憖嶌庤弴偼壓夋柺傪尒偰偔偩偝偄丅
儐乕僓乕掕媊偺巇曽
僙儖乽俛俁乿偐傜乽俛31乿傑偱僪儔僢僌
➊ 僪儔僢僌偟偰慖戰偟偨偆偊偱塃僋儕僢僋
➋ 乽僙儖偺彂幃愝掕乿傪僋儕僢僋
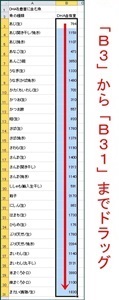
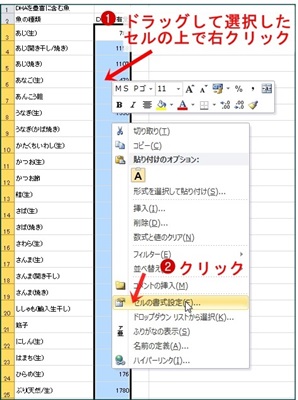
➌ 乽昞帵宍幃乿傪僋儕僢僋 ➍ 乽儐乕僓乕掕媊乿傪僋儕僢僋 ➎ 乽#,##0乿傪僋儕僢僋
➏ 乽#,##0乿偺屻偵敿妏塸悢乽"乿乽敿妏僗儁乕僗乿乽噐乿乽"乿傪擖椡
➐ 乽俷俲乿傪僋儕僢僋丂悢帤偺枛旜偵噐偑昞婰偝傟傑偟偨丅
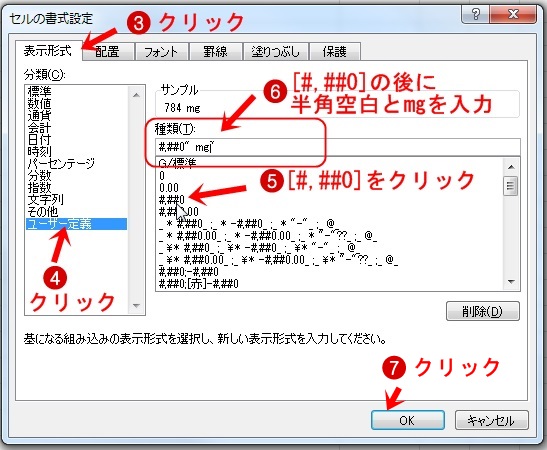
乽僙儖偺寢崌乿 僙儖乽俙侾乿偲乽俛侾乿傪寢崌偟偰1偮偺僙儖偵偟傑偡丅
➊ 僙儖偺俙侾偐傜俛侾傊僪儔僢僌 ➋ 乽僙儖偺寢崌偟偰拞墰懙偊乿傪僋儕僢僋

奺僙儖偺乽揾傝偮傇偟偺怓虗輶鑲饌祩軅穪B
➊ 僙儖俙俀偐傜俛俀傊僪儔僢僌 ➋ 揾傝偮傇偟偺怓傪僋儕僢僋
➌ 乽儀乕僕儏丄攚宨俀丄崟亄婎杮怓50%乿傪僋儕僢僋

➊ 僙儖俙俀偐傜俛俀傊僪儔僢僌 ➋ 乽僼僅儞僩偺怓乿傪僋儕僢僋 ➌ 敀傪僋儕僢僋

忋偺僙儖偺揾傝偮傇偟偺憖嶌傪嶲峫偵偟偰
➊乽俙俁乿 ➋乽俛俁乿 ➌乽俙係乿 ➍乽俛係乿 僙儖偺揾傝偮傇偟傪壓恾偺怓偵愝掕偟偰偔偩偝偄丅

➊ 乽俙俁乿乽俛俁乿乽俙係乿乽俛係乿傪僪儔僢僌偟偰
➋ 僙儖俛係偺塃壓偺彫偝側巐妏傪俛31傑偱僪儔僢僌偡傞
➌ 俛31傑偱僪儔僢僌偡傞偲塃壓偵巐妏偺儅乕僋乽僆乕僩僼傿儖僆僾僔儑儞乿偑昞帵偝傟傞
乽僆乕僩僼傿儖僆僾僔儑儞乿偺嶰妏儅乕僋傪僋儕僢僋
➍ 乽彂幃偺傒僐僺乕乿傪僋儕僢僋
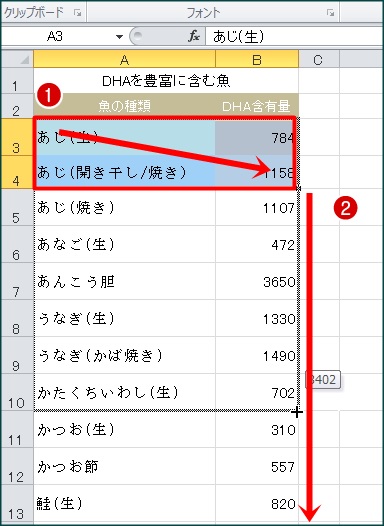
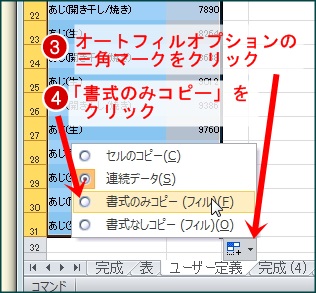
乽宺慄乿偺愝掕傪偟傑偡丅
侾 乽慄偺怓乿偼敀
➊ 僙儖乽俙俀乿偐傜乽俛31乿偵岦偐偭偰僪儔僢僌 ➋ 乽宺慄乿嶰妏儅乕僋傪僋儕僢僋
➌ 乽慄偺怓乿傪僋儕僢僋 ➍ 乽敀乿傪僋儕僢僋
2丂乽慄偺僗僞僀儖乿偼拞懢慄
➊ 僙儖乽俙俀乿偐傜乽俛31乿傑偱僪儔僢僌 (偡偱偵慖戰偝傟偰偄傞応崌偼偦偺傑傑乯
➋ 乽宺慄乿嶰妏儅乕僋傪僋儕僢僋 ➌ 乽慄偺僗僞僀儖乿傪僋儕僢僋 ➍ 乽拞懢慄乿傪僋儕僢僋
俁丂慄偺擖傟曽偼乽奿巕乿
➊ 僙儖乽俙俀乿偐傜乽俛31乿傑偱僪儔僢僌 (偡偱偵慖戰偝傟偰偄傞応崌偼偦偺傑傑乯
➋ 乽宺慄乿嶰妏儅乕僋傪僋儕僢僋 ➌ 乽奿巕乿傪僋儕僢僋

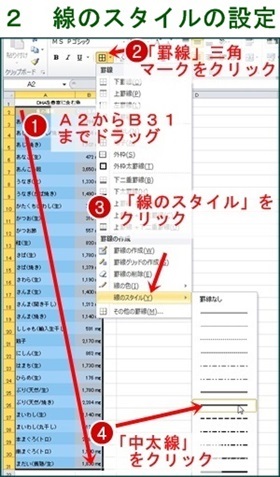
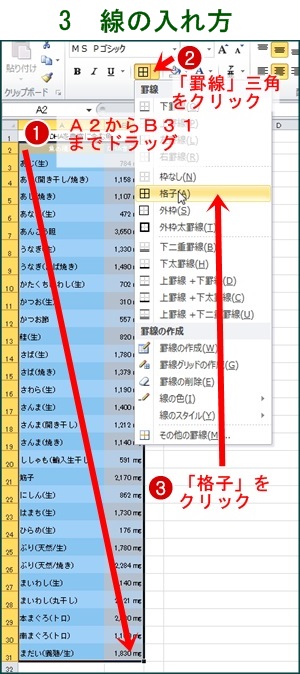
僄僋僙儖丂擣抦徢偵偼嫑傪怘傋傑偟傚偆丂偦偺2
偦偺俀偱偼塃敿暘偺 ➋ 僞僀僩儖 ➌ 愢柧暥 ➍ 嫑偺夋憸偺憓擖 傪偟傑偡丅➍ 嫑偺夋憸偼丂偙偙傪塃僋儕僢僋丂乽懳徾傪僼傽僀儖偵曐懚乿偟偰偔偩偝偄丅
曐懚屻乽塃僋儕僢僋乿偟偰乽偡傋偰揥奐乿傪僋儕僢僋偟偰夝搥偟偰偍偄偰偔偩偝偄丅
➌ 愢柧暥偼挿偄暥復偵側傝傑偡偺偱偁傜偐偠傔丄儚乕僪傪怴婯嶌惉偱棫偪忋偘偰暥復傪擖椡偟偰偍偄偰偔偩偝偄丅
壓偑擖椡偡傞暥復偱偡丅
乽Enter乿僉乕傪扏偄偰夵峴傪偡傞偺偼丄
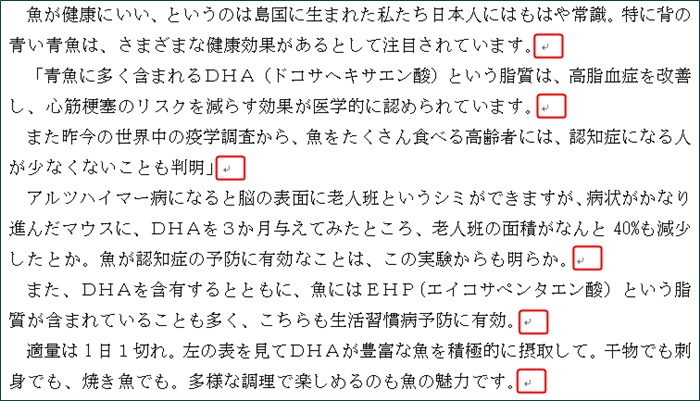
暥帤擖椡屻丄埲壓偺愝掕傪偟偰偔偩偝偄丅
仠 愝掕屻丄乽嫑傪怘傋傑偟傚偆乿偲柤慜傪晅偗偰曐懚
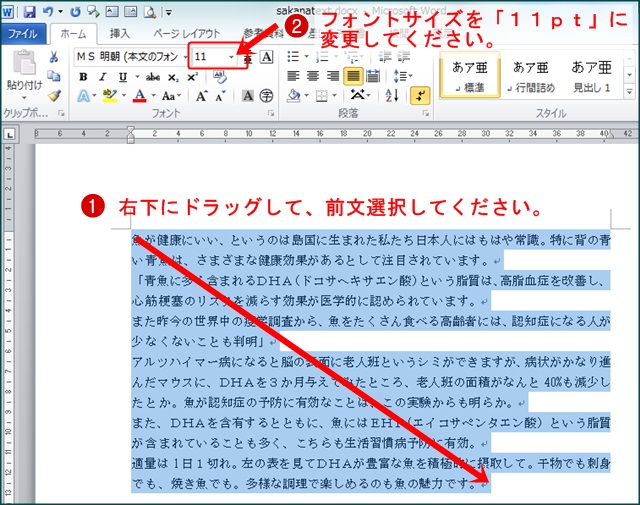
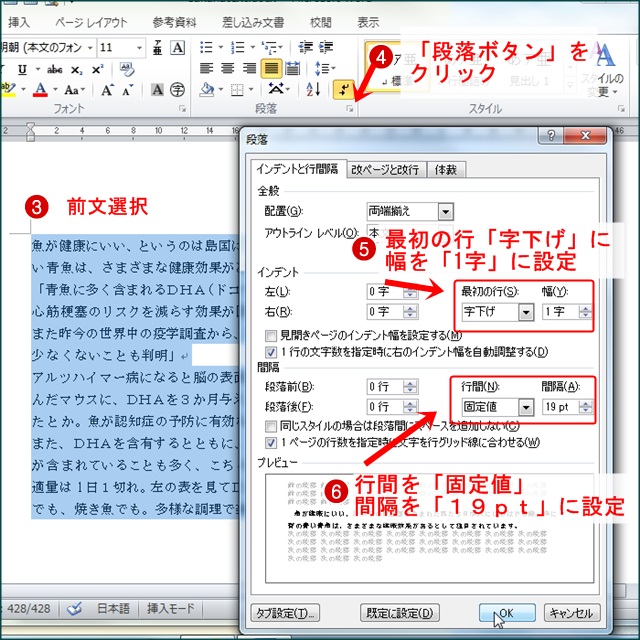
➋ 僥僉僗僩儃僢僋僗傪巊偭偰僞僀僩儖嶌惉

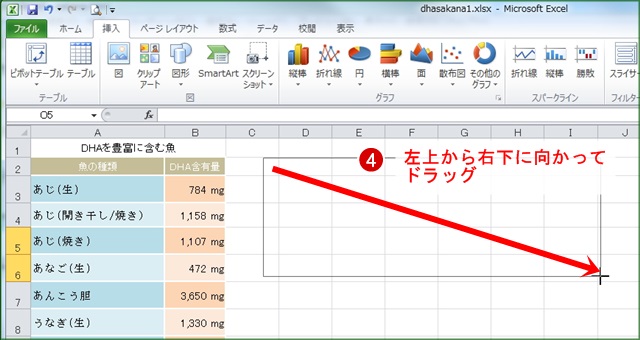


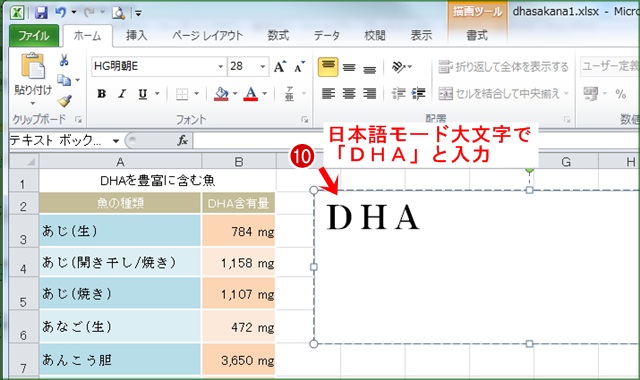

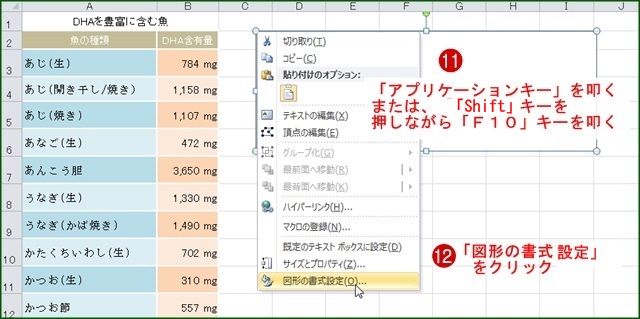
乽恾宍偺彂幃愝掕乿傪偡傞
➊ 乽僥僉僗僩儃僢僋僗乿傪僋儕僢僋
➋ 乽帺摦挷惍乿偺2峴偺嵍抂偺巐妏傪僋儕僢僋偟偰乽僠僃僢僋乿傪擖傟傞
➌ 乽撪晹偺梋敀乿偺忋壓嵍塃傪乽0噋乿偵愝掕傪偡傞
➍ 乽恾宍撪偱僥僉僗僩傪愜傝曉偡乿偺嵍抂偺巐妏傪僋儕僢僋偟偰乽僠僃僢僋乿傪奜偡
➎ 乽暵偠傞乿傪僋儕僢僋
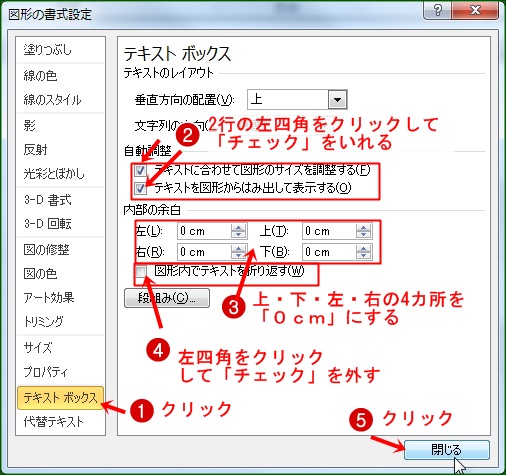
愝掕屻偺宍

巆傝僞僀僩儖暥帤傪擖椡峴枛偱乽僄儞僞乕乿僉乕傪扏偄偰夵峴


僥僉僗僩儃僢僋僗偺乽恾宍偺榞慄乿傪旕昞帵偵偟傑偡丅
➊ 乽彂幃乿傪僋儕僢僋 ➋ 乽恾宍偺榞慄乿傪僋儕僢僋 ➌ 乽慄側偟乿傪僋儕僢僋

➌ 僥僉僗僩儃僢僋僗傪巊偭偰乽愢柧暥乿傪憓擖
仠廲彂偒僥僉僗僩儃僢僋僗傪憓擖
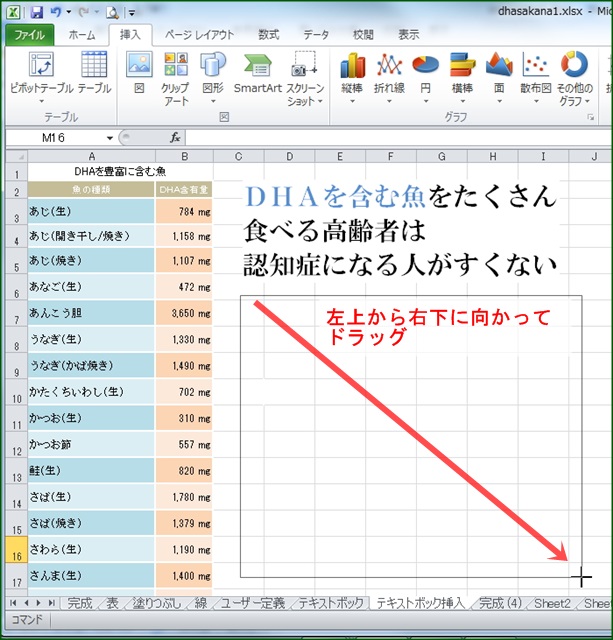
仠僥僉僗僩儃僢僋僗偺僒僀僘傪乽崅偝乿13噋丂乽暆乿13噋偵愝掕

仠暥帤擖椡偟偰偍偄偨儚乕僪暥彂乽嫑傪怘傋傑偟傚偆乿傪奐偄偰丄僐僺乕偡傞
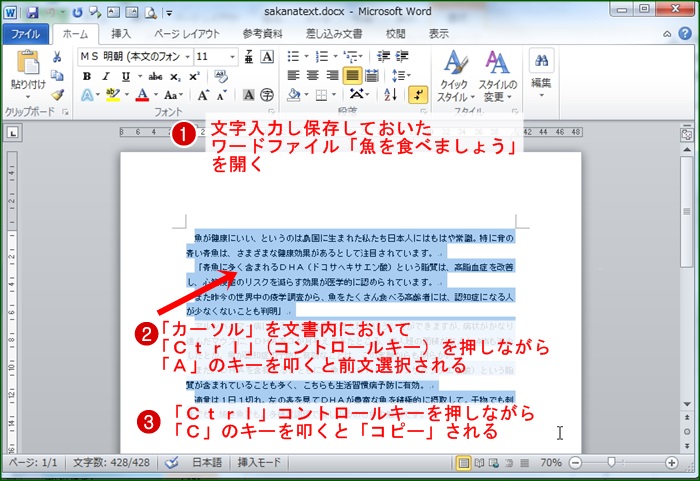
仠僄僋僙儖偵愗傝懼偊偰僥僉僗僩儃僢僋僗偵乽尦偺彂幃傪曐帩乿偱揬傝晅偗

仠僥僉僗僩儃僢僋僗偺愝掕傪偡傞
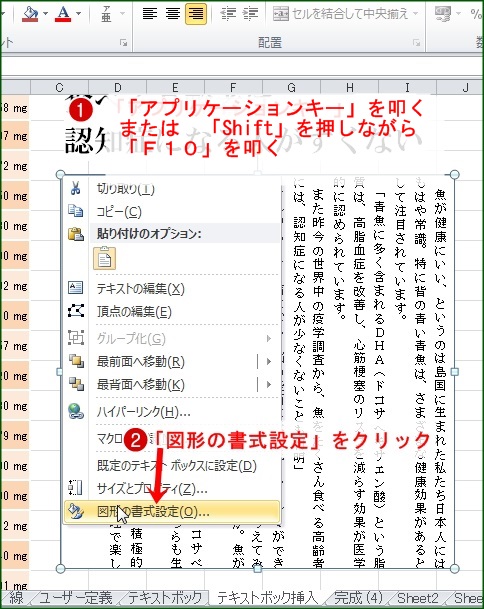
僥僉僗僩儃僢僋僗偺抜慻傒偺愝掕

仠僥僉僗僩儃僢僋僗偺榞慄傪旕昞帵偵
