パソコン塾
ワードで名刺をつくる
ワードを使って、いろいろな文書を作ることができます。
表の機能を使って名刺を作ります。
レイアウトの工夫や写真・イラストを取り込んだりすれば、様々な形の名刺がつくれます。
今回は、基本の操作でシンプルな名刺を作ります。そのあと各自オリジナル名刺に挑戦してください。
厚手のプリント用紙に印刷して、カッターで切りってもいいですが、最初から切り込み用のミシン目の入ったものが電気屋さんで売れらています。
よく使われている、名刺サイズは長いほうが「91㎜」短いほうが「55㎜」のものを使います。
紙質や厚さは様々なものが売られています。
表の機能を使って名刺を作ります。
レイアウトの工夫や写真・イラストを取り込んだりすれば、様々な形の名刺がつくれます。
今回は、基本の操作でシンプルな名刺を作ります。そのあと各自オリジナル名刺に挑戦してください。
厚手のプリント用紙に印刷して、カッターで切りってもいいですが、最初から切り込み用のミシン目の入ったものが電気屋さんで売れらています。
よく使われている、名刺サイズは長いほうが「91㎜」短いほうが「55㎜」のものを使います。
紙質や厚さは様々なものが売られています。
名刺作成の手順
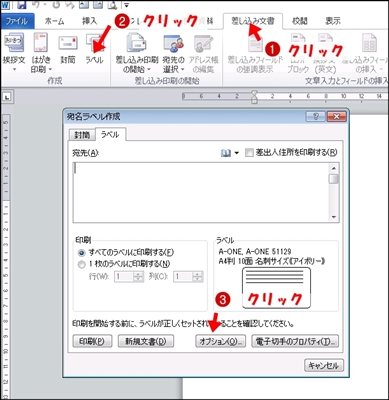 ワード起動する。
ワード起動する。
➊ 「差し込み文書」をクリック
➋ 「ラベル」をクリック
➌ 「オプション」をクリック
➍ 「ラベルオプション」のラベルの製造元「A-ONE」に設定
➎ 「製品番号」を「51129」に設定
➏ 設定した内容が表示されている
➐ 「OK」をクリック
➑ 「新規文書」をクリック
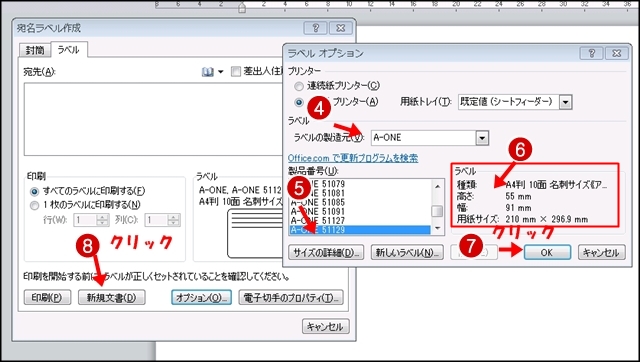
横2列 縦5行の表が作成されました。
これで名刺10枚分の骨組みができました。
右下のような名刺を作ります。
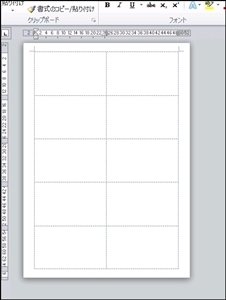

名刺の文字・レイアウトの設定
1 フォント「HG丸ゴシックM‐PRO」
2 フォントサイズ「10.5ポイント」 名前「今井宏純」だけ「18ポイント」
3 表内の文字列の配置 「表ツール」「レイアウト」配置「両端揃え(中央)」
4 左インデント「3字」 名前「今井宏純」だけ左インデント「4文字」
5 名前 文字の均等割り付け「7字」
6 名前 ルビ 配置「均等割り付け2」 サイズ「6」
7 名前の行間 段落前「0.5行」 段落後「1.5行」
8 クリップアートの挿入はなくても構いません
下図のように完成した名刺を残り9面にコピーし貼り付ける
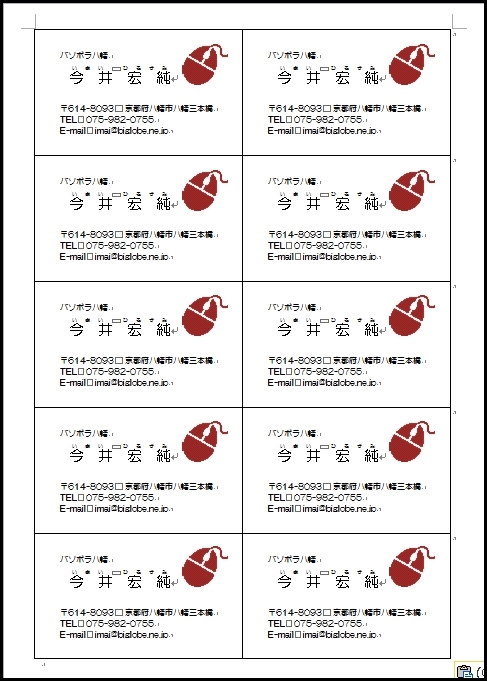
残り9面に貼り付ける手順
1 まとめた名刺の上でクリックした後右クリック
2 メニューの一覧表から「選択」にマウス矢印を合わせると4行文字列が表示されるので「セル」をクリック
3 「Ctrl」コントロールキーを押し続け「C」のキーを押す。
4 右の空白セルをクリックして「Ctrl」コントロールキーを押し続け「V」のキーを押す。
これで1つ目の名刺の内容が2つ目のセルに「コピーの貼り付け」がされた
5 同じように空白セルにコピーに貼り付けをして10面すべてに同じ内容を表示させる