パソコン塾
ワード お知らせ文 様々な形にレイアウト✽ その1
文書作成ソフト、ワードを使いますと、同じ文面でも様々なレイアウト設定で印象の違う文書が作成できます。
下図は「用紙サイズ A4 縦長 横書き」 「用紙サイズ はがき 縦長 横書き」 「用紙サイズ はがき 横長 縦書き」の3つの違うレイアウトの例です。



文字入力のまだ慣れていない方は、下の枠内の文章を入力しておいてください。
➊ それぞれの行を入力して行の終わりで「Enter」エンターキーを叩いて、改行をしてください。
➋ 「ドキュメント」に「お知らせ」という名前で「名前を付けて保存」しておいてください。

下図は「用紙サイズ A4 縦長 横書き」 「用紙サイズ はがき 縦長 横書き」 「用紙サイズ はがき 横長 縦書き」の3つの違うレイアウトの例です。



文字入力のまだ慣れていない方は、下の枠内の文章を入力しておいてください。
➊ それぞれの行を入力して行の終わりで「Enter」エンターキーを叩いて、改行をしてください。
➋ 「ドキュメント」に「お知らせ」という名前で「名前を付けて保存」しておいてください。

お知らせ文を 「はがきサイズ 縦長 横書き」 で設定していきます。
「ページレイアウト」の設定で
➊ 用紙サイズ ➋ 余白 ➌ 印刷の向き ➍ 文字列の方向 などが設定できます。
 ページレイアウト設定の詳しい説明は ここをクリック
ページレイアウト設定の詳しい説明は ここをクリック
 文字揃えの設定の詳し説明は ここをクリック
文字揃えの設定の詳し説明は ここをクリック
 フォントの設定などの場所
フォントの設定などの場所

 上の各種設定の仕方を参考に下図の設定をしてください。
上の各種設定の仕方を参考に下図の設定をしてください。

 用紙サイズ「はがき」
用紙サイズ「はがき」
余白「上下左右」すべて「12㎜」
印刷の向き「縦」
文字列の方向「横書き」
本文文字すべてフォント書体は
「HG丸ゴシック」
 フォントサイズ「10pt」 「右揃え」
フォントサイズ「10pt」 「右揃え」
 フォントサイズ「16pt」
フォントサイズ「16pt」
「中央揃え」
 フォントサイズ「10.5pt」
フォントサイズ「10.5pt」
「両端揃え」 「字下げ 1字」
 フォントサイズ「12pt」「中央揃え」
フォントサイズ「12pt」「中央揃え」
 フォントサイズ「12pt」
フォントサイズ「12pt」
「両端揃え」
 「ぶら下げ 7字」
「ぶら下げ 7字」
➊ 用紙サイズ ➋ 余白 ➌ 印刷の向き ➍ 文字列の方向 などが設定できます。


余白「上下左右」すべて「12㎜」
印刷の向き「縦」
文字列の方向「横書き」
本文文字すべてフォント書体は
「HG丸ゴシック」
「中央揃え」
「両端揃え」 「字下げ 1字」
「両端揃え」
ワード お知らせ文 様々な形にレイアウト✽ その2
お知らせ文を 「A4サイズ 縦長 横書き」で設定をしていきます。

余白 標準
上「35mm」下・左・右「30㎜」
印刷の向き「縦」
文字列の方向「横書き」
本文文字すべてフォント書体
「HG丸ゴシックM-PRO」 太字の設定
本文文字すべて文字の色
標準の色から「濃い赤」
字下げ「1字」
「ページ罫線」の設定の仕方
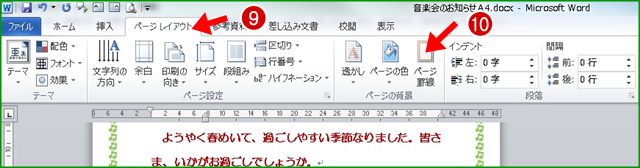

ワード お知らせ文 様々な形にレイアウト✽ その3
お知らせ文を 「はがきサイズ 横長 縦書き」で設定をしていきます。

文字列の方向 「縦」
本文文字すべてフォント書体 「HG創英角ポップ体」 本文文字すべて文字の色 「濃い赤」
