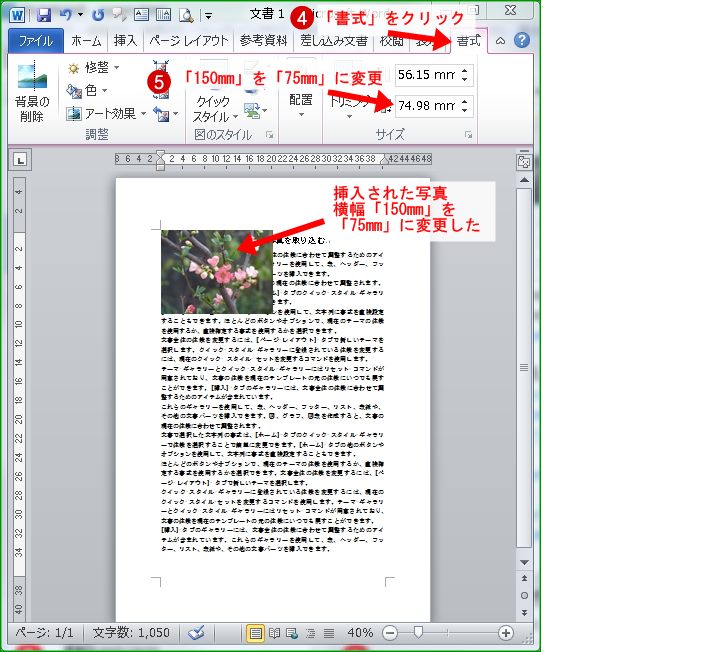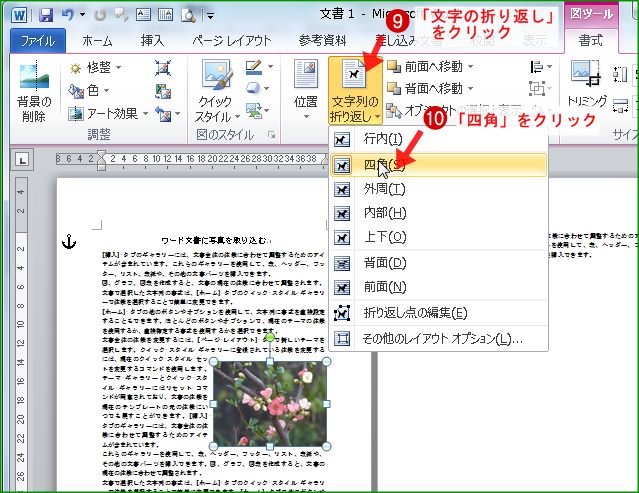パソコン塾
【目次】
ワード文書に写真を取り込む その1
ワード 写真を取り込む✽ その1
ワード文書に写真を挿入して、好きな場所に移動することが出来ます。
写真を挿入することが初めての場合は、写真の基本操作をしっかりと理解していないとなかなか思うように扱うことが出来ません。
まずは写真の基本操作から紹介をしていきます。
まずは写真の基本操作から紹介をしていきます。
写真を挿入するサンプル文書を入力する方法
ワードを起動して、半角英数モードで「=rand(10,2)」と入力してエンターキーを叩くと、下図のような文書が入力される。

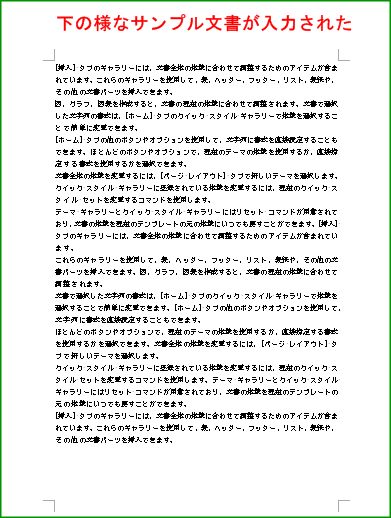

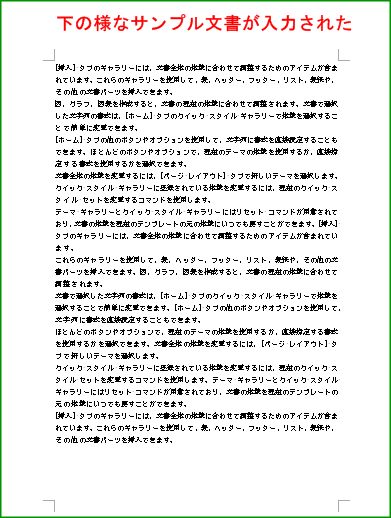
サンプル文書に写真を挿入する
サンプル文書を全文選択して(「Ctrl」キーを押しながら「A」のキーを叩く)、
書体を「MSゴシック」フォントサイズを「12pt」しておいてください。 最初の1行目に「ワード文書に写真を取り込む」入力して、「16pt」の「中央揃え」に変更してください。
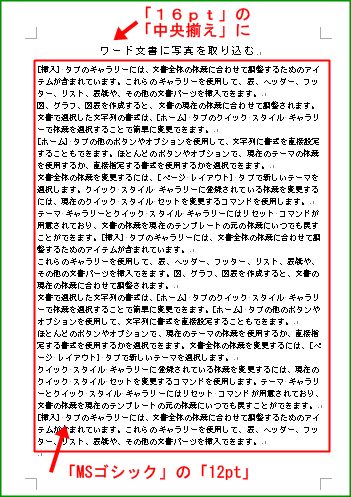
文書の準備ができましたので、写真を取り込みます。
 取り込む写真(syasin.zip)は ここを右クリック 「対象をファイルに保存」をクリックし、マイピクチャ―に保存してください。
取り込む写真(syasin.zip)は ここを右クリック 「対象をファイルに保存」をクリックし、マイピクチャ―に保存してください。
保存後「syasin.zip」の上で右クリックして「すべて解凍」をクリック、
下の「解凍」ボタンをクリックしてください。
準備ができましたので、サンプル文書に写真の取り込み操作の仕方を紹介します。
 左のように写真を文章の右の上下の中央あたりに配置します。
左のように写真を文章の右の上下の中央あたりに配置します。
操作手順の大まかな流れを説明します。
操作手順
1 写真の挿入
2 写真サイズの変更、横幅を「75mm」にする
3 文字列の折り返しを「四角」に変更
4 位置を「右中央に配置」
5 文字列の折り返し
「その他のレイアウトオプション」で
「文字列との間隔」を変更する
写真の取り込みと設定の操作手順を説明します。
 「挿入」をクリック
「挿入」をクリック
 「図」をクリック
「図」をクリック
 マイピクチャーにある「ume.jpg」をダブルクリック
マイピクチャーにある「ume.jpg」をダブルクリック

梅の写真を横幅を「150mm」から「75㎜」に変更
 「書式」をクリック
「書式」をクリック
 「150mm」を「75mm」に変更
「150mm」を「75mm」に変更
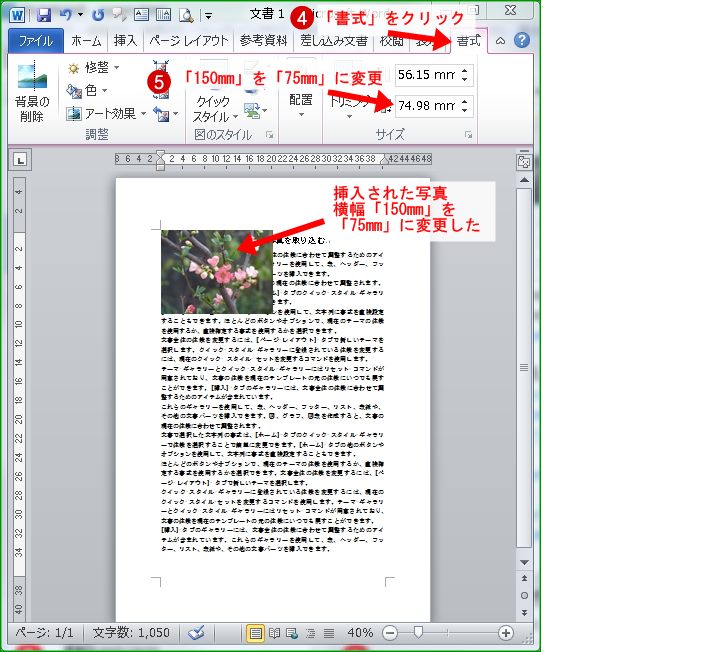
 「書式」をクリック
「書式」をクリック
 「位置」をクリック
「位置」をクリック
 「右中央」をクリック
「右中央」をクリック

 「文字の折り返し」をクリック
「文字の折り返し」をクリック
 「四角」をクリック
「四角」をクリック
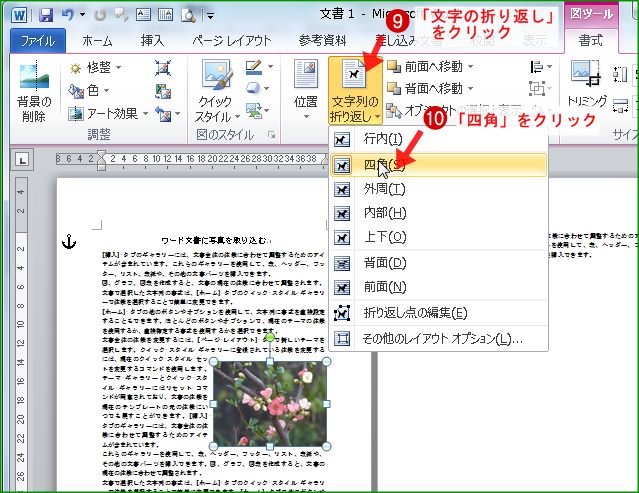
 「文字列の折り返し」をクリック
「文字列の折り返し」をクリック
 「その他のレイアウトオプション」をクリック
「その他のレイアウトオプション」をクリック

 「文字列との間隔」の上下左右を「5㎜」に変更
「文字列との間隔」の上下左右を「5㎜」に変更
 「OK」をクリック
「OK」をクリック

書体を「MSゴシック」フォントサイズを「12pt」しておいてください。 最初の1行目に「ワード文書に写真を取り込む」入力して、「16pt」の「中央揃え」に変更してください。
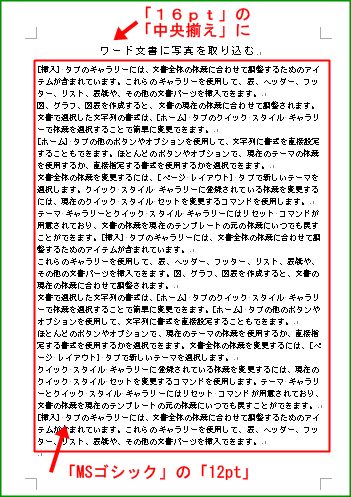
文書の準備ができましたので、写真を取り込みます。
保存後「syasin.zip」の上で右クリックして「すべて解凍」をクリック、
下の「解凍」ボタンをクリックしてください。
準備ができましたので、サンプル文書に写真の取り込み操作の仕方を紹介します。
 左のように写真を文章の右の上下の中央あたりに配置します。
左のように写真を文章の右の上下の中央あたりに配置します。
操作手順の大まかな流れを説明します。
操作手順
1 写真の挿入
2 写真サイズの変更、横幅を「75mm」にする
3 文字列の折り返しを「四角」に変更
4 位置を「右中央に配置」
5 文字列の折り返し
「その他のレイアウトオプション」で
「文字列との間隔」を変更する
写真の取り込みと設定の操作手順を説明します。

梅の写真を横幅を「150mm」から「75㎜」に変更