パソコン塾
ワードを使って年賀状4種類
毎年、年末になると郵政省の無料ソフト「はがきデザインキット」を使って年賀状の作り方を紹介しています。
11月初旬に、2018年版が使えるようです。今回は、ウォーミングアップにワードを使って4パターンの簡単な年賀状で練習します。文章や画像は共通ですが、レイアウトを変えるだけで別物のように感じます。
年賀1 用紙縦長 横書き 年賀2 用紙縦長 縦書き
年賀3 用紙横長 縦書き 年賀4 用紙横長 横書き


■余白 上▪下▪左▪右 4か所寸法設定
上記の項目を「ページ設定」のダイアログボックスで設定します。
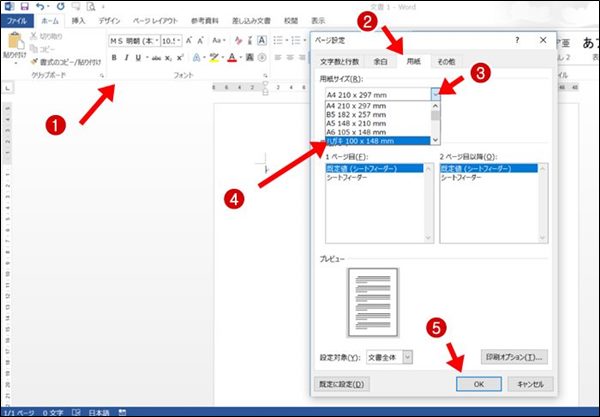 ■用紙サイズの設定
■用紙サイズの設定
 ルーラー左横を
ルーラー左横を
ダブルクリック
 「用紙」をクリック
「用紙」をクリック
 「用紙サイズ」
「用紙サイズ」
右三角マークをクリック
 「ハガキ」をクリック
「ハガキ」をクリック
 「OK」をクリック
「OK」をクリック

■印刷の向きの設定 ルーラー左横を
ルーラー左横を
ダブルクリック
 「余白」をクリック
「余白」をクリック
 「印刷の向き」
「印刷の向き」
「縦」か「横」をクリック
 「OK」をクリック
「OK」をクリック
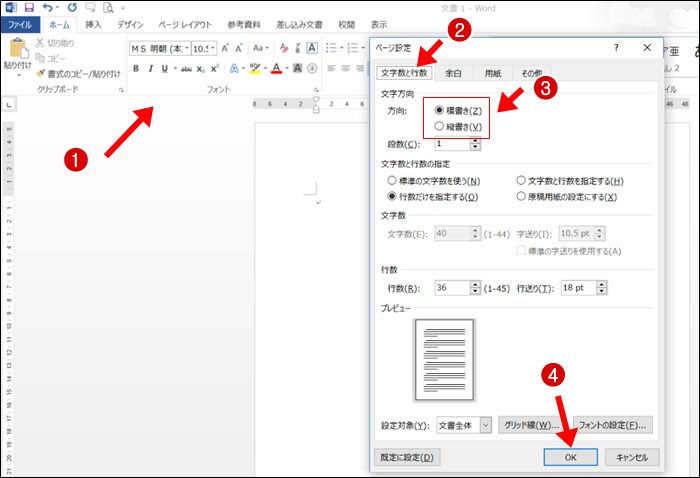
■「縦書き」「横書き」の設定
 ルーラー左横を
ルーラー左横を
ダブルクリック
 「文字と行数」を
「文字と行数」を
クリック
 「方向」
「方向」
「縦書き」か「横書き」をクリック
 「OK」をクリック
「OK」をクリック
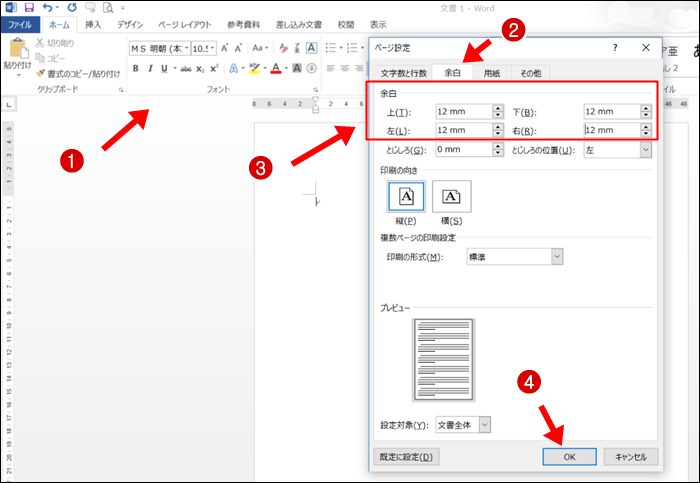
■「余白」の設定
 ルーラー左横を
ルーラー左横を
ダブルクリック
 「余白」をクリック
「余白」をクリック
 「上下左右」
「上下左右」
各4箇所を「12㎜」に設定
 「OK」をクリック
「OK」をクリック
■フォント(書体) 「HG行書体」
■フォントサイズ 「謹賀新年」36pt 「あけまして…」22pt 「2018年元旦」16pt
「今里 寛」20pt
■行間 1行 「謹賀新年」段落後 0.5行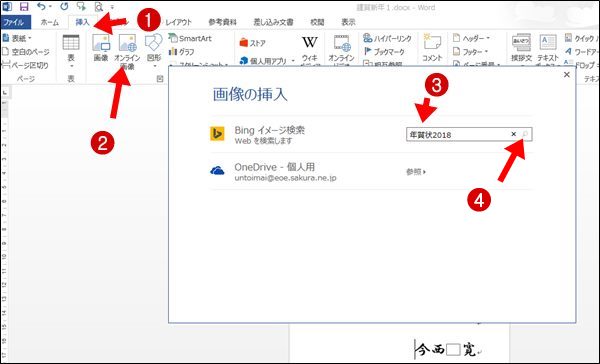
 「挿入」をクリック
「挿入」をクリック
 「オンライン画像」をクリック
「オンライン画像」をクリック
 「年賀状2018」と
「年賀状2018」と
入力
 「検索ボタン」を
「検索ボタン」を
クリック

 「フィルターを
「フィルターを
クリア」をクリック

 挿入する画像の
挿入する画像の
左上の四角を
クリックし
チェックマークを
入れる
 「挿入」ボタンを
「挿入」ボタンを
クリック
❋画像挿入後の操作は勉強会で紹介します
11月初旬に、2018年版が使えるようです。今回は、ウォーミングアップにワードを使って4パターンの簡単な年賀状で練習します。文章や画像は共通ですが、レイアウトを変えるだけで別物のように感じます。
年賀1 用紙縦長 横書き 年賀2 用紙縦長 縦書き
年賀3 用紙横長 縦書き 年賀4 用紙横長 横書き
年賀状の作成手順
■用紙サイズ 共通「はがき」 ■印刷の向き「縦」縦長 「横」横長 ■文字 横書き 縦書き■余白 上▪下▪左▪右 4か所寸法設定
上記の項目を「ページ設定」のダイアログボックスで設定します。
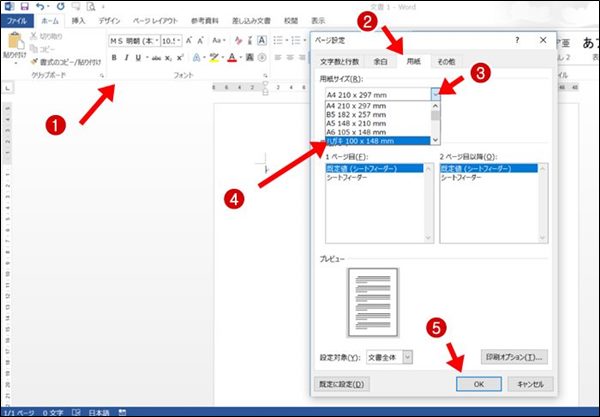 ■用紙サイズの設定
■用紙サイズの設定
ダブルクリック
右三角マークをクリック

■印刷の向きの設定
ダブルクリック
「縦」か「横」をクリック
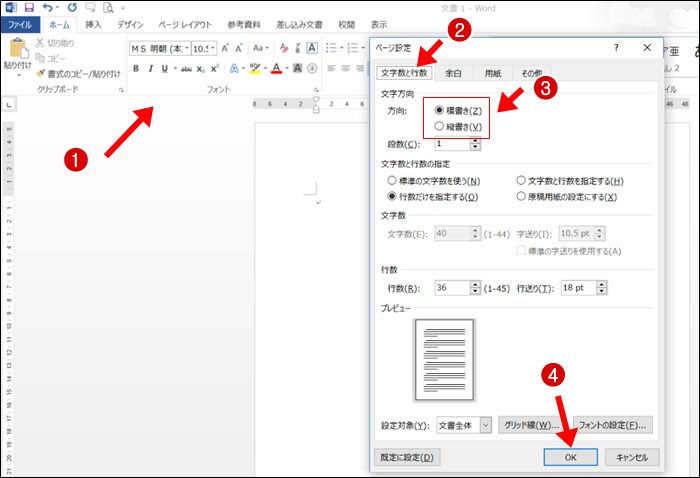
■「縦書き」「横書き」の設定
ダブルクリック
クリック
「縦書き」か「横書き」をクリック
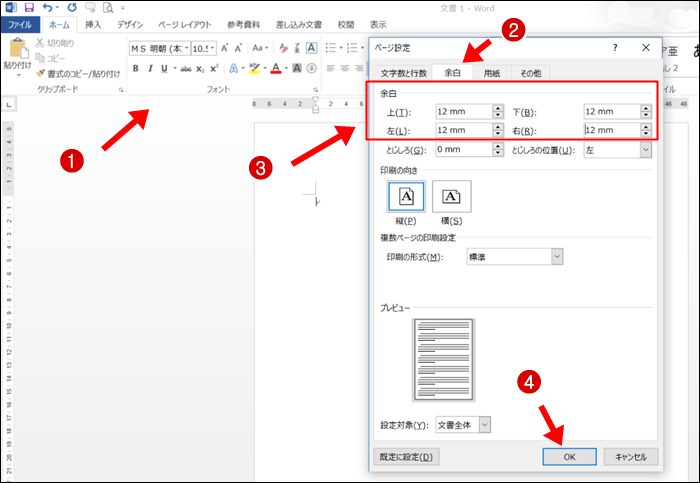
■「余白」の設定
ダブルクリック
各4箇所を「12㎜」に設定
文字入力と文字設定
文字設定の仕方は勉強会で説明いたします■フォント(書体) 「HG行書体」
■フォントサイズ 「謹賀新年」36pt 「あけまして…」22pt 「2018年元旦」16pt
「今里 寛」20pt
■行間 1行 「謹賀新年」段落後 0.5行
図の挿入の仕方
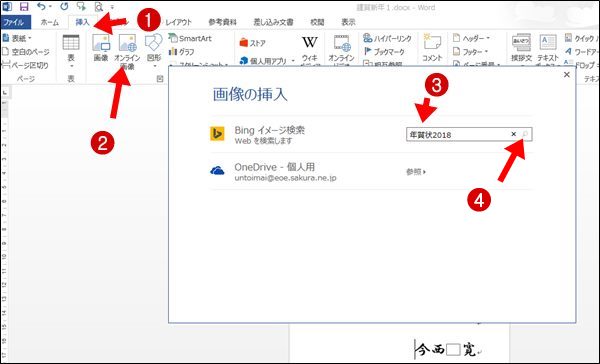
入力
クリック

クリア」をクリック

左上の四角を
クリックし
チェックマークを
入れる
クリック
❋画像挿入後の操作は勉強会で紹介します