パソコン塾
ワードで掲示物を作る
 左のような掲示物をワードで作ります。
左のような掲示物をワードで作ります。
まずは大まかな「用紙サイズ」「余白」の取り方など設定の仕方を理解してください。
次に個々の文章の設定を理解し覚えましょう。
掲示物作成の手順
 大まかな操作手順
大まかな操作手順
1 ワードを立ち上げる。
2 「ページ設定」で「用紙サイズ」「余白」を設定する。
3 「キストボックス」を挿入し、細かな設定をする。
4 文字を入力し文字サイズなどを設定。
5 画像を挿入する。
 個々の手順と設定
個々の手順と設定
1 ワードを立ち上げる
2 「ページ設定」をする
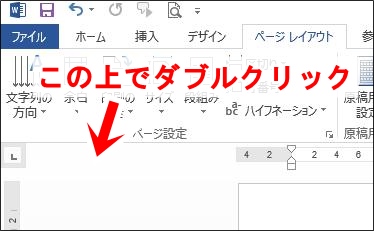 左図のようにルーラーの左側でダブルクリック
左図のようにルーラーの左側でダブルクリック
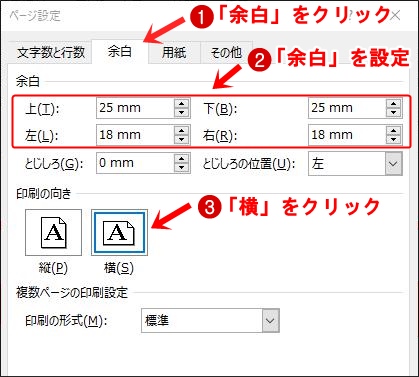 「用紙サイズ」ははじめから「A4」サイズに設定されていますのでそのまま使います
「用紙サイズ」ははじめから「A4」サイズに設定されていますのでそのまま使います
① 見出しタブ「余白」をクリック
② 「余白」「上下」を「25mm」に
「左右」を「18mm」に設定
③ 印刷の向きを「横」に設定
3 テキストボックスを挿入し、細かな設定をする
① 「挿入」をクリック ② 「テキストボックス」をクリック
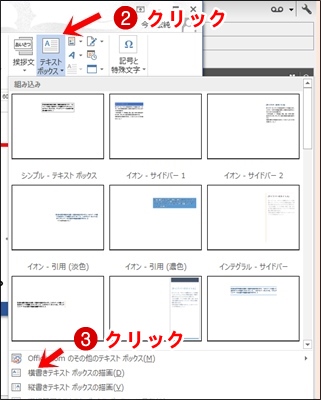 ② テキストボックスをクリックした後、左の画面になる
② テキストボックスをクリックした後、左の画面になる
③ 「横書きテキストボックスの描画」をクリック
④ 画面左上から右下に向かってドラッグするとテキストボックスの枠線が入る

 テキストボックスの枠線の色と太さを設定
テキストボックスの枠線の色と太さを設定

⑤ 「書式」をクリック
⑥ 「図形の枠線」をクリック
⑦ 「基本色」の赤をクリック

⑧ 「太さ」をクリック
⑨ 「その他の線」をクリック
⑩ 「幅」を「8pt」に設定
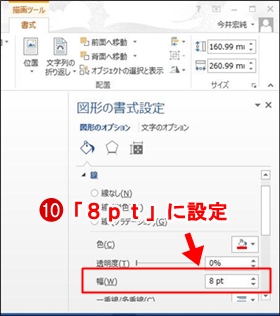
 テキストボックスの幅と高さを設定
テキストボックスの幅と高さを設定
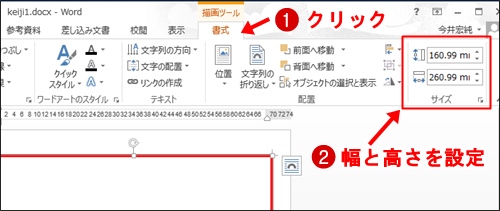 ① 「書式」をクリック
① 「書式」をクリック
② 「サイズ」設定
上の数字「高さ」を「160mm」に
下の数字「幅」を「260mm」に
 テキストボックスの配置を設定
テキストボックスの配置を設定
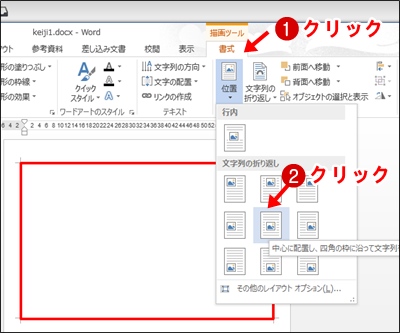
① 「位置」をクリック
② 「文字列の折り返し」9つのパターの
上下左右の真ん中のアイコンをクリック
4 文字入力し文字サイズなど設定
 ① フォント「HG創英角ゴシックUB」
① フォント「HG創英角ゴシックUB」
フォントサイズ「60pt」 フォントの色「赤」
「中央揃え」 文字の均等割り付け「5字」
段落前「1行」段落後「1行」
② フォント「HG創英角ゴシックUB」
フォントサイズ「36pt」「中央揃え」
行間「固定値 48pt」
③ フォント「HG創英角ゴシックUB」
フォントサイズ「28pt」 「中央揃え」
行間「固定値 48pt」
5 画像を挿入し細かな設定をする
① 「挿入」をクリック ② 「オンライン画像」をクリック③ 「駐輪禁止」と入力 ④ Enterエンター)キーをたたく
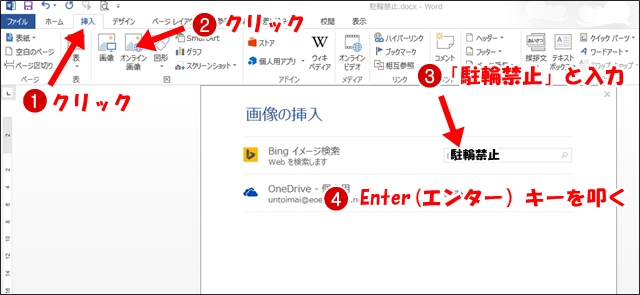
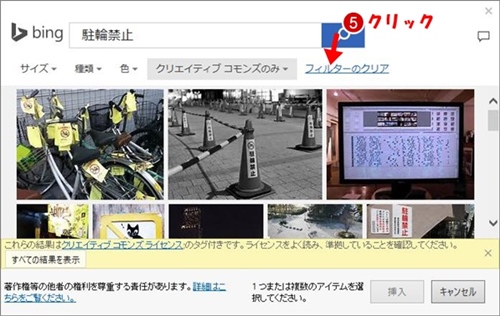 画面が変わる
画面が変わる
⑤ 「フィルターのクリア」をクリック
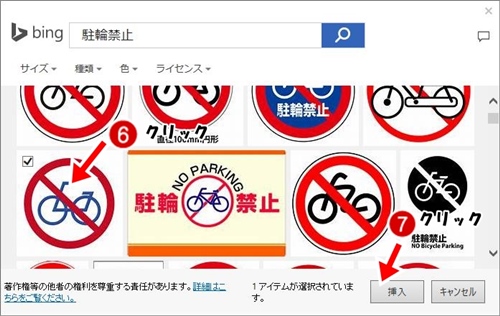 ⑥ 挿入する画像をクリック
⑥ 挿入する画像をクリック
⑦ 「挿入」をクリック
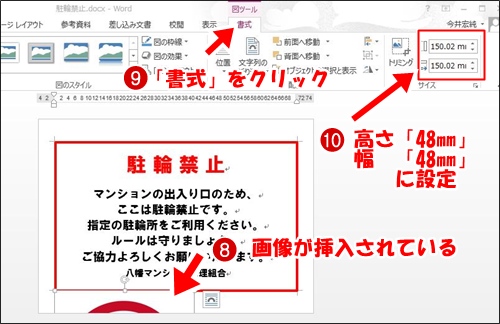 ⑧ 画像が挿入されている
⑧ 画像が挿入されている
⑨ 「書式」をクリック
⑩ 高さ「48㎜」に幅「48㎜」に設定
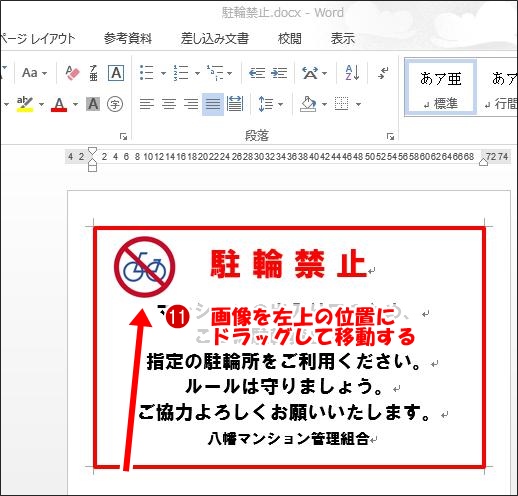 ⑪ 縮小した画像をドラッグをして左上に移動して完成
⑪ 縮小した画像をドラッグをして左上に移動して完成