パソコン塾
パソコン画面の一部をキャプチャーする
パソコン画面の一部や全体などを写真を撮るように画像を取り込むことを画面キャプチャーといいます。
意味不明の画面が出て、サポートを受けたいのに言葉で表せないときなど、画面をキャプチャーしておくと、見せるだけで確認できます。
また、パソコン操作をメモできないときに画面キャプチャーをしておくとわかりやすいです。
画面キャプチャーすることは簡単にできます。windowsパソコンでしたら画面キャプチャーするソフトが入っています。
snipping tool (スニッピングツール)といいます。
すぐ使えるように「スニッピングツール」をタスクバーにピン留めしておきましょう。
ピン留めの仕方は下図のように
下図はwindows10での画面です。windows10以外は少し画面が違います。
 「スタートボタン」をクリック
「スタートボタン」をクリック
 「windowsアクセサリー」をクリック
「windowsアクセサリー」をクリック
 「snippig tool」を右クリック
「snippig tool」を右クリック
 「その他」をクリック
「その他」をクリック
 「タスクバーにピン留めする」をクリック
「タスクバーにピン留めする」をクリック
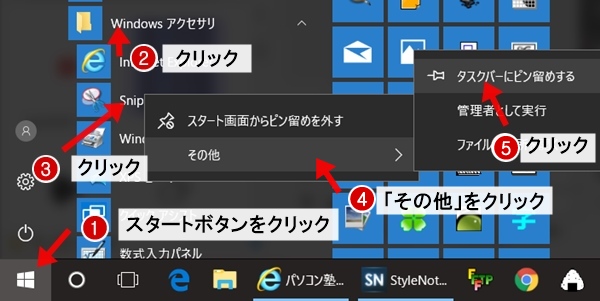
意味不明の画面が出て、サポートを受けたいのに言葉で表せないときなど、画面をキャプチャーしておくと、見せるだけで確認できます。
また、パソコン操作をメモできないときに画面キャプチャーをしておくとわかりやすいです。
画面キャプチャーすることは簡単にできます。windowsパソコンでしたら画面キャプチャーするソフトが入っています。
snipping tool (スニッピングツール)といいます。
すぐ使えるように「スニッピングツール」をタスクバーにピン留めしておきましょう。
ピン留めの仕方は下図のように
下図はwindows10での画面です。windows10以外は少し画面が違います。
スニッピングツールの使い方



最初の操作は基本操作と同じです。
タスクバーの「スニッピングツール」をクリックします。
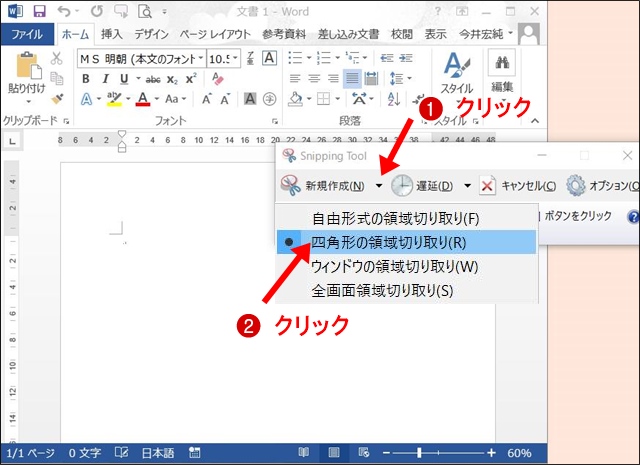
「名前を付けて保存」をクリックで保存する