パソコン塾
エクセルで予定表を作る その1 (ここをクリックするとその2へ)
エクセルで月ごとの予定表を作ります。 エクセルは同じパターンの繰り返し操作は便利にできています。 今回のようなシンプルな表は慣れればアッという間にできます。
今回、使用する操作ポイント
1 セルに文字を入力
2 フォントサイズの変更
3 日付を入力 曜日を入力
4 罫線を入れる
5 列幅 6 行高を変更する
7 文字揃えを変更
8 文字色 塗りつぶしの色
予定表の作成手順
 1 文字入力
1 文字入力
2 フォントサイズ「18pt」
「B2」セルに「2017」
「C2」セルに「年」
「D2」セルに「1」
「E2」セルに「月」と入力
2 フォントサイズ「11pt」そのまま
「B4」セルに「日付」 「C4」セルに「曜日」 「D4」セルに「午前」
「E4」セルに「午後」 「F4」セルに「夜」と入力
3 日付と曜日を入力
●日付の入力
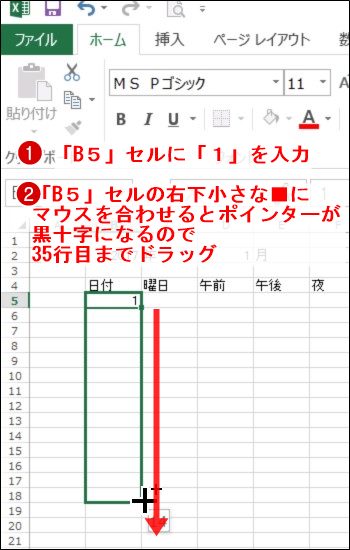
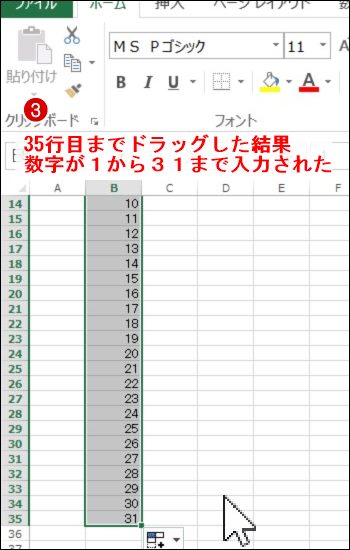
●曜日の入力

それぞれの日付に曜日が入力された
4 罫線を入れる

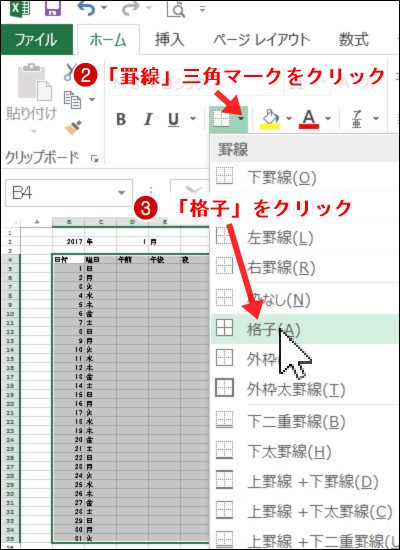
5 列幅の変更
「B列」変更なし「80ピクセル」 「C列」を「50ピクセル」


「D列」「E列」「F列」を同じ「200ピクセル」にする
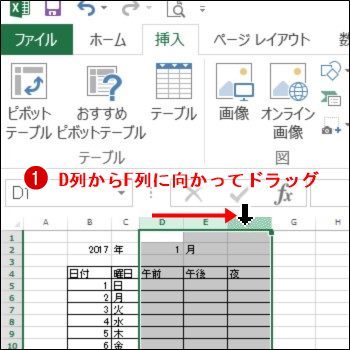
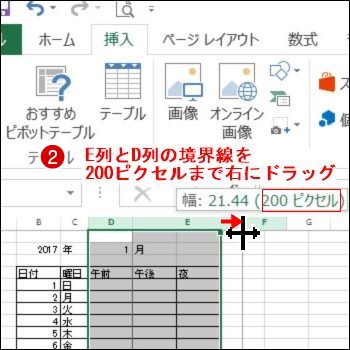
列幅の調整ができた
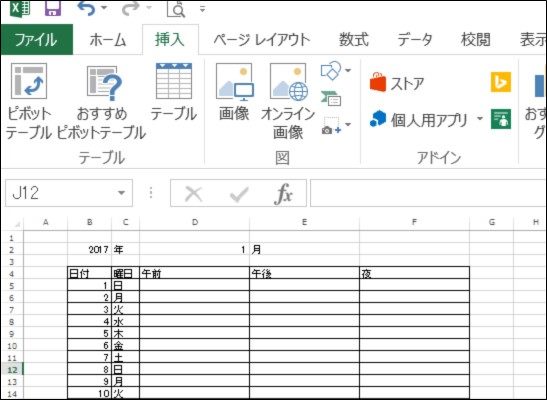
6 行高の変更
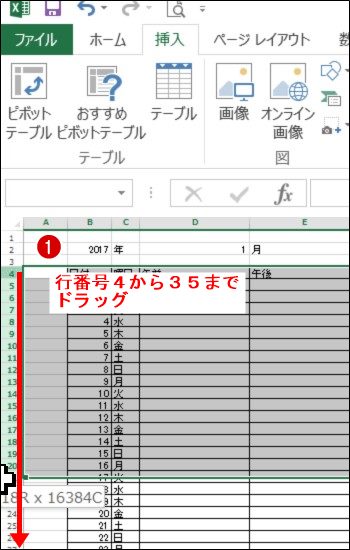

7 入力した文字 「日付」「曜日」「午前」「午後」「夜」を「中央揃え」に 説明省略
8 日曜祝日の文字色「赤」 塗りつぶし「黄色」に変更 説明省略
エクセルで予定表を作る その2 (ここをクリックするとその1へ)
その2では、年と月を入力すると自動的に日付と曜日が入力されるように設定します。
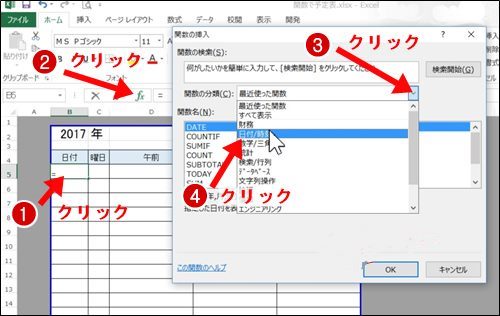
「DATE」関数を使います。
 B5のセルをクリック
B5のセルをクリック
 「関数の挿入ボタン」
「関数の挿入ボタン」
をクリック
 「関数の分類」の右三角マークをクリック
「関数の分類」の右三角マークをクリック
 「日付/時刻」をクリック
「日付/時刻」をクリック
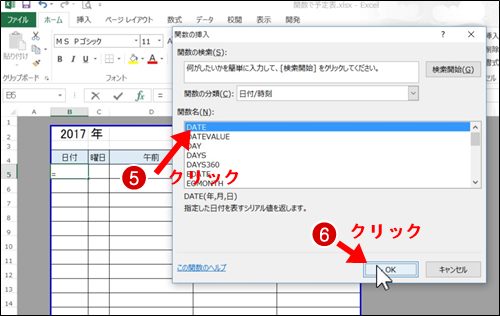
 「DATE」をクリック
「DATE」をクリック
 「OK」をクリック
「OK」をクリック
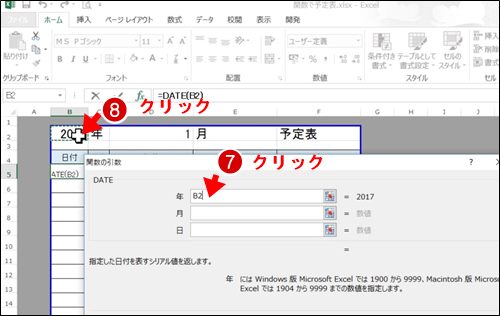
 「年」入力欄をクリックして
「年」入力欄をクリックして
 「2017」と入力された
「2017」と入力された
B2セルをクリック

 「月」入力欄をクリックして
「月」入力欄をクリックして
 「1」と入力された
「1」と入力された
D2セルをクリック
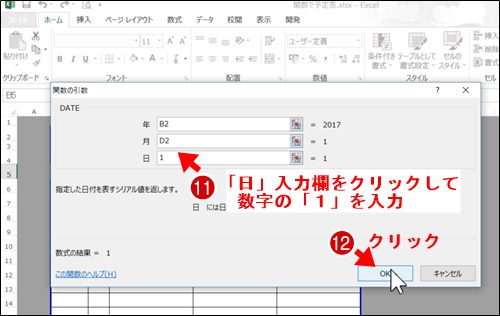
 「日」入力欄をクリックして
「日」入力欄をクリックして
数字の「1」を入力
 「OK」をクリック
「OK」をクリック

 関数挿入ボタンに設定内容が表示された
関数挿入ボタンに設定内容が表示された
=DATE(B2,D2,1) =(年,月,日)
今回の例では、2017年1月1日の日付が入力されます。
 「2017/1/1」と表示されている
「2017/1/1」と表示されている
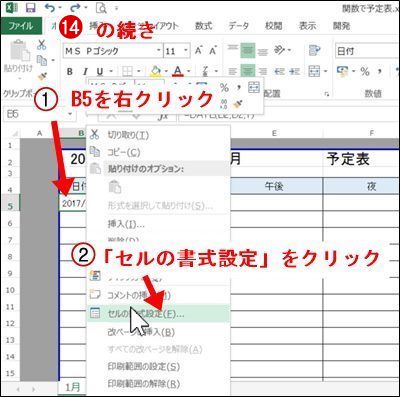
① B5セルを右クリック
② 「セルの書式設定」をクリック
③ 「ユーザー定義」をクリック
④ 「種類」の入力欄に半角英数小文字「d」を入力
⑤ 「OK」をクリック B5セルが「1」と表示された
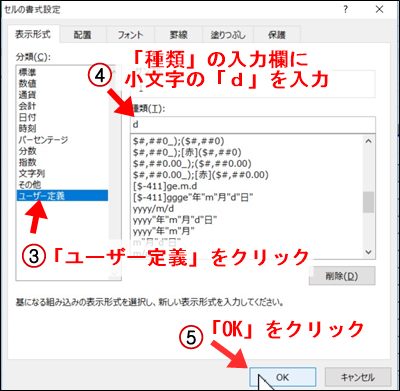
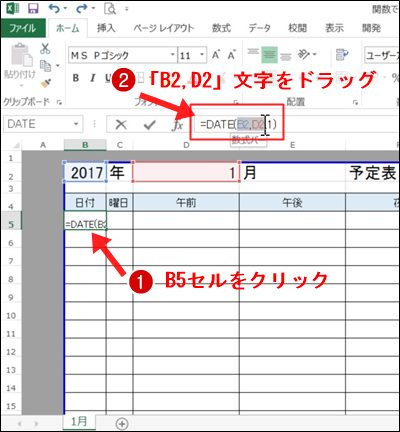
日付がその月の最終日まで入力する手順
 B5セルをクリック
B5セルをクリック
 関数挿入欄の「B2,D2」文字をドラッグ
関数挿入欄の「B2,D2」文字をドラッグ
して選択
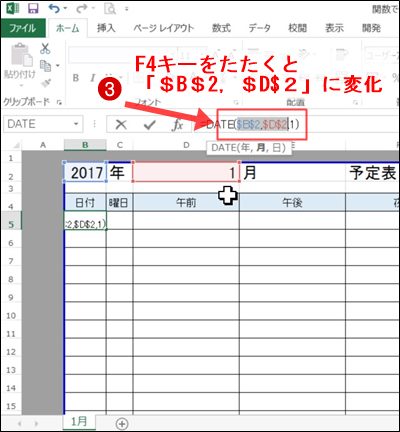
 F4キーをたたくと「$B$2,$D$2」と変化し絶対参照となる
F4キーをたたくと「$B$2,$D$2」と変化し絶対参照となる

 B6セルをクリックし「=B5+1」と入力
B6セルをクリックし「=B5+1」と入力
Enterキーをたたく
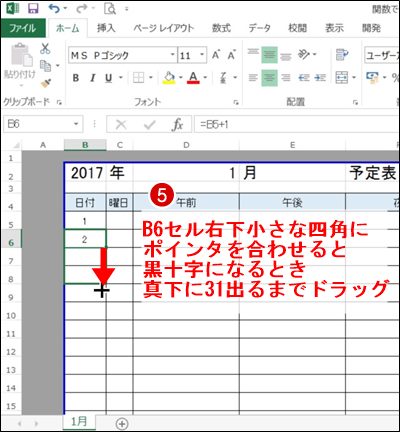
 B6セルとクリックし右下小さな四角に
B6セルとクリックし右下小さな四角に
ポインタを合わせると黒十字になるとき
そのまま真下に数字が「31」になるまで
ドラッグ

曜日を自動入力する手順
 C5セルをクリック「=」を入力
C5セルをクリック「=」を入力
B5セルをクリック「=B5」と表示された
Enterキーをたたく

 C5セルをクリック
そのまま右クリック
C5セルをクリック
そのまま右クリック
 「セルの書式設定」をクリック
「セルの書式設定」をクリック
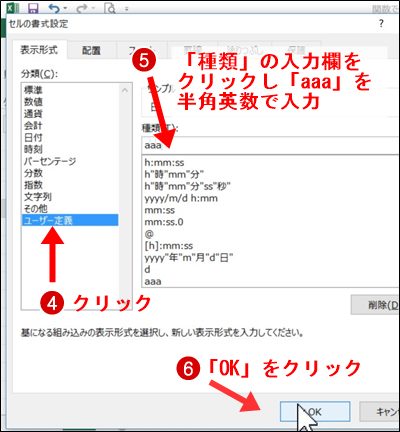
 「ユーザー定義」をクリック
「ユーザー定義」をクリック
 「種類」の入力欄をクリック
「種類」の入力欄をクリック
半角英数で「aaa」と入力
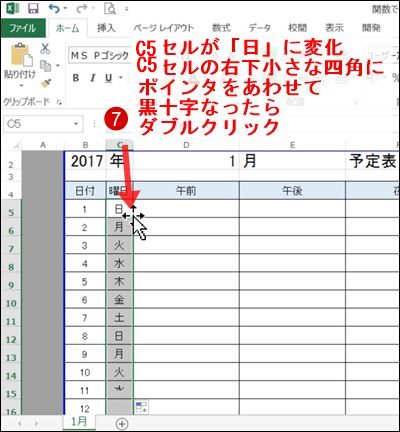
 「OK」をクリック
「OK」をクリック
 C5セルが「日」に代わった
C5セルが「日」に代わった
C5セル右下小さな四角にポインタを合わせると黒十字に代わったとき、ダブルクリック
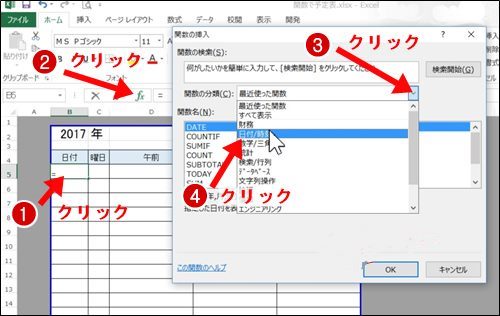
「DATE」関数を使います。
をクリック
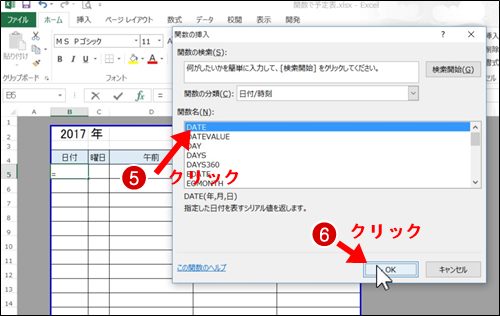
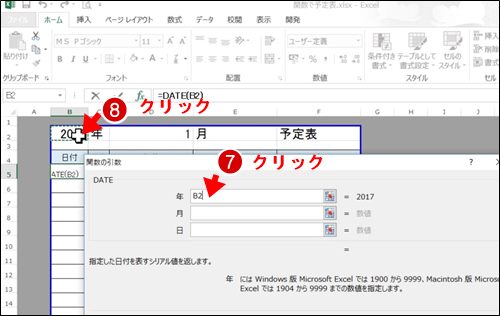
B2セルをクリック

D2セルをクリック
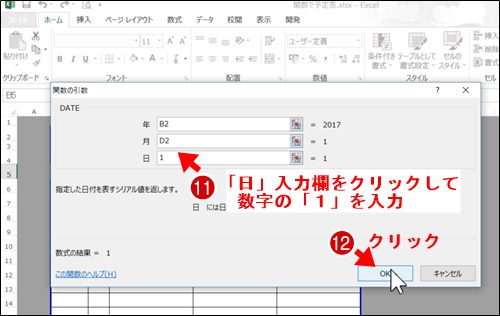
数字の「1」を入力

=DATE(B2,D2,1) =(年,月,日)
今回の例では、2017年1月1日の日付が入力されます。
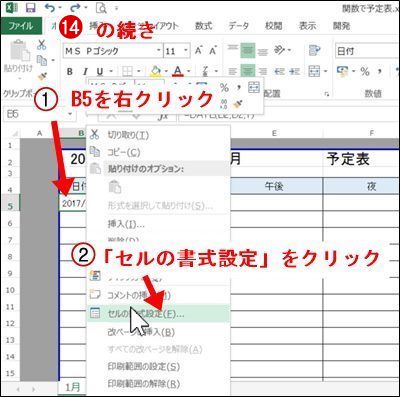
① B5セルを右クリック
② 「セルの書式設定」をクリック
③ 「ユーザー定義」をクリック
④ 「種類」の入力欄に半角英数小文字「d」を入力
⑤ 「OK」をクリック B5セルが「1」と表示された
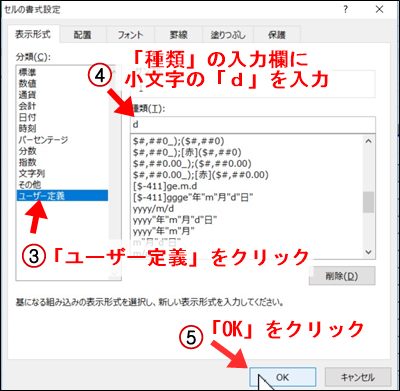
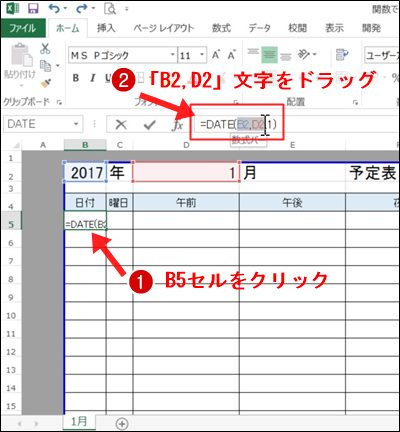
日付がその月の最終日まで入力する手順
して選択
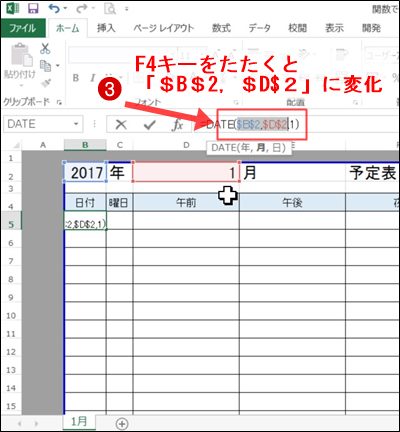

Enterキーをたたく
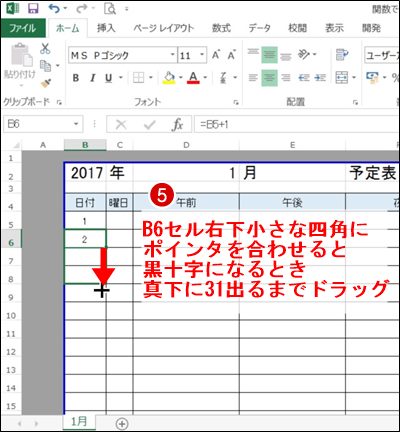
ポインタを合わせると黒十字になるとき
そのまま真下に数字が「31」になるまで
ドラッグ

曜日を自動入力する手順
B5セルをクリック「=B5」と表示された
Enterキーをたたく

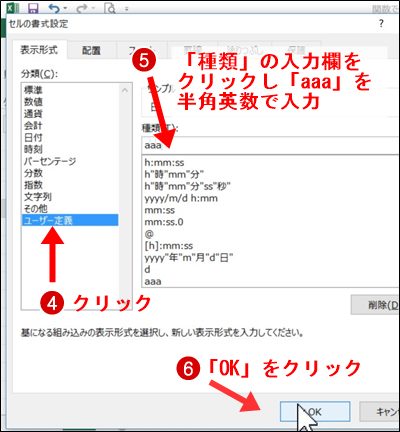
半角英数で「aaa」と入力
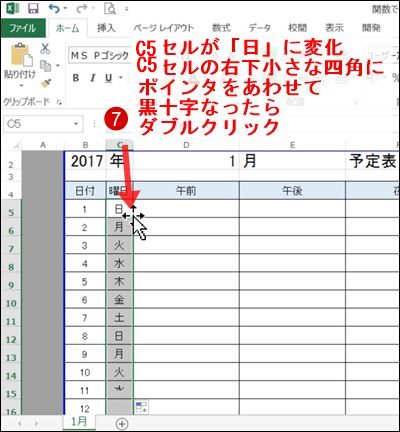
C5セル右下小さな四角にポインタを合わせると黒十字に代わったとき、ダブルクリック