パソコン塾
エクセルで家計簿をつける 小項目計算をする 家計簿形にする 年間集計する
エクセルは表計算を目的に作られたソフトです。
家計簿などの計算をすることが多い内容では、エクセルは非常に便利です。
市販されている家計簿は、内容はまちまちで様々なものがあります。
エクセルで家計簿をつける場合も同じで、家計簿をつける人の好みや目的によって、内容にかなり違った形になります。
今回は細かなことは、はぶいて大まかな仕組みを中心に紹介していきます。
完成形は下図のようなものです。

 1回目はしっかりとエクセルの基本を復習します。
1回目はしっかりとエクセルの基本を復習します。
エクセル画面の名称です。詳しい説明は ここをクリック

2 文字入力
文字入力の基本操作です。詳しい説明は ここをクリック
3 文字の編集
入力した文字を変更したり、一部訂正をしたいとき。詳しい説明は ここをクリック
4 日付の入力
日付の入力 詳しい説明は ここをクリック
5 セルのデータを消す
セルの内容データを消す場合を仕組みを知っていないと間違えます。
詳しい説明は ここをクリック
6 列幅の調整
詳しい説明は ここをクリック
7 行列の挿入
詳しい説明は ここをクリック
エクセルのファイルを事前に自分のパソコンに取り込んでおいてください。
 ここをクリック して「名前を付けて保存」してください。
ここをクリック して「名前を付けて保存」してください。
保存場所は「ドキュメント」の「パソコン塾」のフォルダーに取り込んでください。
操作が分からない方は、早めに来て説明を受けてください。
 注意取り込んだエクセルのファイルでは数字の後に「円」「個」がついていますが、これは特殊な設定が必要です。操作の仕方はパソコン塾で説明します。
注意取り込んだエクセルのファイルでは数字の後に「円」「個」がついていますが、これは特殊な設定が必要です。操作の仕方はパソコン塾で説明します。
エクセルで計算をするとき下記のような約束事があります。

実際のエクセルでの計算式の記述です。
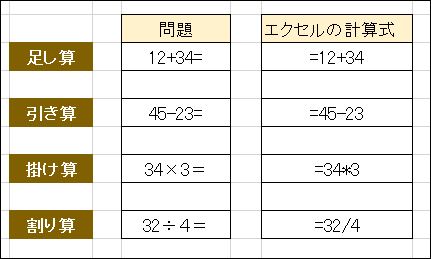 「12+34=」の計算をするときは、
「12+34=」の計算をするときは、
左記のように
エクセルでは「=12+34」と入力して
「エンターキー」をたたきます。
取り込んでいただいた、エクセルのファイルを使って練習します。
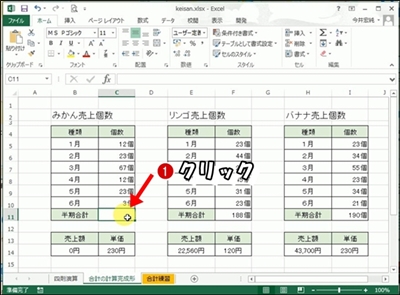
オートΣの使い方
 合計をするセルをクリックする
合計をするセルをクリックする
左画面では「C11」のセル

 「ΣオートSUM」をクリック
「ΣオートSUM」をクリック

合計する「C11」セルとFX(関数挿入欄)に
「=SUM(C5:C10)」と表示されたその意味は
「=SUM(合計する範囲を示す)」
今回はC5番地からC10番地までを合計する意味です。
最後に「エンターキー」をたたくと合計セルに合計の数値「140個」が表示されます
❶ 収入を「固定収入」と「臨時収入」に分けました。日付と金額を入力すると「B6」と「E8」セルに収入合計額が表示されます。
❷ 支出欄 日付を入力し、項目はリスト設定三角マークをクリックして選択、金額を入力すると「E14」セルと「C6」セルに合計が表示される。
さらに、支出項目毎合計欄に項目毎合計が表示される。
今回のまとめたエクセルファイルを取り込んでおいてください。
 取り込み方は、ここをクリック して下方向に出てきた画面の「名前を付けて保存」をクリックして「ドキュメント」の「パソコン塾」に保存してください。
取り込み方は、ここをクリック して下方向に出てきた画面の「名前を付けて保存」をクリックして「ドキュメント」の「パソコン塾」に保存してください。
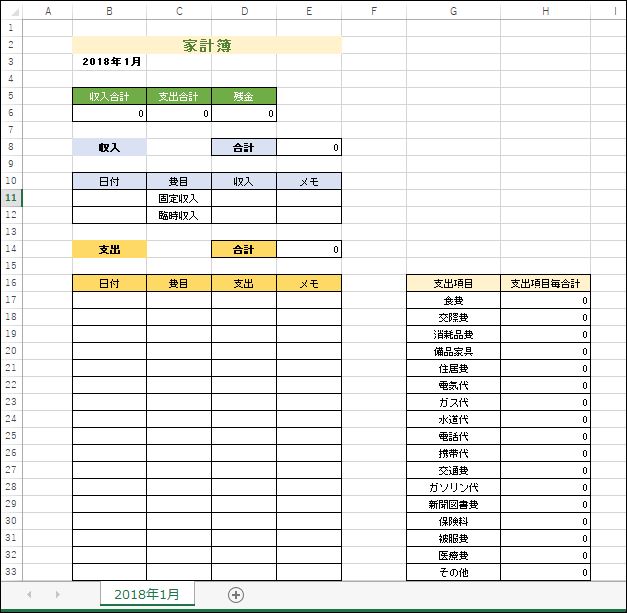
今回、新しい計算方法「SUMIF」(サムイフ関数)を使っています。
SUMIF関数は、条件を指定するだけで簡単に合計を求める事ができる関数です。
『もし○○だったら合計する』という意味です。
家計簿などで、食費だけを合計するとか、交通費だけを合計するとかいうような使い方ができます。
❶ 食費の合計欄
❷ サムイフ関数の内容 =SUMIF(費目欄,条件「食費」,食費の金額欄)
❸ 費目欄 「$C$17:$C$47」C17セルからC47セルまでのうち
❹ 条件 「G17」セルの「食費」にあたる場合
❺ 合計する金額欄 「$D$17:$D$47」D17からD47までの金額を合計する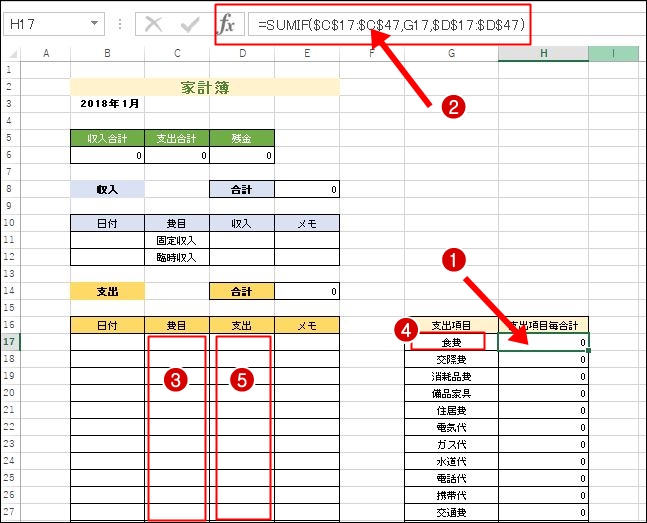
シート「2018年1月」をコピーしてシート「2018年12月」まで作ります。
1 シートのコピーの仕方
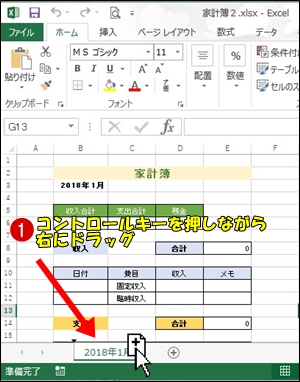
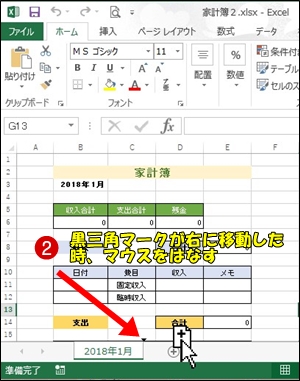

 シート「2018年1月」に矢印を合わせ「コントロールキー」を押しながら、右にドラッグ
シート「2018年1月」に矢印を合わせ「コントロールキー」を押しながら、右にドラッグ
 小さな黒三角マークがシートの右に移動したタイミングでマウスをはなす
小さな黒三角マークがシートの右に移動したタイミングでマウスをはなす
 シート「2018年1月」のコピーができた
シート「2018年1月」のコピーができた
上の説明操作で12月分のシートのコピーを11個を作る
2 シートの名前の変更
 シート「2018年1月(2)」の上でダブルクリック
シート「2018年1月(2)」の上でダブルクリック
 シート名の背景色が変わる
シート名の背景色が変わる
 2018年と1月の間でクリックしてカーソルを入れる
2018年と1月の間でクリックしてカーソルを入れる
 「1月(2)」を「デリートキー」で削除
「2月」と入力
「1月(2)」を「デリートキー」で削除
「2月」と入力
 シート名末尾にカーソルが入っているので「エンターキー」を押して完了
シート名末尾にカーソルが入っているので「エンターキー」を押して完了
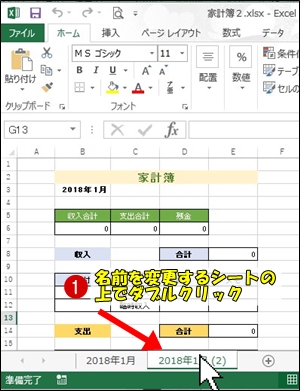


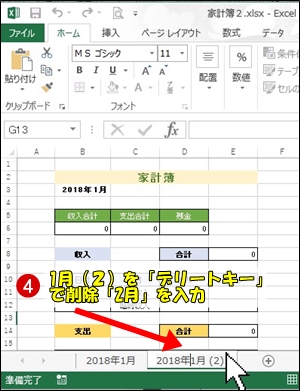
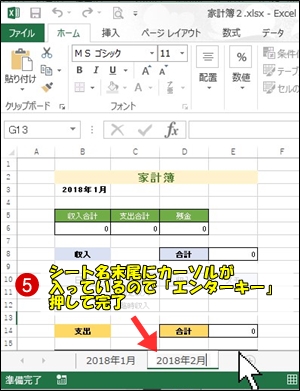
下図は左端に年間合計のシートを追加作成したものです。
これで完成です。このシートを追加作成したものがありますので
事前に取り込んでおいてください。
 取り込み方は ここをクリック
取り込み方は ここをクリック
ドキュメントのパソコン塾のフォルダーに「名前を付けて保存」してください。

家計簿などの計算をすることが多い内容では、エクセルは非常に便利です。
市販されている家計簿は、内容はまちまちで様々なものがあります。
エクセルで家計簿をつける場合も同じで、家計簿をつける人の好みや目的によって、内容にかなり違った形になります。
今回は細かなことは、はぶいて大まかな仕組みを中心に紹介していきます。
完成形は下図のようなものです。
エクセル操作の基本を復習
1 エクセルの画面の名前や仕組みを知るエクセル画面の名称です。詳しい説明は ここをクリック
2 文字入力
文字入力の基本操作です。詳しい説明は ここをクリック
3 文字の編集
入力した文字を変更したり、一部訂正をしたいとき。詳しい説明は ここをクリック
4 日付の入力
日付の入力 詳しい説明は ここをクリック
5 セルのデータを消す
セルの内容データを消す場合を仕組みを知っていないと間違えます。
詳しい説明は ここをクリック
6 列幅の調整
詳しい説明は ここをクリック
7 行列の挿入
詳しい説明は ここをクリック
エクセルで計算をする
パソコン塾で実際に計算式の練習をします。エクセルのファイルを事前に自分のパソコンに取り込んでおいてください。
保存場所は「ドキュメント」の「パソコン塾」のフォルダーに取り込んでください。
操作が分からない方は、早めに来て説明を受けてください。
エクセルで計算をするとき下記のような約束事があります。
実際のエクセルでの計算式の記述です。
左記のように
エクセルでは「=12+34」と入力して
「エンターキー」をたたきます。
取り込んでいただいた、エクセルのファイルを使って練習します。
SUM関数を使って合計をする
エクセルでは、合計の計算をするときは「オートSUM関数」を使うと簡単に合計ができます。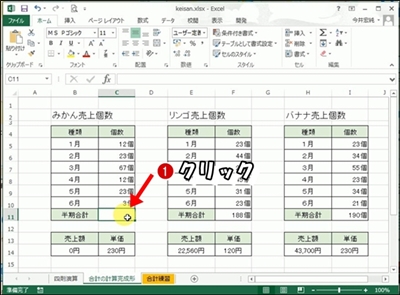
オートΣの使い方
左画面では「C11」のセル


合計する「C11」セルとFX(関数挿入欄)に
「=SUM(C5:C10)」と表示されたその意味は
「=SUM(合計する範囲を示す)」
今回はC5番地からC10番地までを合計する意味です。
最後に「エンターキー」をたたくと合計セルに合計の数値「140個」が表示されます
家計簿形にする
エクセルの基本操作やエクセルでの計算の仕方を復習しましたので、家計簿の形にしていきます。 トップ画面の内容と少し変更しています。❶ 収入を「固定収入」と「臨時収入」に分けました。日付と金額を入力すると「B6」と「E8」セルに収入合計額が表示されます。
❷ 支出欄 日付を入力し、項目はリスト設定三角マークをクリックして選択、金額を入力すると「E14」セルと「C6」セルに合計が表示される。
さらに、支出項目毎合計欄に項目毎合計が表示される。
今回のまとめたエクセルファイルを取り込んでおいてください。
今回、新しい計算方法「SUMIF」(サムイフ関数)を使っています。
SUMIF関数は、条件を指定するだけで簡単に合計を求める事ができる関数です。
『もし○○だったら合計する』という意味です。
家計簿などで、食費だけを合計するとか、交通費だけを合計するとかいうような使い方ができます。
❶ 食費の合計欄
❷ サムイフ関数の内容 =SUMIF(費目欄,条件「食費」,食費の金額欄)
❸ 費目欄 「$C$17:$C$47」C17セルからC47セルまでのうち
❹ 条件 「G17」セルの「食費」にあたる場合
❺ 合計する金額欄 「$D$17:$D$47」D17からD47までの金額を合計する
エクセルで集計する
1月分の家計簿から1年間の家計簿を作成します。シート「2018年1月」をコピーしてシート「2018年12月」まで作ります。
1 シートのコピーの仕方
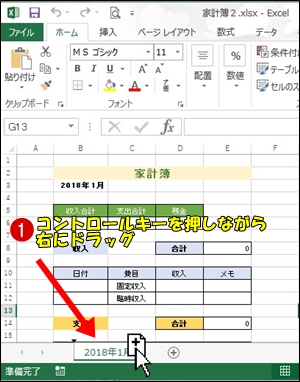
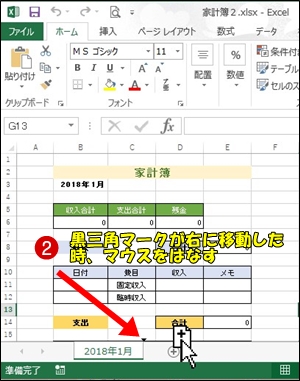

上の説明操作で12月分のシートのコピーを11個を作る
2 シートの名前の変更
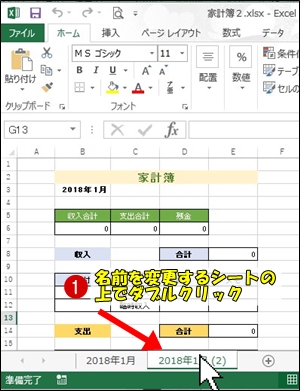


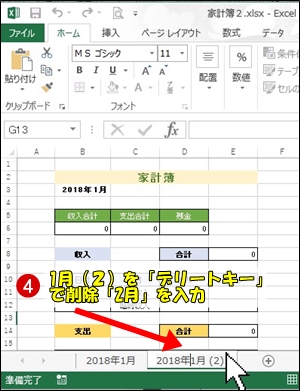
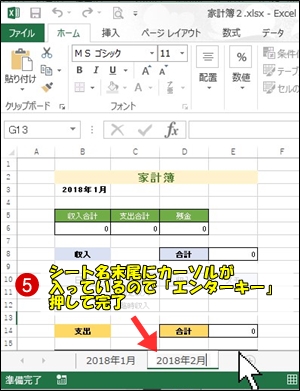
下図は左端に年間合計のシートを追加作成したものです。
これで完成です。このシートを追加作成したものがありますので
事前に取り込んでおいてください。
ドキュメントのパソコン塾のフォルダーに「名前を付けて保存」してください。