パソコン塾
ワード 案内パンフレット
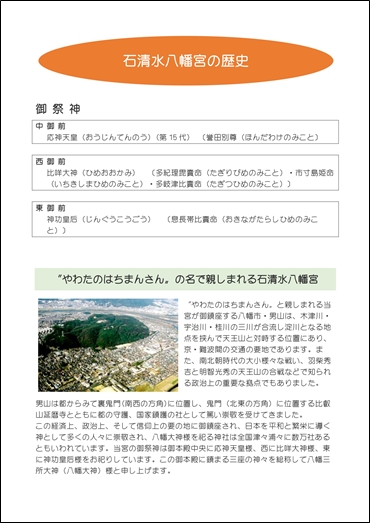
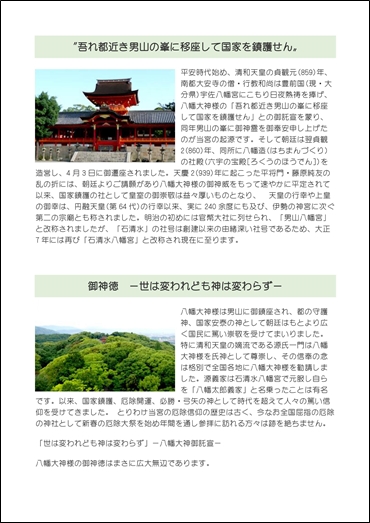
石清水八幡宮のパンフレットがいただけましたので、その一部をワードで作成しました。
新しい機能は、あまりありませんので思い出しながらチャレンジしてください。
1 図形の挿入 テキストの追加 2 均等割り付け 3 段落の「ぶら下げ」
4 「線種とページ罫線と網かけの設定」の「段落罫線」「網かけ」
5 写真の挿入 「文字列の折り返し」 以上です。
6 「線種とページ罫線と網かけの設定」の設定はあまり紹介していません。
ページ設定
印刷の向き 余白
「ページレイアウト」から 「印刷の向き」初期設定のまま「縦」
「ページレイアウト」から 「余白」は上下左右を「20㎜」
本文書体は「AR丸ゴシック体M」 フォントサイズ「12pt」
行間は「1行」初期設定
「ページレイアウト」から 「余白」は上下左右を「20㎜」
本文書体は「AR丸ゴシック体M」 フォントサイズ「12pt」
行間は「1行」初期設定
各パーツの設定
❶ 大見出し「石清水八幡宮の歴史」
 小見出しの後の本文の扱い
小見出しの後の本文の扱い
 段落罫線
段落罫線
❻ 中見出し「”やわたのはちまんさん”の名で親しまれる石清水八幡宮」の設定
 「hatiman.pdf」ファイルの取り込みは ここを右クリック
「hatiman.pdf」ファイルの取り込みは ここを右クリック
「対象をファイルに保存」をクリックして「ドキュメント」に保存してください。
図形「楕円」を挿入、テキストの追加で文字を入力し文字色やフォントサイズを適切に設定してください。
設定参考:フォントサイズ「22pt」 文字「白」 塗りつぶし「各自で設定してください。」
❷ 中見出し「御祭神」
設定参考:フォントサイズ「22pt」 文字「白」 塗りつぶし「各自で設定してください。」
フォントサイズ「18pt」太文字に設定。均等割り付け「4文字」に設定
❸ 小見出し「中御前」「西御前」「東御前」
フォントサイズ「12pt」太文字に設定。均等割り付け「4文字」に設定
❹
普通改行する時は「エンターキー」をたたくだけですが、箇条書きなどの時、段落を変えずに改行する時は「Shift+Enter」(シフトキーを押しながらエンターキーをたたきます。)
段落の「ぶら下げ」を「1字」に設定
❺ 段落の「ぶら下げ」を「1字」に設定
「小見出しと本文」の3か所を罫線で囲む
「中御前と本文」の後、エンターキーをたたいてカラの文字のない段落を1行作っておく。
「中御前と本文」の2行を選択する。
「デザイン」の見出しタブをクリック、「ページ罫線」をクリック
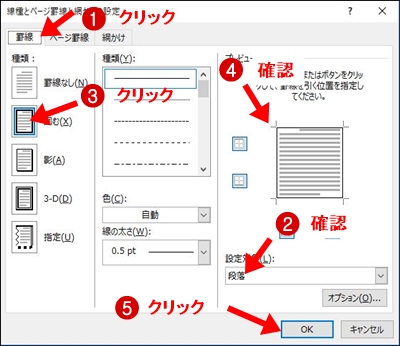
 タブ「罫線」をクリック
タブ「罫線」をクリック
 「設定対象」を「段落」であることを確認
「設定対象」を「段落」であることを確認
 「囲む」をクリック
「囲む」をクリック
 「プレビュー」で確認
「プレビュー」で確認
 「OK」をクリック
「OK」をクリック
「中御前と本文」の後、エンターキーをたたいてカラの文字のない段落を1行作っておく。
「中御前と本文」の2行を選択する。
「デザイン」の見出しタブをクリック、「ページ罫線」をクリック
❻ 中見出し「”やわたのはちまんさん”の名で親しまれる石清水八幡宮」の設定
「”やわたのはちまんさん”の名で親しまれる石清水八幡宮」と入力
フォントサイズ「16pt」「太字」「中央揃え」に設定
行で選択し、「デザイン」の見出しタブをクリック、「ページ罫線」をクリック
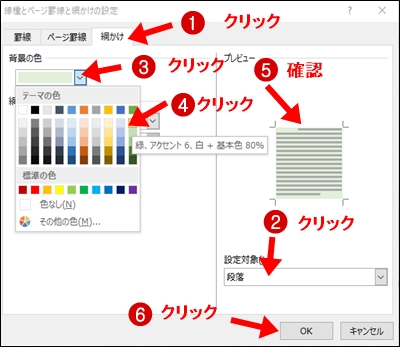
 「網かけ」をクリック
「網かけ」をクリック
 「設定対象」を「段落」であることを確認
「設定対象」を「段落」であることを確認
 「背景の色」右の三角マークをクリック
「背景の色」右の三角マークをクリック
 「緑」をクリック
「緑」をクリック
 「プレビュー」画面で設定
「プレビュー」画面で設定
の確認
 「OK」をクリック
「OK」をクリック
❼ 中見出し「”やわたのはちまんさん”の名で親しまれる石清水八幡宮」以下の写真と本文は取り込んだ「hatiman.pdf」ファイルからコピーに貼り付けてください。
フォントサイズ「16pt」「太字」「中央揃え」に設定
行で選択し、「デザイン」の見出しタブをクリック、「ページ罫線」をクリック
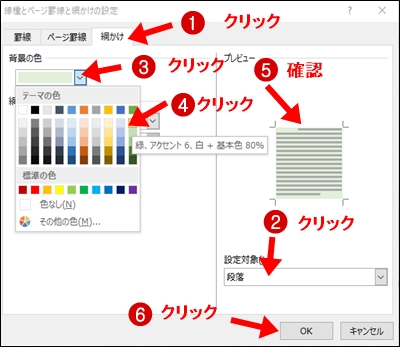
の確認
「対象をファイルに保存」をクリックして「ドキュメント」に保存してください。