パソコン塾
プリントアルバムを使って年賀状をつくる
はがきデザインキットは素材がたくさんあって使いやすいですが、今回は同じような操作で使える「プリントアルバム」の使い方を紹介します。
プリントアルバムは年賀状に限らず、写真を取り込んで独自のアルバムを作ることができます。

 新規作成ボタン
新規作成ボタン
最初に画面を立ち上げる
 ページの追加削減
ページの追加削減
 用紙サイズ
用紙サイズ
 表示サイズ
表示サイズ
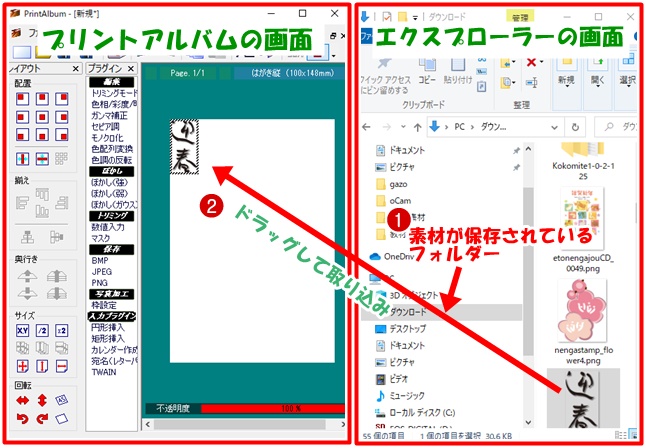
上画面の左側が「プリントアルバムの画面」です。
右側が「エクスプローラーの画面」です。
画像素材の入ったエクスプローラーの「ダウンロード」ファルダーが開いています。
 エクスプローラーの素材の入ったフォルダーを開く。
エクスプローラーの素材の入ったフォルダーを開く。
 取り込む素材画像をプリントアルバに向かってドラッグ
取り込む素材画像をプリントアルバに向かってドラッグ


 画像の上にポインターを合わせて、ドラッグして移動
画像の上にポインターを合わせて、ドラッグして移動
 画像をクリックして選択、点線の右下にポインターを合わせて右下にドラッグで拡大。左上にドラッグで縮小。
画像をクリックして選択、点線の右下にポインターを合わせて右下にドラッグで拡大。左上にドラッグで縮小。
 画像をクリックして選択、「Delete」デリートキーを押して削除されます
画像をクリックして選択、「Delete」デリートキーを押して削除されます
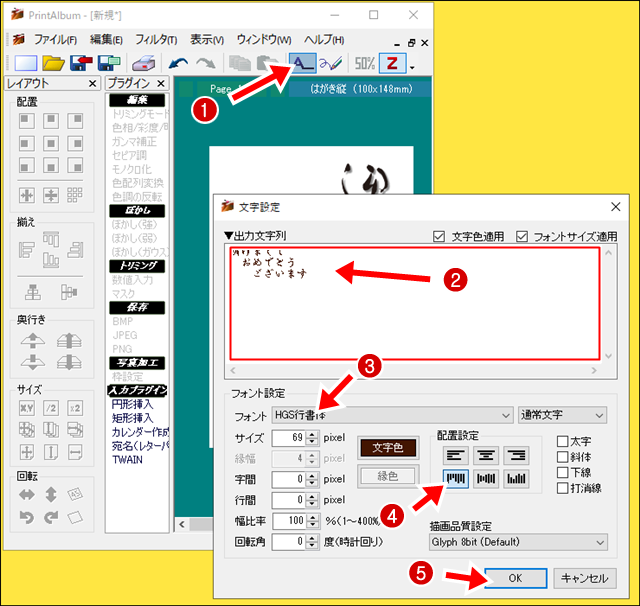
 文字列挿入ボタンをクリック
文字列挿入ボタンをクリック
 文字入力欄に入力
文字入力欄に入力
 書体を決める
書体を決める
 「縦書き」「横書き」を決める
「縦書き」「横書き」を決める
 「OK」をクリックして終了
「OK」をクリックして終了
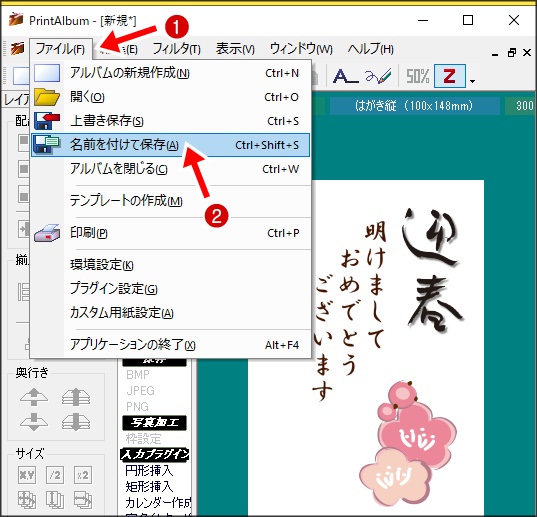
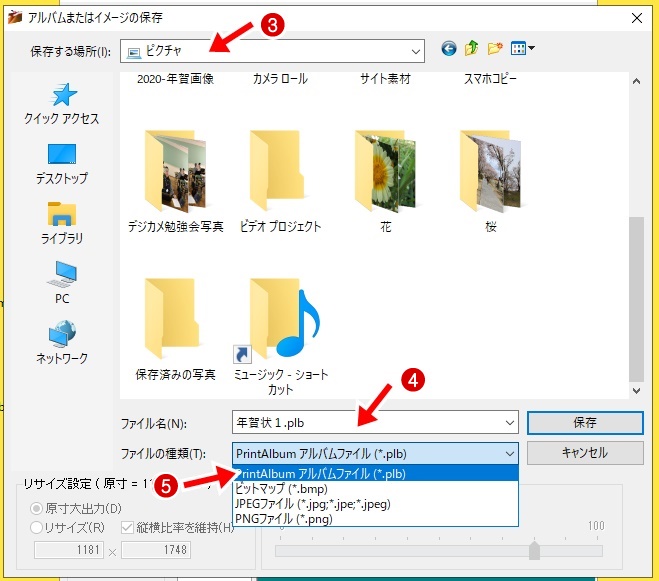
 「ファイル」をクリック
「ファイル」をクリック
 「名前を付けて保存」をクリック
「名前を付けて保存」をクリック
 保存場所を決める、画面は「ピクチャー」になっている
保存場所を決める、画面は「ピクチャー」になっている
 名前を入力
名前を入力
 ファイルの種類を決める。
ファイルの種類を決める。
●「PrintAlbumアルバムファイル」を選ぶと何度も訂正ができます。
●「JPEGファイル」を選ぶと画像として保存され、訂正はできません。
プリントアルバムは年賀状に限らず、写真を取り込んで独自のアルバムを作ることができます。
プリントアルバムの画面と新規作成
プリントアルバムの画面

最初に画面を立ち上げる
画像の取り込み
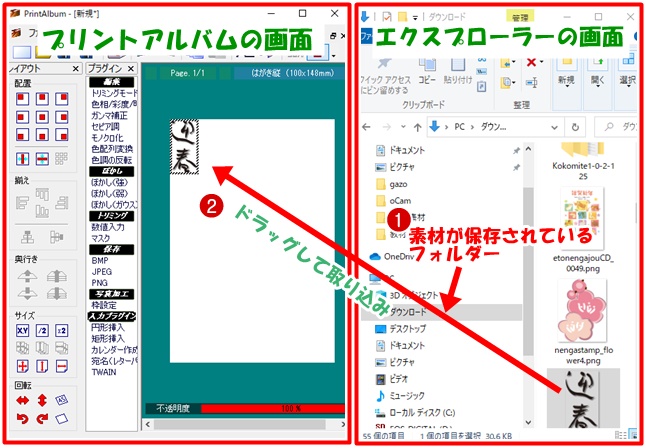
上画面の左側が「プリントアルバムの画面」です。
右側が「エクスプローラーの画面」です。
画像素材の入ったエクスプローラーの「ダウンロード」ファルダーが開いています。
画像を操作する

文字入力をする
プリントアルバムでの保存の仕方
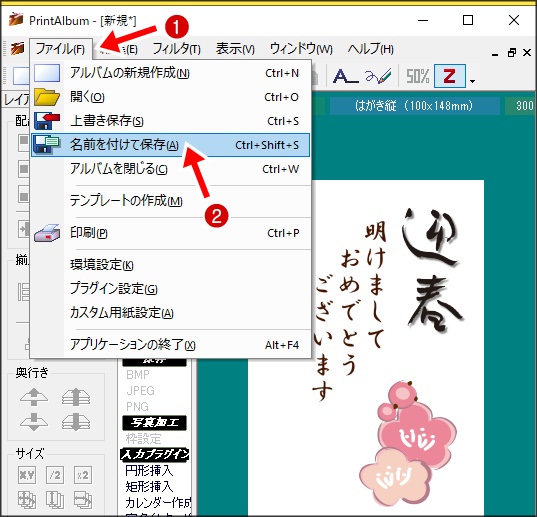
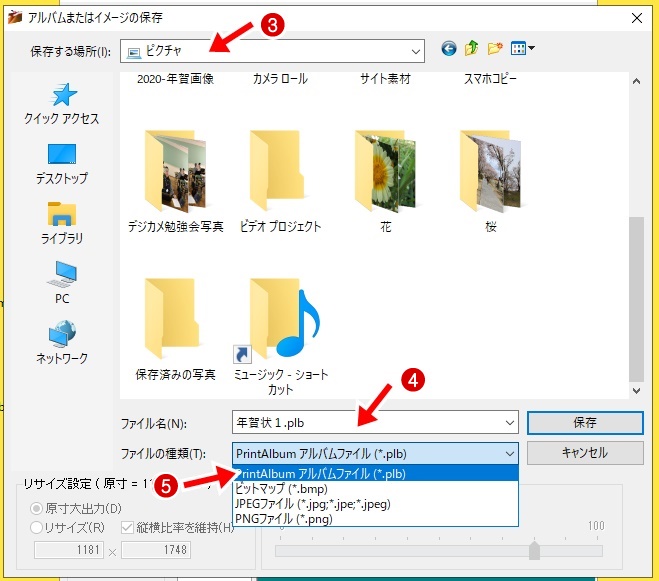
●「PrintAlbumアルバムファイル」を選ぶと何度も訂正ができます。
●「JPEGファイル」を選ぶと画像として保存され、訂正はできません。
インターネットから年賀状素材を取り込む
インターネット上では無料の素材がたくさん提供されています。使用規則に従ってダウンロードしてください。
今回はダウンロードの仕方を動画で紹介します。
今回はダウンロードの仕方を動画で紹介します。