パソコン塾
ファイルを保存して整理
ワードやエクセルで作成したファイルを保存するとき、計画的に保存しておかないと時間がたつ毎に収拾ががつかなくなります。
エクスプローラの仕組みを理解し、わかりやすくファイルを整理する方法を紹介します。
ワードやエクセルで文書やデータを作るときに、まず保存する場所を決めフォルダーを作ります。
作った文書やデータを作ったフォルダーにいったん保存します。その後の状態に応じてファイルの名前を変えたり、保存場所を変えたりします。
エクスプローラの仕組みを理解し、わかりやすくファイルを整理する方法を紹介します。
ワードやエクセルで文書やデータを作るときに、まず保存する場所を決めフォルダーを作ります。
作った文書やデータを作ったフォルダーにいったん保存します。その後の状態に応じてファイルの名前を変えたり、保存場所を変えたりします。
ファイルを保存するときの流れ
保存場所を決め、フォルダーを作る
今回はワードで簡単な文書を作り、「ドキュメント」の「パソコン塾A」という名前のフォルダーに保存します。
ドキュメントを開いて、「パソコン塾A」の名前のフォルダーを作る。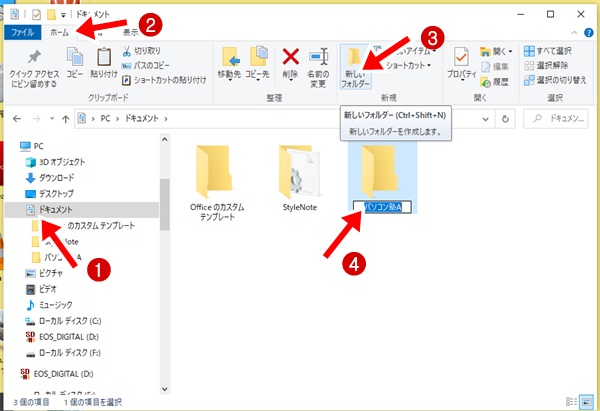
エクスプローラを起動する。
① ドキュメントをクリック
② ホームをクリック
③ 新しいフォルダーをクリック
④ 新しいフォルダーを「パソコン塾A」に入力しなおす
フォルダー「パソコン塾A」のアイコンの形をカスタマイズして目立たせる
① フォルダー「パソコン塾A」の上で右クリック
② 「プロバティ」をクリック
③ 「カスタマイズ」をクリック
④ 「アイコンの変更」をクリック
⑤ 変更したいアイコンをクリック
⑥ 「OK」をクリック
⑦ 画面変わって「OK」をクリック
⑧ アイコンが変わった
ドキュメントを開いて、「パソコン塾A」の名前のフォルダーを作る。
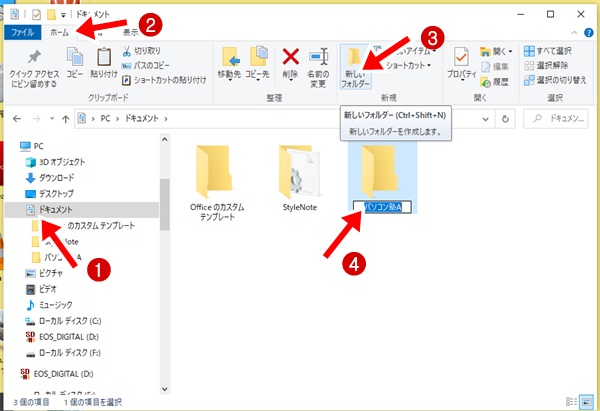
エクスプローラを起動する。
① ドキュメントをクリック
② ホームをクリック
③ 新しいフォルダーをクリック
④ 新しいフォルダーを「パソコン塾A」に入力しなおす
フォルダー「パソコン塾A」のアイコンの形をカスタマイズして目立たせる

① フォルダー「パソコン塾A」の上で右クリック
② 「プロバティ」をクリック
③ 「カスタマイズ」をクリック
④ 「アイコンの変更」をクリック
⑤ 変更したいアイコンをクリック
⑥ 「OK」をクリック
⑦ 画面変わって「OK」をクリック
⑧ アイコンが変わった
ワードで簡単な文書を作成し「パソコン塾A」に保存
1 ワードを起動し、「ファイルの保存と整理」とタイトルを入力
2 「ファイルの保存と整理」と名前を付けて「ドキュメント」の「パソコン塾A」に保存
3 ワードを閉じる
4 ドキュメントの「パソコン塾A」の「ファイルの保存と整理」のファイルを開く
5 改行をして「新しいフォルダーをつくる」と入力
6 上書き保存をする
2 「ファイルの保存と整理」と名前を付けて「ドキュメント」の「パソコン塾A」に保存
3 ワードを閉じる
4 ドキュメントの「パソコン塾A」の「ファイルの保存と整理」のファイルを開く
5 改行をして「新しいフォルダーをつくる」と入力
6 上書き保存をする
エクセルで簡単な表を作り「パソコン塾B」という名前のフォルダーに保存
上記ワードの文書作成をし、「パソコン塾A」のフォルダーに保存した流れと同じ操作をして、「エクセルファイルの保存と整理」のエクセルファイルを「パソコン塾B」に保存します。
1 エクセルを起動
2 「エクセルのファイルの整理」とB2に入力
3 「エクセルファイルの保存と整理」の名前で「パソコン塾B」に保存
1 エクセルを起動
2 「エクセルのファイルの整理」とB2に入力
3 「エクセルファイルの保存と整理」の名前で「パソコン塾B」に保存
ナビゲーションウインドウの使い方
● ナビゲーションウインドウでフォルダーの「展開」と「折りたたみ」
1 通常は白三角(山型)マークは表示されない
2 マウスのポインターをナビゲーションウインドウ内に置くと、三角(山型)マークが表示される
3 白三角(右向き山型)をクリックすると、フォルダーが「展開」されてフォルダー内が表示される
4 黒三角(下向き山型)をクリックすると、「折りたたみ」フォルダー内が隠れてしまう
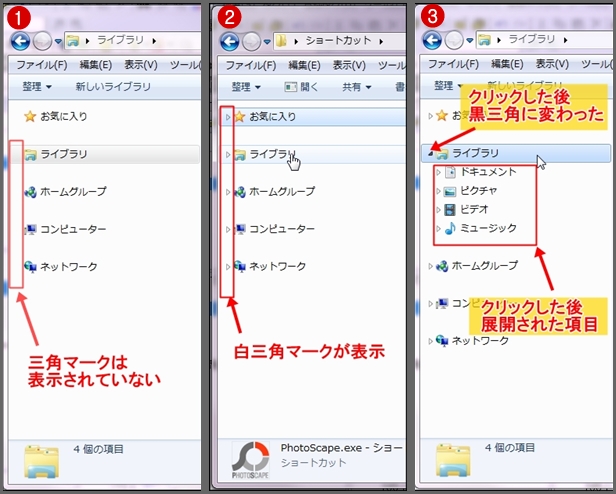
上の操作をふまえて、ドキュメントの「パソコン塾A」の
フォルダーを開いた画面

① 「ドキュメント」の「右向き山型」をクリックして「下向き山型」にした
② 隠れていたフォルダーの「パソコン塾A」をクリックして右画面にファイルリストが表示されている
③ フォルダー「パソコン塾A」の中身が表示されている
④ アドレスバーに同じように、左端から「PC」の中の「ドキュメント」の中の「パソコン塾A」のフォルダー内が表示されていることが確認できる
1 通常は白三角(山型)マークは表示されない
2 マウスのポインターをナビゲーションウインドウ内に置くと、三角(山型)マークが表示される
3 白三角(右向き山型)をクリックすると、フォルダーが「展開」されてフォルダー内が表示される
4 黒三角(下向き山型)をクリックすると、「折りたたみ」フォルダー内が隠れてしまう
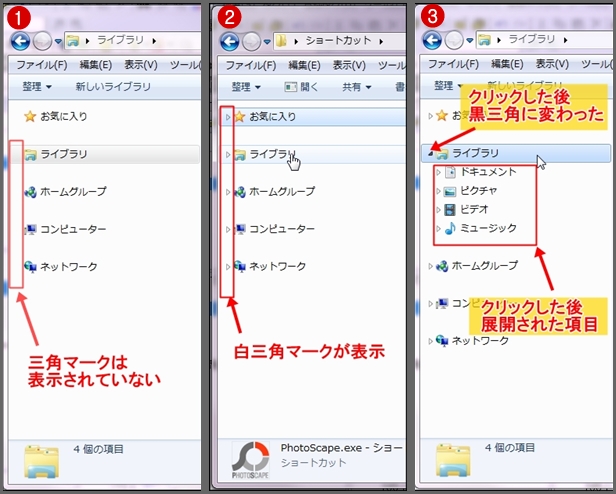
上の操作をふまえて、ドキュメントの「パソコン塾A」の
フォルダーを開いた画面

① 「ドキュメント」の「右向き山型」をクリックして「下向き山型」にした
② 隠れていたフォルダーの「パソコン塾A」をクリックして右画面にファイルリストが表示されている
③ フォルダー「パソコン塾A」の中身が表示されている
④ アドレスバーに同じように、左端から「PC」の中の「ドキュメント」の中の「パソコン塾A」のフォルダー内が表示されていることが確認できる