パソコン塾
ワード 文字設定と段落設定
左画面をクリックすると大きな画面で表示できます。戻すボタンでこの画面に戻ります。
ワード文書で様々な設定をします。文字そのものに設定する時と、文字のかたまり「段落」を設定する時と、意味合いと対応が違います。
今回は文字設定と段落設定の違いを中心に紹介していきます。
文字を入力したワードのファイルを取り込んでおいてください。
ここを右クリック 「名前を付けてリンク(先)を保存」でドキュメントに保存してください。
文字の設定と段落設定の違い
❶フォント(書体) ❷フォントサイズ(文字の大きさ) ❸フォントの色(文字の色) などがあります。
文字書式を設定する時は、設定したい文字「1文字・1行・全文」などドラッグなどの操作で文字列の選択が必要です。文字列の選択の仕方は多くのやり方がありますので使いやすい方法を覚えてください。
(文字を入力して「エンターキー」をたたいて改行するまでの文字の集まり。段落に対する設定)
❶文字揃え ❷行間 ❸字下げ・ぶら下がり ❹インデント などがあります。
段落設定をする時は文字書式のように段落全部を選択しなくて、段落にカーソルが入っていれば、いいです。複数の段落にまたがる場合は設定する段落を選択する必要があります。
文字の設定 文字書式
今回取り込んだワードのファイルでは、次の項目が既に設定してあります。
用紙サイズ「A4」 余白上下左右「20㎜」 フォントの設定「AR丸ゴシック」
フォントサイズ「12Pt」
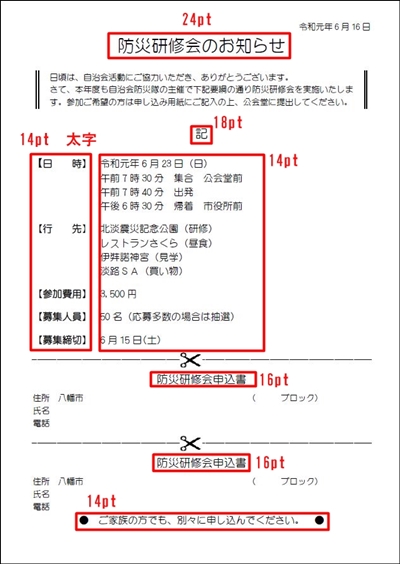 左図の赤枠部分をそれぞれ文字書式の設定をしてください。
左図の赤枠部分をそれぞれ文字書式の設定をしてください。
設定内容は赤枠近くにある赤文字です。
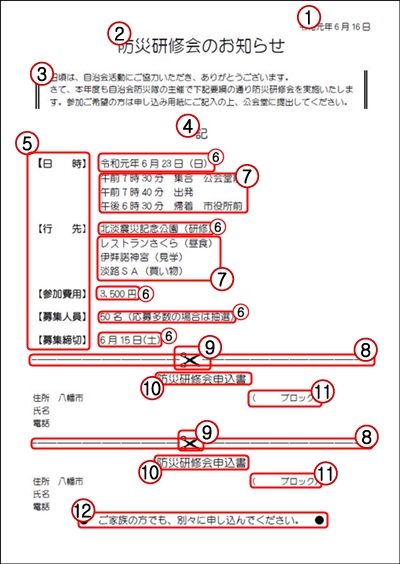 左図の番号ごとに段落設定をしていきます。
左図の番号ごとに段落設定をしていきます。
同じ番号は同じ設定をします。
① 文字揃え「右揃え」
② ④ ⑩ ⑫ 文字揃え
「中央揃え」
③ 左インデント・右インデント
「2字」
③ 段落罫線「2重罫線 1.5pt」
左と右のみ
⑤ 文字の均等割り付け「4文字」
⑥ タブ設定「8字」
⑦ 左インデント「8字」
⑧ 段落罫線 下線「点線 1pt」
⑨ オンライン画像「ハサミ」「11㎜」
⑪ タブ設定「25.5文字」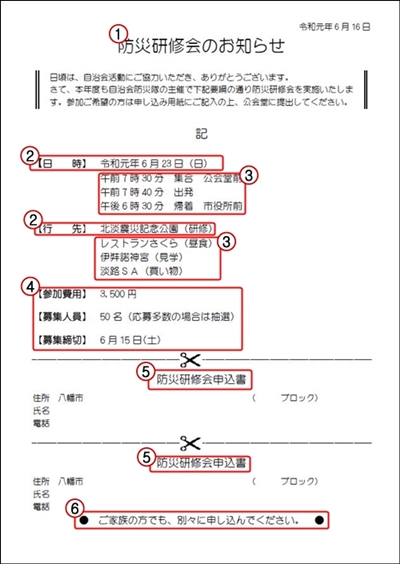 行間設定は「段落のダイアログボックス」でします。
行間設定は「段落のダイアログボックス」でします。
段落ダイアログボックスを簡単に開くショートカットキーを紹介します。
「Alt」キー押しながら「O」キー「P」キーを押すと下画面が開きます。
① 間隔 段落後「1行」
② 間隔 段落前「0.5行」 行間 「固定値 20Pt」
③ 間隔 行間「固定値 20pt」
④ 間隔 行間「固定値 20pt」
⑤ 間隔 段落前「0.5行」
⑥ 間隔 行間「固定値 18pt」
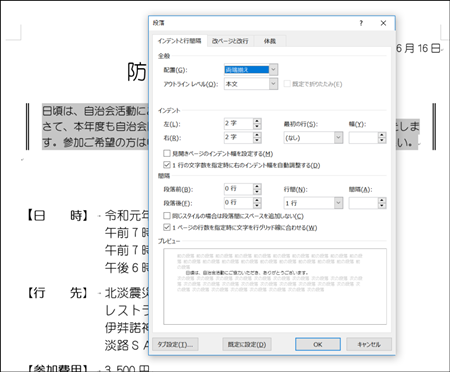 左画面は「説明文を文字列の選択」をしてインデントの設定をする途中の画面をそのまま切り取ったものです。これを画面キャプチャーといいます。
左画面は「説明文を文字列の選択」をしてインデントの設定をする途中の画面をそのまま切り取ったものです。これを画面キャプチャーといいます。
画面キャプチャーの方法を紹介します。
今回は一番簡単な方法を紹介します。
① 設定したい段落や文字列を選択(今回は複数の段落)
② [Alt」キーを押しながら「O」アルファベットの「オー」キーをたたいて「P」アルファベットの「ピー」キーをたたくと「段落」のダイアログボックスが表示される。
ここまでが準備段階です。次から画面キャプチャーの操作
① 「ウインドウズ」キー(旗マーク)と「シフト」キーを押しながらアルファベットの「S」(エス)キーをたたく。
② 画面が薄く表示されます。マウスのポインターの形が黒十字に変わります。
③ 切り取りたい画面の範囲を左上から右下に向かってドラッグします。
④ 画面が元の濃い画面に戻ります。これでドラッグした範囲の画面がパソコンに記憶されました。
⑤ ワードで操作途中であれば、「貼り付け」ボタンをクリックするか、「コントロールキー」を押しながら「V」アルファベットの「ヴィ」をたたくと、キャプチャーした画面が張り付きます。
用紙サイズ「A4」 余白上下左右「20㎜」 フォントの設定「AR丸ゴシック」
フォントサイズ「12Pt」
設定内容は赤枠近くにある赤文字です。
段落書式
同じ番号は同じ設定をします。
① 文字揃え「右揃え」
② ④ ⑩ ⑫ 文字揃え
「中央揃え」
③ 左インデント・右インデント
「2字」
③ 段落罫線「2重罫線 1.5pt」
左と右のみ
⑤ 文字の均等割り付け「4文字」
⑥ タブ設定「8字」
⑦ 左インデント「8字」
⑧ 段落罫線 下線「点線 1pt」
⑨ オンライン画像「ハサミ」「11㎜」
⑪ タブ設定「25.5文字」
段落の行間設定
段落ダイアログボックスを簡単に開くショートカットキーを紹介します。
「Alt」キー押しながら「O」キー「P」キーを押すと下画面が開きます。
① 間隔 段落後「1行」
② 間隔 段落前「0.5行」 行間 「固定値 20Pt」
③ 間隔 行間「固定値 20pt」
④ 間隔 行間「固定値 20pt」
⑤ 間隔 段落前「0.5行」
⑥ 間隔 行間「固定値 18pt」
設定画面をキャプチャーして残しておく
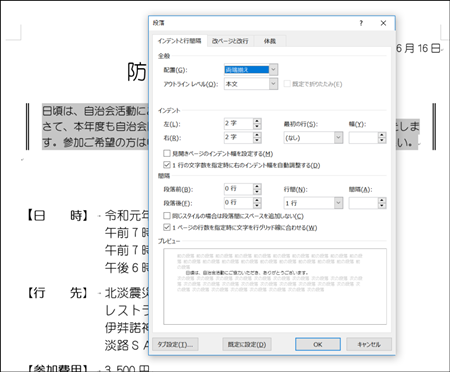 左画面は「説明文を文字列の選択」をしてインデントの設定をする途中の画面をそのまま切り取ったものです。これを画面キャプチャーといいます。
左画面は「説明文を文字列の選択」をしてインデントの設定をする途中の画面をそのまま切り取ったものです。これを画面キャプチャーといいます。
画面キャプチャーの方法を紹介します。
今回は一番簡単な方法を紹介します。
① 設定したい段落や文字列を選択(今回は複数の段落)
② [Alt」キーを押しながら「O」アルファベットの「オー」キーをたたいて「P」アルファベットの「ピー」キーをたたくと「段落」のダイアログボックスが表示される。
ここまでが準備段階です。次から画面キャプチャーの操作
① 「ウインドウズ」キー(旗マーク)と「シフト」キーを押しながらアルファベットの「S」(エス)キーをたたく。
② 画面が薄く表示されます。マウスのポインターの形が黒十字に変わります。
③ 切り取りたい画面の範囲を左上から右下に向かってドラッグします。
④ 画面が元の濃い画面に戻ります。これでドラッグした範囲の画面がパソコンに記憶されました。
⑤ ワードで操作途中であれば、「貼り付け」ボタンをクリックするか、「コントロールキー」を押しながら「V」アルファベットの「ヴィ」をたたくと、キャプチャーした画面が張り付きます。