パソコン塾
いつも使うマウス ウインドウの使い方
 パソコンを使うとき、必ず使う操作があります。マウス操作です。マウス操作をなんとなく使っているとそれだけでパソコン操作が負担になります。
パソコンを使うとき、必ず使う操作があります。マウス操作です。マウス操作をなんとなく使っているとそれだけでパソコン操作が負担になります。マウス操作を確実に使いやすくしましょう。
シングルクリックとダブルクリックを正しく理解
● シングルクリックとダブルクリックの違いと設定
 マウスの指し示すのは、通常矢印の形です。
マウスの指し示すのは、通常矢印の形です。
マウスの指し示す状態、タイミングによっていろいろな形に変化します。
1 文字を入力するとき
文字を入力するとき
2 コピーをするとき
コピーをするとき
3 ウインドウなど高さを変更するとき
ウインドウなど高さを変更するとき
4 ウインドウなど幅を変更するとき
ウインドウなど幅を変更するとき
5 ウインドウなど高さ幅を同時に変更するとき
ウインドウなど高さ幅を同時に変更するとき
6 ワードの表の行幅を変更するとき
ワードの表の行幅を変更するとき
7 ワードの表の列幅を変更するとき
ワードの表の列幅を変更するとき
8 図形、テキストボックス作成するとき
図形、テキストボックス作成するとき
9 ワード、エクセル列の選択するとき
ワード、エクセル列の選択するとき
10 ワード、エクセル行の選択するとき
ワード、エクセル行の選択するとき
11 エクセルのオートフィル使用するとき
エクセルのオートフィル使用するとき
12 図形の回転をするとき
図形の回転をするとき
13 図形、テキストボックスなどを移動するとき
図形、テキストボックスなどを移動するとき
14 エクセル、セル、行、列選択するとき
エクセル、セル、行、列選択するとき
15 えクセル、行幅を変更するとき
えクセル、行幅を変更するとき
16 エクセル、列幅を変更するとき
エクセル、列幅を変更するとき
17 エクセル、オートフィル使用するとき
エクセル、オートフィル使用するとき
1 ポインタを合わせると選択、シングルクリックで開く
2 シングルクリックで選択、ダブルクリックで開く
✽切り替えの設定✽
① エクスプローラを立ち上げ
② 「ツール」をクリック
③ 「フォルダーオプション」をクリック
④ 「全般」の「クリック方法」 ① ② のどちらかを選択
②をお勧めしますので ②を選択してください。
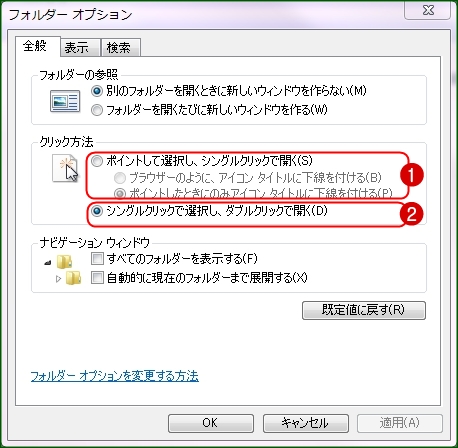
3 見出しタブ「ホーム」をクリック
4 「新しいフォルダー」をクリック
5 名前を「ファイルの選択」に変更
2 「練習1」と入力
3 ドキュメントの「ファイルの選択」のフォルダーに「練習1」で名前を付けて保存
4 3の繰り返しで「練習2」「練習3」「練習4」を名前を付けて保存
2 シングルクリックで選択、ダブルクリックで開く
✽切り替えの設定✽
① エクスプローラを立ち上げ
② 「ツール」をクリック
③ 「フォルダーオプション」をクリック
④ 「全般」の「クリック方法」 ① ② のどちらかを選択
②をお勧めしますので ②を選択してください。
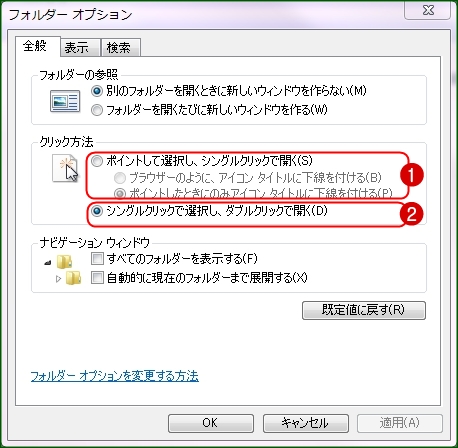
マウス「シングルクリック」の練習 「練習用フォルダー」を作成
1 エクスプローラを起動 2 ドキュメントを開く3 見出しタブ「ホーム」をクリック
4 「新しいフォルダー」をクリック
5 名前を「ファイルの選択」に変更
ファイル操作練習用のファイルを作る
1 ワードを立ち上げる2 「練習1」と入力
3 ドキュメントの「ファイルの選択」のフォルダーに「練習1」で名前を付けて保存
4 3の繰り返しで「練習2」「練習3」「練習4」を名前を付けて保存
ファイル コピー 名前の変更 削除
作成した練習用ファイルを使って、「ファイルのコピー」「名前の変更」「ファイルの削除」を練習します。マウスポインターのいろいろな形
マウスの指し示す状態、タイミングによっていろいろな形に変化します。
1
2
3
4
5
6
7
8
9
10
11
12
13
14
15
16
17
マウスポインタ―の大きさ設定
マウスポインタ―の矢印は小さいと見にくいです。大きく目立つ色にしておくと見やすいです。
2 設定(歯車のマーク)をクリック
3 デバイスをクリック
4 マウスをクリック
5 「マウスとカーソルのサイズを調整する」をクリック
6 ポインターのサイズと色を変更する
7 青いバーを右にドラッグ(大きくなる)
左にドラッグ(小さくなる)
青いバーを右にドラッグ(大きくなる)
左にドラッグ(小さくなる)
 +をクリックして色の変
+をクリックして色の変

マウスポインタ―の大きさ色を変える
1 スタートメニュー(スタートボタンをクリック)2 設定(歯車のマーク)をクリック
3 デバイスをクリック
4 マウスをクリック
5 「マウスとカーソルのサイズを調整する」をクリック
6 ポインターのサイズと色を変更する
7