パソコン塾
エクセル 住所録をつくる
上のような、よくある住所録をエクセルで作ります。
エクセルの初歩的な操作を紹介してきました。 そのことを思い出しながら、文字入力をして住所録を完成させてください。
エクセルには便利な入力操作がたくさんあります。ご存じの方は、便利な操作を使ってください。 今回は、まず自分の知っている知識でチャレンジしてください。
チャレンジすると、分かっていること分かっていないことがはっきりします。
そのあと、便利な操作の紹介をしていきます。
当日、完成した名簿の印刷物を配布します。
以下の項目ができるか、チェックしてください。
エクセル住所録作成手順
1 文字の入力
①セルに文字入力 ②文字の入れ替え ③文字の削除 ④文字の訂正
2 列幅の調整 行高の調整
3 罫線を入れる
4 列の挿入 削除 行の挿入 削除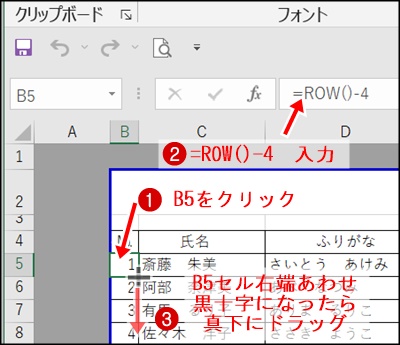 1 連番の数字を入力 行の削除や挿入で自動調整
1 連番の数字を入力 行の削除や挿入で自動調整
❶ B5セルをクリック
❷ 半角英数で「=ROW()-4」
と入力
❸ B5セルの右下にマウスを
あわせ、黒十字になったら、
真下にドラッグ
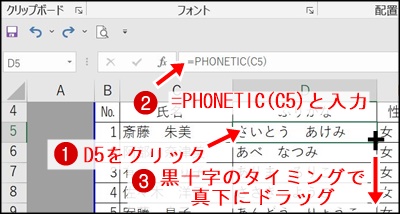 2 フリガナを自動入力
2 フリガナを自動入力
❶ D5セルをクリック
❷ 半角英数で「=PHONETIC(C5)」と入力
❸ B5セルの右下にマウスをあわせ、黒十字になったら、真下にドラッグ
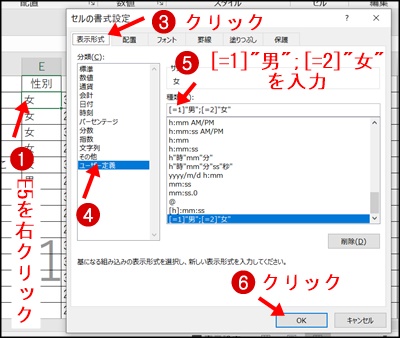 3 2つの選択を数字で自動入力
3 2つの選択を数字で自動入力
今回は男・女
❶ E5を右クリック
❷ 「セルの書式設定」を左クリック
左画面では省略しています
❸ 「表示形式」をクリック
❹ 「ユーザー定義」をクリック
❺ [=1]"男";[=2]"女" を入力
❻ 「OK」をクリック
設定したE5セルを 1 2でしたように下に向かってドラッグしてコピーしてください。
設定したセルに数字「1」と入力すると「男」「2」を入力すると「女」が入力されます。
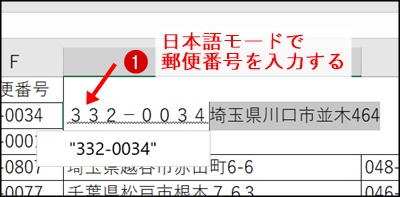 4 住所を自動入力
4 住所を自動入力
❶ 住所入力するセルをクリック
日本語モードで郵便番号をハイフン入りで入力。スペースキーで変換
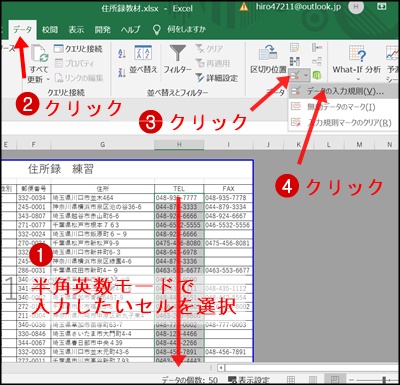 5 セルをクリックすると半角英数モードで入力できるように設定
5 セルをクリックすると半角英数モードで入力できるように設定
❶ 対象のセルを複数選択
❷ 「データ」をクリック
❸ 「三角マーク」をクリック
❹ 「データの入力規則」をクリック

❺ 「日本語入力」をクリック
❻ 「三角マーク」をクリック
❼ 一覧リストから
オフ(英語モード)をクリック
❽ 「OK」をクリック
6 印刷時、複数ページになるとき各ベージのトップに同じ項目を入れる
❶ 「ページレイアウト」をクリック
❷ 「印刷タイトル」をクリック
❸ 「タイトル行」をクリック
❹ 「項目セル」をドラッグ
❺ 「OK」をドラッグ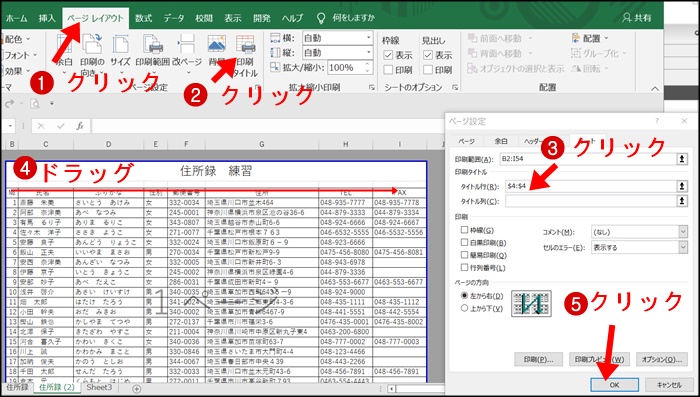
エクセル住所録作成手順
1 文字の入力
①セルに文字入力 ②文字の入れ替え ③文字の削除 ④文字の訂正
2 列幅の調整 行高の調整
3 罫線を入れる
4 列の挿入 削除 行の挿入 削除
エクセルで住所録 便利な設定
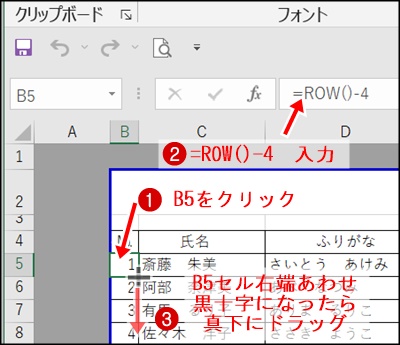 1 連番の数字を入力 行の削除や挿入で自動調整
1 連番の数字を入力 行の削除や挿入で自動調整
❶ B5セルをクリック
❷ 半角英数で「=ROW()-4」
と入力
❸ B5セルの右下にマウスを
あわせ、黒十字になったら、
真下にドラッグ
❶ D5セルをクリック
❷ 半角英数で「=PHONETIC(C5)」と入力
❸ B5セルの右下にマウスをあわせ、黒十字になったら、真下にドラッグ
今回は男・女
❶ E5を右クリック
❷ 「セルの書式設定」を左クリック
左画面では省略しています
❸ 「表示形式」をクリック
❹ 「ユーザー定義」をクリック
❺ [=1]"男";[=2]"女" を入力
❻ 「OK」をクリック
設定したE5セルを 1 2でしたように下に向かってドラッグしてコピーしてください。
設定したセルに数字「1」と入力すると「男」「2」を入力すると「女」が入力されます。
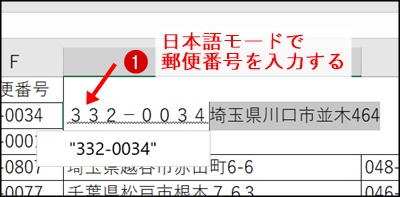 4 住所を自動入力
4 住所を自動入力
❶ 住所入力するセルをクリック
日本語モードで郵便番号をハイフン入りで入力。スペースキーで変換
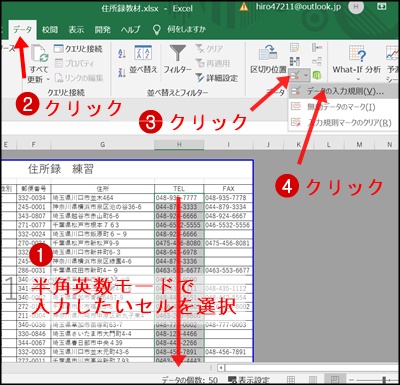 5 セルをクリックすると半角英数モードで入力できるように設定
5 セルをクリックすると半角英数モードで入力できるように設定
❶ 対象のセルを複数選択
❷ 「データ」をクリック
❸ 「三角マーク」をクリック
❹ 「データの入力規則」をクリック
❺ 「日本語入力」をクリック
❻ 「三角マーク」をクリック
❼ 一覧リストから
オフ(英語モード)をクリック
❽ 「OK」をクリック
6 印刷時、複数ページになるとき各ベージのトップに同じ項目を入れる
❶ 「ページレイアウト」をクリック
❷ 「印刷タイトル」をクリック
❸ 「タイトル行」をクリック
❹ 「項目セル」をドラッグ
❺ 「OK」をドラッグ