パソコン塾
エクセル 印刷する
これをA4用紙の1枚に印刷したい時は、印刷設定を正しくする必要があります。
● 印刷を思うように印刷する順序

1)印刷範囲を設定する
❶ 表の左上から右下に向かってドラッグして印刷する範囲を選択します。
❷ 見出しタグ「ページレイアウト」をクリック
❸ 「印刷範囲」をクリック
❹ 「印刷範囲の設定」をクリック
2)「Ctrl(コントロールキー)」を押し続けながら「F2」キーをたたくと
印刷プレビュー画面に変わります。
❷ 4ページにわたって印刷されます。 そのうちの1ページ目がプレビューされている。三角マークをクリックするとページの切り替えができる。
3)ページ設定
上図の ❸「ページ設定」をクリック
「ページ」画面の説明
(見出しタブ「ページ」)
❶ 「印刷の向き」印刷用紙を「縦長」に使うか「横長」に使うかうか
❷ 印刷用紙サイズを決める
❸ 印刷する表の拡大・縮小を設定
❹ 「横」「縦」を分割する数を決める
「余白」の設定画面 (見出しタブ「余白」)
❶左余白 ❷上余白 ❸右余白 ❹下余白
❺チェックを入れると左右の真ん中に自動配置
❻チェックを入れると上下の真ん中に自動配置
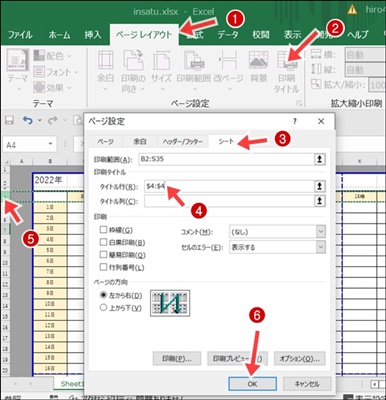 複数ページに印刷するとき、2ページ以降の表の頭に1ページ目と同じ項目名を自動的に挿入して印刷
複数ページに印刷するとき、2ページ以降の表の頭に1ページ目と同じ項目名を自動的に挿入して印刷
❶「ページレイアウト」をクリック
❷「印刷タイトル」をクリック
❸「シート」をクリック
❹「タイトル行」をクリック
❺ 項目の入っている行番号を
クリック
❻「OK」をクリック