パソコン塾
ワード 疲れたときに摂りたい栄養素 ✽その1
ワード文書で文字の大きさや書体、色を的確に設定するとメリハリのある見やすい文書を作ることが出来ます。
今回は「疲れたときに摂りたい栄養素」をテーマにワード文書を作ります。
使っている機能設定はほとんど今まで紹介したものです。
➊ インデント ➋ 書式のコピー ➌ 図形 ➍ ページ罫線
➎ 文字の設定(フォント、フォントサイズ、フォントの色)

今回は「疲れたときに摂りたい栄養素」をテーマにワード文書を作ります。
使っている機能設定はほとんど今まで紹介したものです。
➊ インデント ➋ 書式のコピー ➌ 図形 ➍ ページ罫線
➎ 文字の設定(フォント、フォントサイズ、フォントの色)

「疲れたときに摂りたい栄養素」文書作るときの手順
1 「余白」の設定 上下「30㎜」 左右「24㎜」
2 文字入力 基本の文字設定
「フォント」MSゴシック 「フォントサイズ」14pt(ポイント)に設定します。
「フォントの設定」が解らないときは ここをクリック して動画を見てください。
「つかれたときに摂りたい栄養」上から順番に、べた打ちします。
文字には何も設定せず最後まで文字入力。文章が切れる時のみ「Enter」エンターキーを叩いて改行。タイトルや各テーマごとに空改行を「Enter」キーを叩いて1行分空ける。

3 「インデント」の設定
➊➋ 2行目から最終行までドラッグして「文字列の選択」
➌ 「インデントを増やす」を6回クリックして6文字右にずらす

4 文字修飾と行間設定
●タイトル「疲れたときに摂りたい栄養素」
フォント「HG丸ゴシックM-PRO」フォントサイズ「30pt」文字揃え「中央揃え」
●本文文字の設定
➊ 「太字」 「フォントの色」(標準の色 緑) 「行間」(固定値 24pt)
➋ 「フォントサイズ」(20pt) 「行間」(固定値 24pt)
➌ 「行間」(20pt)

5 「書式のコピー」
文字に設定した「フォント」や「色」「行間」などの設定だけをコピーできます。
➊ 書式をコピーしたい文字列を選択
➋ 「ホーム」の「書式のコピー」ボタンをクリック
✿連続してコピーした時は、ダブルクリックし終了する時は再度クリックする
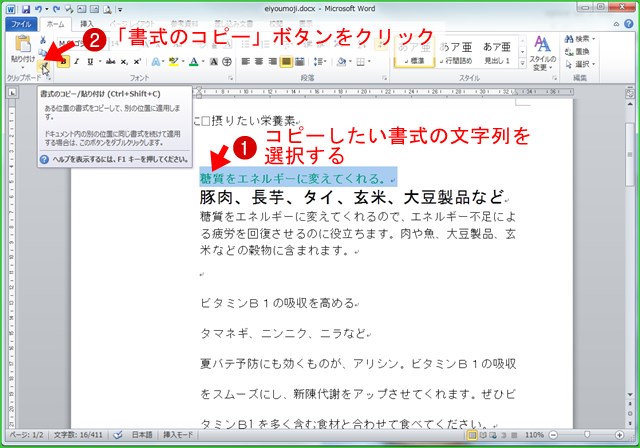
➌ コピーしたい文字列の先頭に矢印を移動すると「刷毛のマーク」に変わりますので
必ず「刷毛のマーク」に変わったことを確認してドラッグする
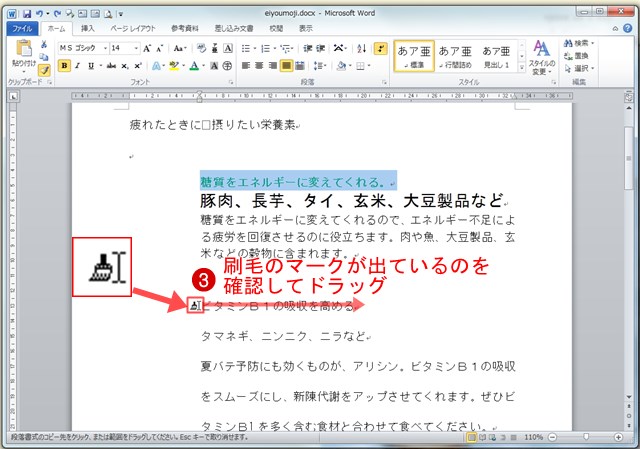
2 文字入力 基本の文字設定
「フォント」MSゴシック 「フォントサイズ」14pt(ポイント)に設定します。
「フォントの設定」が解らないときは ここをクリック して動画を見てください。
「つかれたときに摂りたい栄養」上から順番に、べた打ちします。
文字には何も設定せず最後まで文字入力。文章が切れる時のみ「Enter」エンターキーを叩いて改行。タイトルや各テーマごとに空改行を「Enter」キーを叩いて1行分空ける。

3 「インデント」の設定
➊➋ 2行目から最終行までドラッグして「文字列の選択」
➌ 「インデントを増やす」を6回クリックして6文字右にずらす

4 文字修飾と行間設定
●タイトル「疲れたときに摂りたい栄養素」
フォント「HG丸ゴシックM-PRO」フォントサイズ「30pt」文字揃え「中央揃え」
●本文文字の設定
➊ 「太字」 「フォントの色」(標準の色 緑) 「行間」(固定値 24pt)
➋ 「フォントサイズ」(20pt) 「行間」(固定値 24pt)
➌ 「行間」(20pt)

5 「書式のコピー」
文字に設定した「フォント」や「色」「行間」などの設定だけをコピーできます。
➊ 書式をコピーしたい文字列を選択
➋ 「ホーム」の「書式のコピー」ボタンをクリック
✿連続してコピーした時は、ダブルクリックし終了する時は再度クリックする
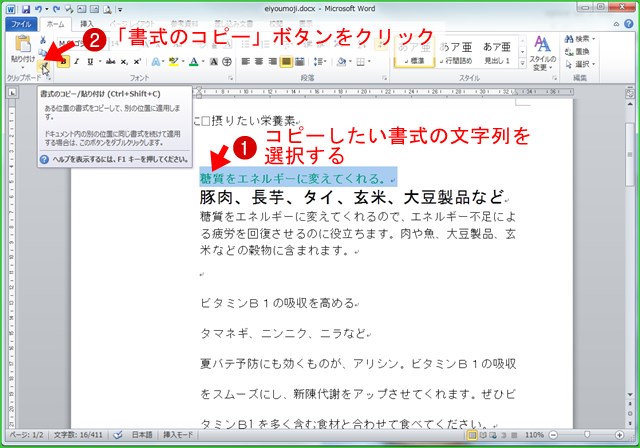
➌ コピーしたい文字列の先頭に矢印を移動すると「刷毛のマーク」に変わりますので
必ず「刷毛のマーク」に変わったことを確認してドラッグする
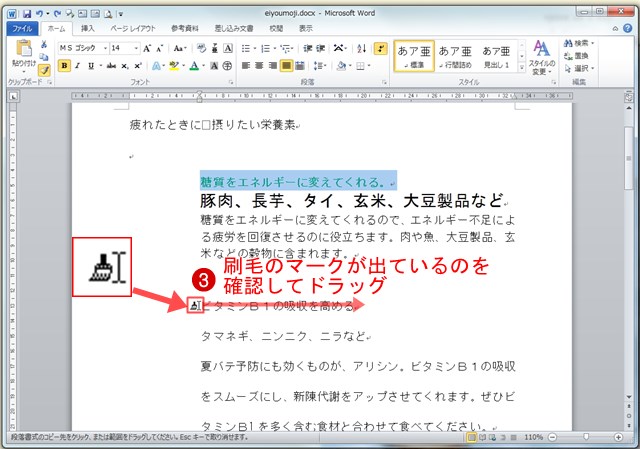
ワード 疲れたときに摂りたい栄養素 ✽その2
疲れたときに摂りたい栄養素 その1で紹介していなかった
➌ 図形 ➍ ページ罫線の使い方を紹介します。

② 「最近使用した図形」の「角丸四角形」をクリッ
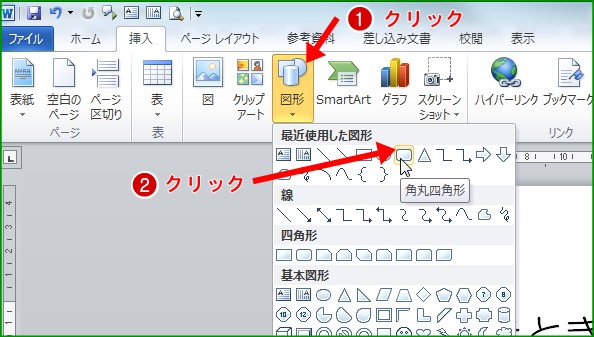
③ 最初のグループの左あき部分で右下方向にドラッグ、縦長見出しを作る
④ 角丸四角形の左上の黄色のひし形を中心に向かってドラッグ
⑤ 4隅の角が丸くなった

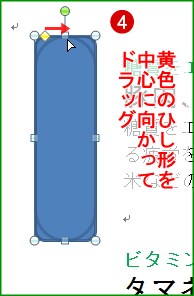

⑥ 「書式」をクリック ⑦ 「高さ」を40㎜に設定 ⑧ 「幅」を13㎜に設定

⑨ 「書式」をクリック ⑩ 「図形の塗りつぶし」をクリック ⑪ 「薄い緑」をクリック
⑫ 「書式」をクリック ⑬ 「図形の枠線」をクリック ⑭ 「図形の枠線」の「線なし」をクリック


⑮ 角丸四角形の上で右クリック ⑯ 「テキストの追加」をクリック

⑰ 角丸四角形をクリック ⑱ 「ページレイアウト」をクリック ⑲ 「文字列の方向」をクリック ⑳ 「縦書き」をクリック


➋ 見出し「ビタミンB1」がコピーされた


➌ 「ビタミンB1」を「アリシン」に入力しなおした
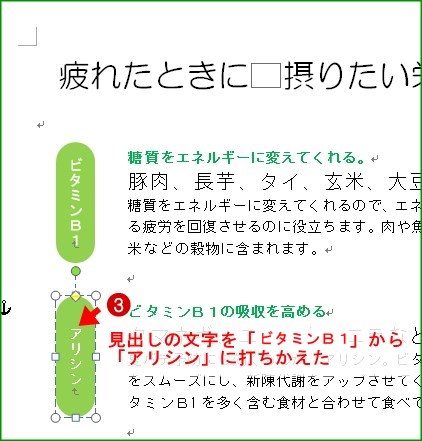
➍ 同じ操作をして「ビタミンC」と「クエン酸」の見出しを作る
➌ 「ページ罫線」をクリック ➍ 「絵柄」の三角マークをクリック
➎ 今回使う絵柄を選択 ➏ 「色」を「薄い緑」に選択
➐ 「線の太さ」を31ptに設定

➑ 「オプション」をクリック
➒ 「余白」上下左右の4カ所を「0pt」にする
➓ 「OK」をクリック
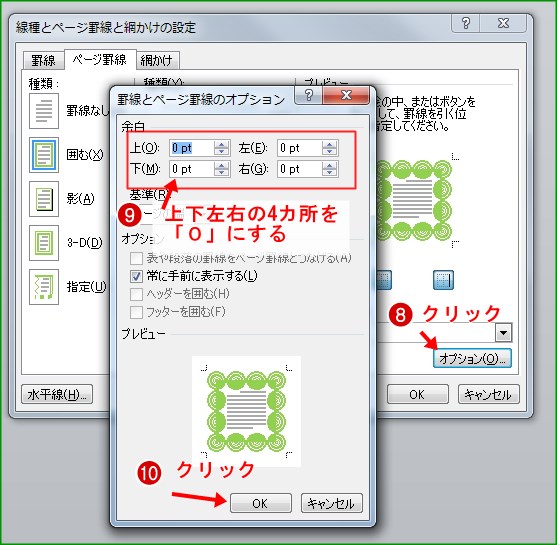
これで完成しました
➌ 図形 ➍ ページ罫線の使い方を紹介します。

● 図形の「角丸四角形」を使って縦長の見出しを作る
① 挿入の「図形」をクリック② 「最近使用した図形」の「角丸四角形」をクリッ
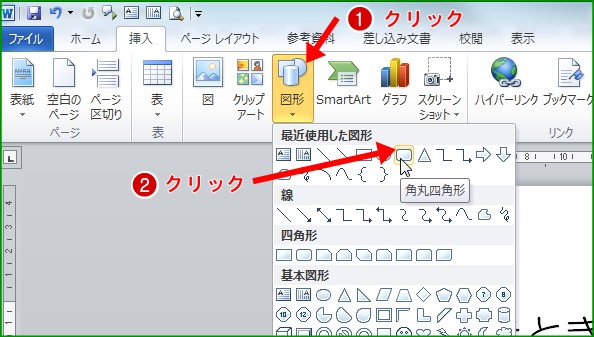
③ 最初のグループの左あき部分で右下方向にドラッグ、縦長見出しを作る
④ 角丸四角形の左上の黄色のひし形を中心に向かってドラッグ
⑤ 4隅の角が丸くなった

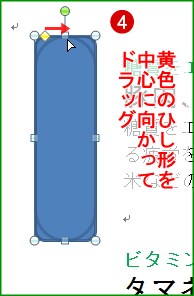

⑥ 「書式」をクリック ⑦ 「高さ」を40㎜に設定 ⑧ 「幅」を13㎜に設定

⑨ 「書式」をクリック ⑩ 「図形の塗りつぶし」をクリック ⑪ 「薄い緑」をクリック
⑫ 「書式」をクリック ⑬ 「図形の枠線」をクリック ⑭ 「図形の枠線」の「線なし」をクリック


⑮ 角丸四角形の上で右クリック ⑯ 「テキストの追加」をクリック

⑰ 角丸四角形をクリック ⑱ 「ページレイアウト」をクリック ⑲ 「文字列の方向」をクリック ⑳ 「縦書き」をクリック

見出しに文字入力
➊ 角丸四角形に「ビタミンB1」を入力し、文字列選択 ➋ 「太字」のマーク[B]をクリック
見出しをコピーする
➊ [Shift]シフトキーと[Ctrl]コントロールキーを左手で押し続けながら真下にドラッグする➋ 見出し「ビタミンB1」がコピーされた


➌ 「ビタミンB1」を「アリシン」に入力しなおした
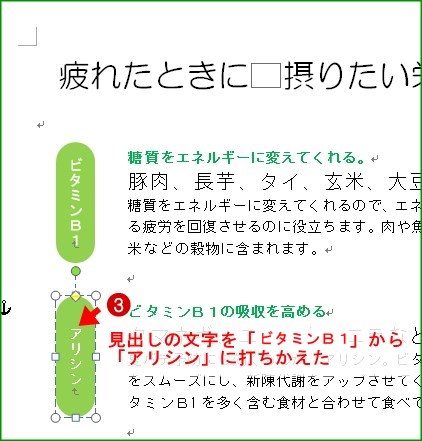
➍ 同じ操作をして「ビタミンC」と「クエン酸」の見出しを作る
ページ罫線を入れる
➊ 「ページレイアウト」をクリック ➋ 「ページ罫線」をクリック➌ 「ページ罫線」をクリック ➍ 「絵柄」の三角マークをクリック
➎ 今回使う絵柄を選択 ➏ 「色」を「薄い緑」に選択
➐ 「線の太さ」を31ptに設定

➑ 「オプション」をクリック
➒ 「余白」上下左右の4カ所を「0pt」にする
➓ 「OK」をクリック
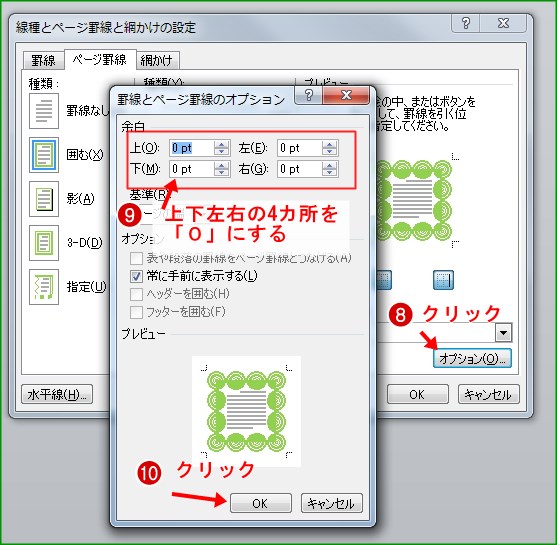
これで完成しました