パソコン塾
エクセルを使ってカレンダーを作る
✽その1
✽その2
2つの項目に分けています 見たい方をクリックしてください
エクセルを使ってカレンダーを作る ✽その1 (列幅・行高を㎜単位で設定する)
エクセルの基本操作を復習しながら、簡単な予定表を作ります。
今回は、セルの列の幅や行の高さをmm単位で設定します。
しかしながら、エクセルは表計算をするために作られたソフトですので、ワードのように正確な寸法設定はできません。ミリ単位で設定してもかなりの誤差を生じます。 ミリ単位で設定をするには、見出しタブ ①「表示」の ②「ページレイアウト」を使います。
図のように表示の「ページレイアウト」を使うと、ワードのように用紙ごとに表が表示されます。

最初の図にあるように、見出しタブ「表示」をクリックして、「ページレイアウト」をクリック
● 列 幅
① マウス「ポインター」(矢印)を列番号「A」に重ねると「下向きの黒矢印」に変わります。
このタイミングで「右クリック」します。
② メニューが表示されますので、「列の幅」をクリックします。
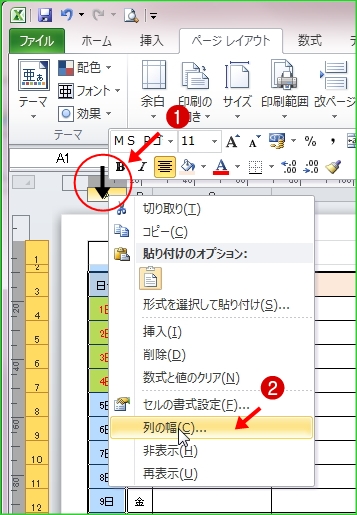
③ 列幅の入力欄に「15㎜」と入力
④ 「OK」をクリック
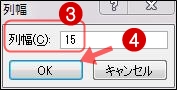
同じ操作で B列の幅を「10㎜」 C列の幅を「45㎜」 D列の幅を「120㎜」に設定します。
● 行 高
① マウス「ポインター」(矢印)を行番号「1」に重ねると「右向きの黒矢印」に変わります。
このタイミングで「右クリック」します。
② メニューが表示されますので、「行の高さ」をクリックします。
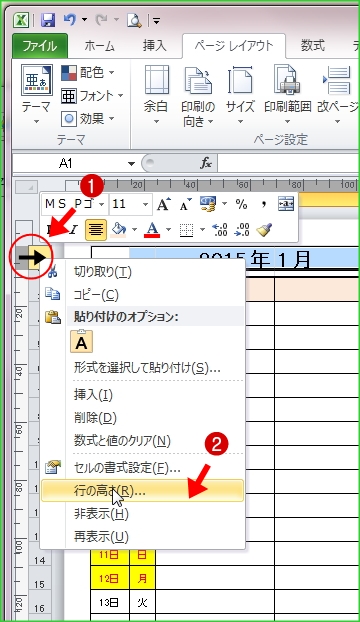
③ 行高の入力欄に「9㎜」と入力
④ 「OK」をクリック
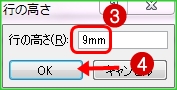
同じ操作で 2行の高さを「3㎜」 3行から34行の高さを「9㎜」に設定します。
今回は、セルの列の幅や行の高さをmm単位で設定します。
しかしながら、エクセルは表計算をするために作られたソフトですので、ワードのように正確な寸法設定はできません。ミリ単位で設定してもかなりの誤差を生じます。 ミリ単位で設定をするには、見出しタブ ①「表示」の ②「ページレイアウト」を使います。
図のように表示の「ページレイアウト」を使うと、ワードのように用紙ごとに表が表示されます。

2015年1月予定表の設定
<文字入力>
C1に「2015年」 D1に「1月」を入力
A3に「日付」 B3に「曜日」 C3に「行事」 D3に「予定」を入力
A4からA34までにそれぞれ「1日」から「31日」を入力
B4からB34までにそれぞれ曜日「木」「金」「土」と繰り返し最後「土」と入力
文字入力の仕方や連続入力の仕方は
「パソコン道案内」の「3-2 エクセルでの文字入力」の説明を見てください。
パソコン道案内は ここをクリック
<罫線を入れる>
セル全体に「格子」で罫線を入れてください。
罫線の入れ方はパソコン道案内の「3-5 罫線を入れる」を参照ください。
パソコン道案内は ここをクリック
<余白の設定>
① 「ページレイアウト」をクリック
② 「余白」をクリック
③ 「ユーザー設定の余白」をクリック

④ 「余白」をクリックして、4カ所それぞれ
上「10」 左「10」 右「10」 下「10」に変更
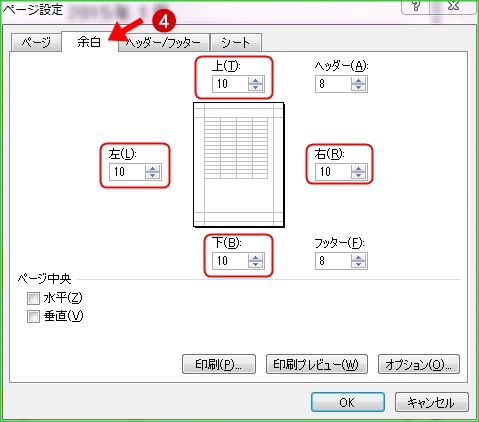
C1に「2015年」 D1に「1月」を入力
A3に「日付」 B3に「曜日」 C3に「行事」 D3に「予定」を入力
A4からA34までにそれぞれ「1日」から「31日」を入力
B4からB34までにそれぞれ曜日「木」「金」「土」と繰り返し最後「土」と入力
文字入力の仕方や連続入力の仕方は
「パソコン道案内」の「3-2 エクセルでの文字入力」の説明を見てください。
パソコン道案内は ここをクリック
<罫線を入れる>
セル全体に「格子」で罫線を入れてください。
罫線の入れ方はパソコン道案内の「3-5 罫線を入れる」を参照ください。
パソコン道案内は ここをクリック
<余白の設定>
① 「ページレイアウト」をクリック
② 「余白」をクリック
③ 「ユーザー設定の余白」をクリック

④ 「余白」をクリックして、4カ所それぞれ
上「10」 左「10」 右「10」 下「10」に変更
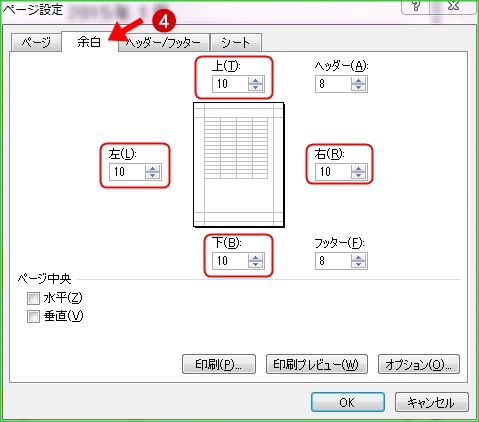
列の幅、行の高さを mm単位で設定する方法
最初の図にあるように、見出しタブ「表示」をクリックして、「ページレイアウト」をクリック
● 列 幅
① マウス「ポインター」(矢印)を列番号「A」に重ねると「下向きの黒矢印」に変わります。
このタイミングで「右クリック」します。
② メニューが表示されますので、「列の幅」をクリックします。
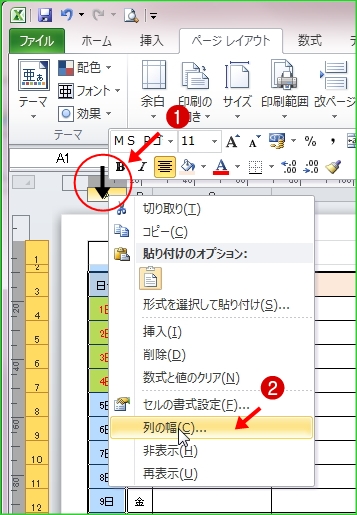
③ 列幅の入力欄に「15㎜」と入力
④ 「OK」をクリック
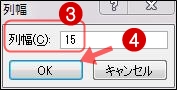
同じ操作で B列の幅を「10㎜」 C列の幅を「45㎜」 D列の幅を「120㎜」に設定します。
● 行 高
① マウス「ポインター」(矢印)を行番号「1」に重ねると「右向きの黒矢印」に変わります。
このタイミングで「右クリック」します。
② メニューが表示されますので、「行の高さ」をクリックします。
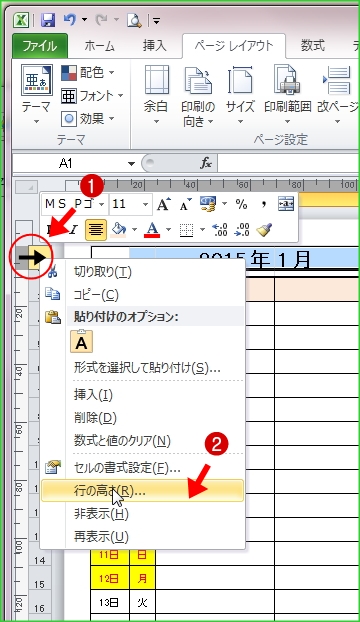
③ 行高の入力欄に「9㎜」と入力
④ 「OK」をクリック
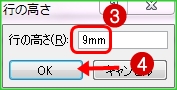
同じ操作で 2行の高さを「3㎜」 3行から34行の高さを「9㎜」に設定します。
エクセルを使ってカレンダーを作る ✽その2 (列幅・行高を㎜単位で設定する)
その1を復習しながら、少し形を変えて予定表を作ります。
その1を十分理解していない場合は、その1を読み返してください。
下図は完成形です。「その1」との違いは、タイトル「月」「日付」「曜日」は同じです。「行事」は使いません。「予定」の幅を狭くしています。
「1月」「2月」「3月」の3か月分をA4の1ページにまとめています。
☞ 行の高さは「その1」と同じです。
● 予定表の文字入力をしてください。
① 1行目に「1月」「2月」「3月」を所定のセルに入力
② 2行目は空白入力なし
③ 3行目は「日付」「曜日」「予定」を入力して同じ入力を2回またはコピー
④ 各月ごとに日付と曜日を入力
● 列 幅
A列「10mm」 B列「15mm」 C列「25mm」
D列「10mm」 E列「15mm」 F列「25mm」
G列「10mm」 H列「15mm」 I列「25mm」
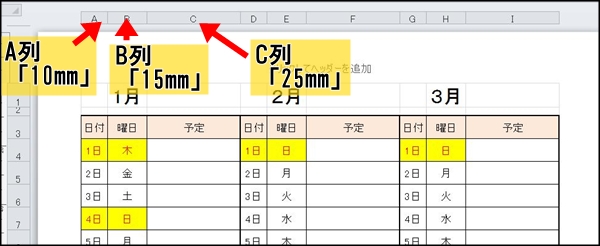
● 行 高
「その1」と同じです。 詳しくは ここをクリック
下図は完成形です。「その1」との違いは、タイトル「月」「日付」「曜日」は同じです。「行事」は使いません。「予定」の幅を狭くしています。
「1月」「2月」「3月」の3か月分をA4の1ページにまとめています。
☞ 行の高さは「その1」と同じです。

● 予定表の文字入力をしてください。
① 1行目に「1月」「2月」「3月」を所定のセルに入力
② 2行目は空白入力なし
③ 3行目は「日付」「曜日」「予定」を入力して同じ入力を2回またはコピー
④ 各月ごとに日付と曜日を入力
✽その2 列の幅、行の高さを mm単位で設定
● 列 幅
A列「10mm」 B列「15mm」 C列「25mm」
D列「10mm」 E列「15mm」 F列「25mm」
G列「10mm」 H列「15mm」 I列「25mm」
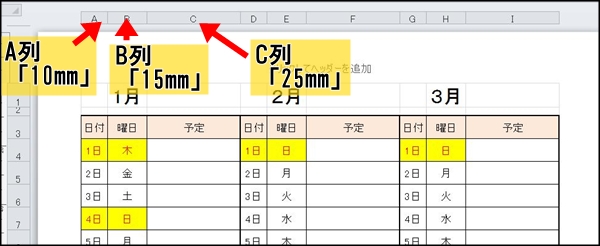
● 行 高
「その1」と同じです。 詳しくは ここをクリック
✪; エクセル便利技
エクセルで日付を入力するための便利な方法があります。
① 今日の日付を入力 「Ctrl」+「;(セミコロン)」
② 常にその日の日付を表示 関数 「=today()」を入力
③ その年の月日を入力 1月21日の場合 「1/21」 あるいは 「1-21」 を入力
④ 特定の年の日付の場合 例えば「2012/1/21」 を入力
✽ 2012年1月21日に表示したい場合
右クリックして「セルの書式設定」をクリック 「表示形式」の「日付」をクリック
「*2001年3月14日」をクリック
✽ 平成24年1月21日に表示したい場合
右クリックして「セルの書式設定」をクリック 「表示形式」の「日付」をクリック
カレンダーの種類の「和暦」を選択 「平成13年3月14日」をクリック
エクセルで日付を入力するための便利な方法があります。
① 今日の日付を入力 「Ctrl」+「;(セミコロン)」
② 常にその日の日付を表示 関数 「=today()」を入力
③ その年の月日を入力 1月21日の場合 「1/21」 あるいは 「1-21」 を入力
④ 特定の年の日付の場合 例えば「2012/1/21」 を入力
✽ 2012年1月21日に表示したい場合
右クリックして「セルの書式設定」をクリック 「表示形式」の「日付」をクリック
「*2001年3月14日」をクリック
✽ 平成24年1月21日に表示したい場合
右クリックして「セルの書式設定」をクリック 「表示形式」の「日付」をクリック
カレンダーの種類の「和暦」を選択 「平成13年3月14日」をクリック