パソコン塾
年賀状 1 (文章だけを使って)
▼ワードで作り終えた完成ファイルは
ここをクリック
各自パソコンに名前を付けて保存してください。
▼ワードA4サイズでただ文字を入力したファイルは ここをクリック
各自パソコンに名前を付けて保存してください。このワードファイルを設定項目に従って完成してください。

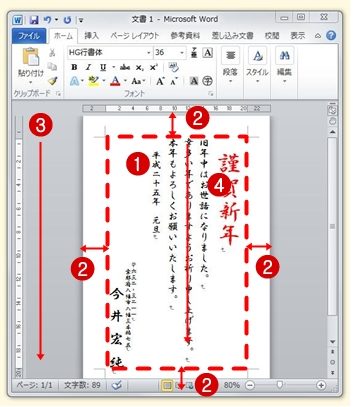

 「謹賀新年」
「謹賀新年」
・フォントサイズ「36pt」
・フォントの色「赤」
・インデント「2字」
・行間「1行」
 「あいさつ文」
「あいさつ文」
・フォントサイズ「16pt」
・インデント「0字」
・行間「固定値」24pt
 「平成二十五年 元旦」
「平成二十五年 元旦」
・フォントサイズ「14pt」
・インデント「2字」
・行間「固定値」24pt
・段落後「1行」
 「郵便番号 住所」
「郵便番号 住所」
・フォントサイズ「9pt」
・インデント :郵便番号「18字」:住所「19字」 ・行間「固定値」9pt
 「今井宏純」
「今井宏純」
・フォント(書体)「HG行書体」 ・フォントサイズ「22pt」 ・フォントの色「自動」
・文字揃え「右揃え」(縦書きのため) ・行間「固定値」26pt ・均等揃え「6字」
各自パソコンに名前を付けて保存してください。
▼ワードA4サイズでただ文字を入力したファイルは ここをクリック
各自パソコンに名前を付けて保存してください。このワードファイルを設定項目に従って完成してください。
「ページ設定」
![]() 用紙サイズ「はがき」
用紙サイズ「はがき」
![]() 余白 上下左右「12㎜」
余白 上下左右「12㎜」
![]() 印刷の向き 「縦」
印刷の向き 「縦」
![]() 文字方向 「縦書き」
文字方向 「縦書き」

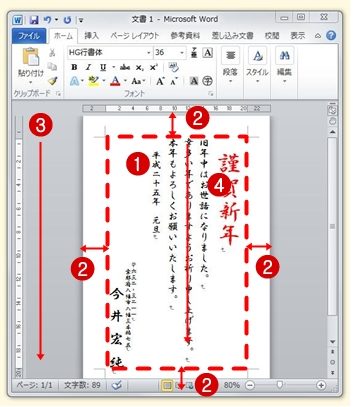
「文字設定」
共通設定 ・フォント「HG行書体」 ・フォントの色「自動」 「謹賀新年」のみ「赤」

・フォントサイズ「36pt」
・フォントの色「赤」
・インデント「2字」
・行間「1行」
・フォントサイズ「16pt」
・インデント「0字」
・行間「固定値」24pt
・フォントサイズ「14pt」
・インデント「2字」
・行間「固定値」24pt
・段落後「1行」
・フォントサイズ「9pt」
・インデント :郵便番号「18字」:住所「19字」 ・行間「固定値」9pt
・フォント(書体)「HG行書体」 ・フォントサイズ「22pt」 ・フォントの色「自動」
・文字揃え「右揃え」(縦書きのため) ・行間「固定値」26pt ・均等揃え「6字」
年賀状 2 (画像とテキストボックスを使って)
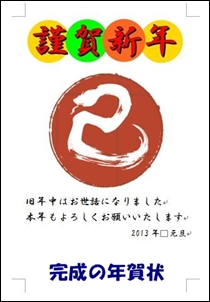 3つのファイルを同時に名前を付けて保存(圧縮ファイル)
3つのファイルを同時に名前を付けて保存(圧縮ファイル)
1)完成下ワードファイル 2)謹賀新年画像
3)巳の字画像
▼取り込みの仕方 ここを右クリック
「対象をファイルに保存」をクリックして各自のパソコンに保存します。
【取り込みの仕方説明動画は ここをクリック】
▼取り込んだファイルは圧縮ファイルですので次の操作をして解凍してください。
右クリックして「すべて展開」をクリック
【圧縮フォルダー解凍の仕方動画は ここをクリック】
初めに1)から3)の項目の「ページ設定」をしてください。
1)用紙サイズ「はがき」
2)余白 上下左右「12㎜」
3)印刷の向き 「縦」
今回はVISTA・7のパソコン ワード2007を基本で説明しています。

 「謹賀新年」図の挿入
「謹賀新年」図の挿入
1「挿入」をクリック ・「図」をクリック
・「謹賀新年」画像の保存してある保存場所を開く
・「謹賀新年」画像をダブルクリック
2「文字の折り返し」で前面に変更
3 移動で位置の調整 4 サイズの調整をする
●図の挿入を動画で見ることができます。
ここをクリック 「パソコン道案内」ホームページの「ワードのページ」
「2-4図(写真やイラストを使う)
 「巳」の字の画像の挿入
「巳」の字の画像の挿入
「謹賀新年」画像と同じ操作で挿入
 「テキストボックス」を使ってあいさつ文と元号を入れる
「テキストボックス」を使ってあいさつ文と元号を入れる
1 テキストボックスの挿入
2 テキスト入力
「旧年中はお世話になりました(改行)本年もよろしくお願いいたします」
文字サイズ14pt(改行)
「2013年 元旦」 文字サイズ12pt 右揃え 書体「HG行書体」
3 テキストボックスのサイズの変更
4 位置の調整
5 テキストボックス枠線の非表示
●テキストボックスの操作を動画で見ることができます。
ここをクリック 「パソコン道案内」ホームページの「ワードのページ」
「2-5テキストボックス(文字を入れる箱)」
年賀状 3 (文字と画像を使って)
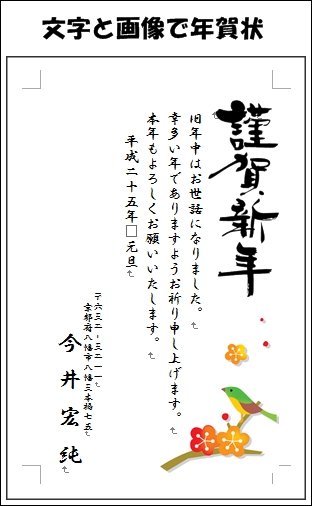 4つのファイルを同時に名前を付けて保存(圧縮ファイル)
4つのファイルを同時に名前を付けて保存(圧縮ファイル)
1)完成したワードファイル 2)文字だけのワードファイル
3)筆文字謹賀新年画像 4)ウグイス画像
▼取り込みの仕方 ここを右クリック
「対象をファイルに保存」をクリックして各自のパソコンに保存します。
【取り込みの仕方説明動画は ここをクリック】
▼取り込んだファイルは圧縮ファイルですので次の操作をして解凍してください。
右クリックして「すべて展開」をクリック
【圧縮フォルダー解凍の仕方動画は ここをクリック】
ワードの新規作成でイチから年賀状を作るときは
初めに1)から3)の項目の「ページ設定」をしてください。
1)用紙サイズ「はがき」 ≫ 操作動画は
ここをクリック
2)余白 上下左右「12㎜」 ≫ 操作動画は
ここをクリック
3)文字方向 「縦書き」 ≫ 操作動画は
ここをクリック
今回はVISTA・7のパソコン ワード2007を基本で説明しています。
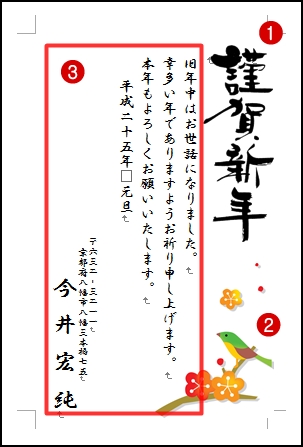
年賀状1回目の年賀状1の「謹賀新年」の文字がないものを使う時は
1 ③部分の文章は年賀状1を使う人は、1回目の完成ワードファイルを開いて1行目の謹賀新年を削除してください。その場合は「ページ設定」の必要はありません。
2 イチから文章を作る人は、年賀状1回目の説明に従って③の部分の文章を作成してください。
3 ③部分の文章が作成しましたら、今回のテーマ画像の取り込みと調整をします。
4 最初の1行目の前に空の行を3行作ります。
一行目の一番上をクリックしてカーソルを入れます。
「Enter」キーを3回叩くと3行空の行ができました。
≫ 操作動画は
ここをクリック
5 2ページ目に、はみ出した最後の行を、1ページに納めます。
今回は、あいさつ文と、年号の4行の行間を、狭くして調整します。
≫ 操作動画は
ここをクリック
▶ あいさつ文4行を、ドラッグして文字列の、選択をします。
▶ 選択したうえで、右クリックします。
▶ 「段落」をクリックします。表示された「段落」の、箱の真ん中あたりにある、行間「固定値」の右側の「間隔」の数字を20に減らします。
▶ これで行間を狭くして、はみ出した1行分を、1ページに納めることができました。
6 筆文字謹賀新年画像を貼り付けます。
画面右上の、からの3行部分に筆文字画像を、貼り付けます。
;≫ 操作動画は
ここをクリック
▶ 1行目を、クリックしてカーソルを、入れます。
▶ 見出しタブの「挿入」をクリックします。
▶ 変わったリボンの「図」をクリックします。
▶ あらかじめ、パソコンに入っている「謹賀新年」の、画像の保存場所を開きます。
▶ 取り込む「謹賀新年」画像をダブルクリックします。
▶ 謹賀新年画像が取り込まれました。
▶ 謹賀新年画像の上をダブルクリックします。
▶ 謹賀新年画像の周りに、小さな丸が付いていることを、確認して、見出しタブの書式をクリックします。
▶ リボンの右端「サイズ」の、下部分、数字の入った右端、小さな三角を何回もクリックして、25㎜に減らします。
▶ 謹賀新年の文字を、ドラッグして、用紙右上の、空白部分に移動します。
7 ウグイス画像を貼り付けます。
画面右上にウグイス画像を、貼り付けます。
≫ 操作動画は
ここをクリック
▶ 1行目の一番下をクリックして、カーソルを入れます。
▶ 見出しタブの、「挿入」を、クリックします。
▶ 切り替わったリボンの、「図」を、クリックします。
▶ パソコン内の、ウグイス画像がある場所を、開いて、ウグイス画像の上で、ダブルクリックします。
▶ 取り込んだウグイス画像をクリックします。
▶ ウグイスの、画像の、周りに小さな丸が付いているのを確認します。
▶ 見出しタブの、右端の、書式をクリックします。
▶ 切り替わった、リボンの右端の、下部分の、幅サイズの数字を、40㎜に減らします。
▶ 数字の右端、下向き三角を何度もクリックをして、40㎜に変更します。
▶ ウグイス画像をドラッグして、画面右下に移動します。
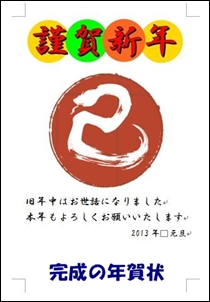 3つのファイルを同時に名前を付けて保存(圧縮ファイル)
3つのファイルを同時に名前を付けて保存(圧縮ファイル)1)完成下ワードファイル 2)謹賀新年画像
3)巳の字画像
▼取り込みの仕方 ここを右クリック 「対象をファイルに保存」をクリックして各自のパソコンに保存します。
【取り込みの仕方説明動画は ここをクリック】
▼取り込んだファイルは圧縮ファイルですので次の操作をして解凍してください。 右クリックして「すべて展開」をクリック
【圧縮フォルダー解凍の仕方動画は ここをクリック】
初めに1)から3)の項目の「ページ設定」をしてください。
1)用紙サイズ「はがき」
2)余白 上下左右「12㎜」
3)印刷の向き 「縦」
今回はVISTA・7のパソコン ワード2007を基本で説明しています。

1「挿入」をクリック ・「図」をクリック
・「謹賀新年」画像の保存してある保存場所を開く
・「謹賀新年」画像をダブルクリック
2「文字の折り返し」で前面に変更
3 移動で位置の調整 4 サイズの調整をする
●図の挿入を動画で見ることができます。 ここをクリック 「パソコン道案内」ホームページの「ワードのページ」 「2-4図(写真やイラストを使う)
「謹賀新年」画像と同じ操作で挿入
1 テキストボックスの挿入 2 テキスト入力
「旧年中はお世話になりました(改行)本年もよろしくお願いいたします」 文字サイズ14pt(改行)
「2013年 元旦」 文字サイズ12pt 右揃え 書体「HG行書体」
3 テキストボックスのサイズの変更 4 位置の調整 5 テキストボックス枠線の非表示
●テキストボックスの操作を動画で見ることができます。 ここをクリック 「パソコン道案内」ホームページの「ワードのページ」 「2-5テキストボックス(文字を入れる箱)」
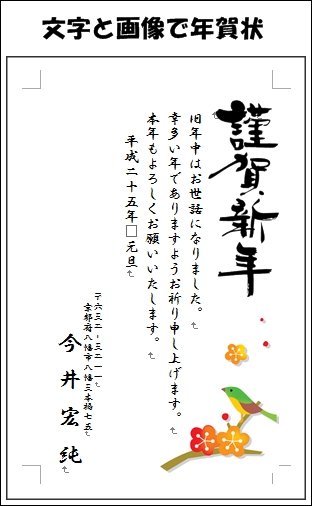 4つのファイルを同時に名前を付けて保存(圧縮ファイル)
4つのファイルを同時に名前を付けて保存(圧縮ファイル)1)完成したワードファイル 2)文字だけのワードファイル
3)筆文字謹賀新年画像 4)ウグイス画像
▼取り込みの仕方 ここを右クリック 「対象をファイルに保存」をクリックして各自のパソコンに保存します。
【取り込みの仕方説明動画は ここをクリック】
▼取り込んだファイルは圧縮ファイルですので次の操作をして解凍してください。 右クリックして「すべて展開」をクリック
【圧縮フォルダー解凍の仕方動画は ここをクリック】
ワードの新規作成でイチから年賀状を作るときは 初めに1)から3)の項目の「ページ設定」をしてください。
1)用紙サイズ「はがき」 ≫ 操作動画は ここをクリック
2)余白 上下左右「12㎜」 ≫ 操作動画は ここをクリック
3)文字方向 「縦書き」 ≫ 操作動画は ここをクリック
今回はVISTA・7のパソコン ワード2007を基本で説明しています。
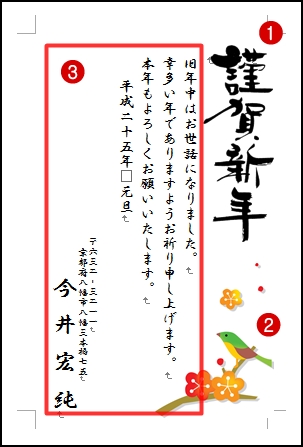
年賀状1回目の年賀状1の「謹賀新年」の文字がないものを使う時は
1 ③部分の文章は年賀状1を使う人は、1回目の完成ワードファイルを開いて1行目の謹賀新年を削除してください。その場合は「ページ設定」の必要はありません。
2 イチから文章を作る人は、年賀状1回目の説明に従って③の部分の文章を作成してください。
3 ③部分の文章が作成しましたら、今回のテーマ画像の取り込みと調整をします。
4 最初の1行目の前に空の行を3行作ります。 一行目の一番上をクリックしてカーソルを入れます。 「Enter」キーを3回叩くと3行空の行ができました。
≫ 操作動画は ここをクリック
5 2ページ目に、はみ出した最後の行を、1ページに納めます。 今回は、あいさつ文と、年号の4行の行間を、狭くして調整します。 ≫ 操作動画は ここをクリック
▶ あいさつ文4行を、ドラッグして文字列の、選択をします。
▶ 選択したうえで、右クリックします。
▶ 「段落」をクリックします。表示された「段落」の、箱の真ん中あたりにある、行間「固定値」の右側の「間隔」の数字を20に減らします。
▶ これで行間を狭くして、はみ出した1行分を、1ページに納めることができました。
6 筆文字謹賀新年画像を貼り付けます。
画面右上の、からの3行部分に筆文字画像を、貼り付けます。
;≫ 操作動画は ここをクリック
▶ 1行目を、クリックしてカーソルを、入れます。
▶ 見出しタブの「挿入」をクリックします。
▶ 変わったリボンの「図」をクリックします。
▶ あらかじめ、パソコンに入っている「謹賀新年」の、画像の保存場所を開きます。
▶ 取り込む「謹賀新年」画像をダブルクリックします。
▶ 謹賀新年画像が取り込まれました。
▶ 謹賀新年画像の上をダブルクリックします。
▶ 謹賀新年画像の周りに、小さな丸が付いていることを、確認して、見出しタブの書式をクリックします。
▶ リボンの右端「サイズ」の、下部分、数字の入った右端、小さな三角を何回もクリックして、25㎜に減らします。
▶ 謹賀新年の文字を、ドラッグして、用紙右上の、空白部分に移動します。
7 ウグイス画像を貼り付けます。
画面右上にウグイス画像を、貼り付けます。 ≫ 操作動画は ここをクリック
▶ 1行目の一番下をクリックして、カーソルを入れます。
▶ 見出しタブの、「挿入」を、クリックします。
▶ 切り替わったリボンの、「図」を、クリックします。
▶ パソコン内の、ウグイス画像がある場所を、開いて、ウグイス画像の上で、ダブルクリックします。
▶ 取り込んだウグイス画像をクリックします。
▶ ウグイスの、画像の、周りに小さな丸が付いているのを確認します。
▶ 見出しタブの、右端の、書式をクリックします。
▶ 切り替わった、リボンの右端の、下部分の、幅サイズの数字を、40㎜に減らします。
▶ 数字の右端、下向き三角を何度もクリックをして、40㎜に変更します。
▶ ウグイス画像をドラッグして、画面右下に移動します。