TOP
活動の日程表
活動場所
MLメーリングリスト
パソコン塾
ワード年賀状1
ワード年賀状2
ワード年賀状3
エクセル日程表1
パソコン基本1
デジカメ勉強会
写真切り抜き
スライドショー
写真の見せ方
パソボラ情報
お役立ち情報
セキュリティ情報
便利な道具
エクセルで日程表 ①

今回はパソボラ八幡で配布している月ごとの日程表を作ります。一部省略しています。
実際の日程表は入力などを効率よくするために関数というものを使っています。
関数を理解するには関数の基本を知り熟練が必要とします。今回は便利さだけを体感していただき、関数を十分理解した段階で紹介します。
今回紹介する機能は
1 曜日を含んだ日付の入力の仕方
2 入力規則「リスト」機能
3 条件付き書式
≫B5番地に1日(火)と入力します。シート「練習1」を使います。
① 入力セル、今回はBの5番地をクリックします。
② 半角英数モードで 2013/1/1 と入力します。
③ 今入力したB5番地の上で右クリックします。
④ 出てきたメニューのうち、セルの書式設定をクリックします。
⑤ セルの書式設定、ダイアログボックスの見出しタグ「表示形式」をクリックします。
⑥ 左端 「分類」の一番下、「ユーザー定義」をクリックします。
⑦ 右画面の種類の入力窓に d"日"(aaa) と入力します。
ただし、漢字の「日」以外は半角英数モードで入力ください。
⑧ 右下の「OK」ボタンをクリックします。
⑨ Bの5番地の日付表示が1日(火) 丸かっこ日丸かっこの表示になりました。
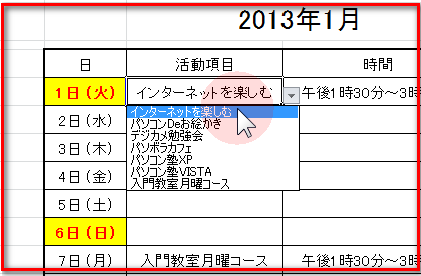
データの入力規則の「リスト」を使うと、キーボードで入力しなくても、
あらかじめ設定してある文字を選択するだけで、簡単に入力できます。
例えば、Cの5番地に「インターネットを楽しむ」と入力する場合。
C5番地をクリックすると、セルの右端に三角マークが付きます。
三角マークをクリックするとあらかじめ設定してある文字の一覧が表示されます。
今回は1行目の「インターネットを楽しむ」をクリックすると「インターネットを楽しむ」と入力されました。
≫データの入力規則「リスト」の設定の仕方 動画操作は ここをクリック
データの入力規則「リスト」の設定の仕方を説明します。
シート「練習1」を使います。
今回は、C5番地からC35番地の、31か所のセル全部を、一度で設定をします。
① C5番地からC35番地までをドラッグします。
② 見出しタブの「データ」をクリックします。
③ リボンの「データの入力規則」をクリックします。
④ 「データの入力規則」のダイアログボックスの左端、見出しタブ「設定」をクリックします。
⑤ 「入力値の種類」の窓、右端の三角マークをクリックします。
⑥ 出てきた「一覧」の「リスト」をクリックします。
⑦ 画面が変わって、下部分に表示された、元の値の窓をクリックして、カーソルを入れます。
⑧ リストで入力したい、文字の一覧セルをドラッグします。
⑨ 今回はH5番地からH11番地までをドラッグします。
⑩ すると元の値、の窓に「H5:H11」が入力されました。
⑪ 最後「OK」ボタンをクリックします。
⑫ これでC5番地からC35番地までリストが設定されました。

実際使っている日程表は、様々な関数などを使っています。
設定を分かりやすくするため、シンプルな設定の仕方を紹介します。
表示の仕方を少し変えています。日付のセルと、曜日のセルを分けています。
●その1 曜日のセル「日」の文字を赤字にする 動画操作は
ここをクリック
シート「練習2」を使います。
画面を大きく表示して見やすくするため、1日から7日のセルに設定します。
C5番地からC11番地の「日」とあるセルを赤文字にします。
① C5番地からC11番地までドラッグします。
② 見出しタブの「ホーム」をクリックします。
③ リボンの「条件付き書式」をクリックします。
④ 出てきたメニューの「新しいルール」をクリックします。
⑤ 「ルールの種類を選択してください」の窓の中にある、上から2行目の「指定の値を含むセルだけを書式設定」をクリックします。
⑥ 下部分の「ルールの内容を編集してください」の「次の値の間」と、文字の入った窓枠の右端、「三角マーク」をクリックします。
⑦ 出てきた一覧リストから「次の値に等しい」をクリックします。
⑧ 右隣の窓枠をクリックします。
カーソルが入りますので、半角英数モードで次のように入力ください。
="日" 日以外は半角英数モードで入力
⑨ すぐ下にある「書式」をクリックします。
⑩ 「セルの書式設定」の中の、色の三角マークをクリックして、色の中から、標準の色の「
赤」をクリックします。
⑪ 右下の「OK」ボタンをクリックします。
⑫ 画面が元に戻りますので、再び、右下の「OK」ボタンをクリックします。
⑬ 日の右セル「日」が赤字になりました。
●その2 日付のセルの右セルが「日」場合は6日の文字を赤字にする
動画操作は
ここをクリック
B5番地からB11番地の右セル曜日が「日」とある場合に日付の文字を赤文字にします。
① B5番地からB11番地までドラッグします。
② 見出しタブの「ホーム」をクリックします。
③ リボンの「条件付き書式」をクリックします。
④ 出てきたメニューの「新しいルール」をクリックします。
⑤ 「ルールの種類を選択してください」の窓の中にある、一番下の行「数式を使用して、書式設定するセルを決定」をクリックします。
⑥ 下部分の「ルールの内容を、編集してください」の、「次の書式を満たす場合に値を書式設定」と、文字の入った窓枠をクリックします。
⑦ カーソルが入りますので、半角英数モードで次のように入力ください。
⑧ =C5="日" ただし 漢字の日以外は半角英数モードで入力ください。
⑨ すぐ下にある「書式」をクリックします。
⑩ 「セルの書式設定」の中の、色の三角マークをクリックして、色の中から、標準の色の「
赤」をクリックします。
⑪ 右下の「OK」ボタンをクリックします。
⑫ 画面が元に戻りますので、再び、右下の「OK」ボタンをクリックします。
⑬ 6日の文字が赤字になりました。