パソコン塾
TOP
活動の日程表
活動場所
MLメーリングリスト
パソコン塾
ワード年賀状1
ワード年賀状2
ワード年賀状3
エクセル日程表1
パソコン基本1
デジカメ勉強会
写真切り抜き
スライドショー
写真の見せ方
パソボラ情報
お役立ち情報
セキュリティ情報
便利な道具
ワードでパンフレット 3
☞ パンフレット1でまだ教材ファイル、圧縮ファイルの「5_28panhu.zip」を取り込んでない方は取り込んでください。
圧縮ファイルを解凍すると4つのファイルが入っています。
① kansei.doc(ワード完成) ② simple.doc(ワードシンプル形)
③ tanpopo.jpg(写真) ④ A4pink(背景画像)
圧縮ファイル「5_28panhu.zip」の取り込みは ここを右クリック 「対象をファイルに保存」をクリックして「ドキュメント」に保存してください。
▼取り込んだファイルは圧縮ファイルですので次の操作をして解凍してください。
右クリックして「すべて展開」をクリック
【圧縮フォルダー解凍の仕方動画は ここをクリック】
① kansei.doc(ワード完成) ② simple.doc(ワードシンプル形)
③ tanpopo.jpg(写真) ④ A4pink(背景画像)
圧縮ファイル「5_28panhu.zip」の取り込みは ここを右クリック 「対象をファイルに保存」をクリックして「ドキュメント」に保存してください。
▼取り込んだファイルは圧縮ファイルですので次の操作をして解凍してください。
右クリックして「すべて展開」をクリック
【圧縮フォルダー解凍の仕方動画は ここをクリック】
<<今回はテキストボックスとテキストボックス内の文字の設定を紹介します。>>

●テキストボックスの「塗りつぶし」が「白色」になっています。
「色なし」に変更します。
① テキストボックス内をクリックします。
② テキストボックスの枠線の上をクリックします。
③ ポインター矢印を動かさないように、そのまま右クリックします。
④ 「テキストボックスの書式設定」をクリックします。
⑤ 見出しタブの「色と線」をクリックします。
⑥ 「塗りつぶし」の「色」右端三角をクリックします。
⑦ 「色なし」をクリックします。
⑧ 右下「OK」をクリックします。
☞ 動画で操作を見る時は再生ボタン「▶」をクリックしてください。
●テキストボックスの「枠線」が「黒の実線」になっています。
「線なし」に設定します。
① テキストボックス内をクリックします。
② テキストボックスの枠線の上をクリックします。
③ ポインター矢印を動かさないように、そのまま右クリックします。
④ 「テキストボックスの書式設定」をクリックします。
⑤ 見出しタブの「色と線」をクリックします。
⑥ 「線」の「色」右端三角をクリックします。
⑦ 「色なし」をクリックします。
⑧ 右下「OK」をクリックします。
☞ 動画で操作を見る時は再生ボタン「▶」をクリックしてください。
● テキストボックス内の文字を設定します。
① フォント(書体)の設定 日本文「HG明朝E」 英文「Century」
② フォントサイズ 下図の各矢印のフォントサイズに設定してください。

③ 行間を決める
該当する行を選択して右クリック。「段落」をクリックして行間を下の指示の設定にしてください。
 1) 「固定値」の「48pt」
1) 「固定値」の「48pt」
2) 「固定値」の「20pt」
3) 行間「1行」
4) 「固定値」の「36pt」
5) 「固定値」の「18pt」
6) 「固定値」の「19pt」
「段落前」の「1行」
7) 「固定値」の「18pt」
④ 文字の位置を上げる。
「オ」の文字サイズが小さいので下がっています。これを「フォント」の「詳細設定」の「位置」の設定を「上げる」で調整します。
「オ」の文字をドラッグして文字列の選択、そのまま右クリックします

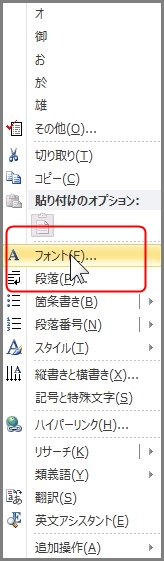 表示された「メニューバー」一覧表から「フォント」をクリックします
表示された「メニューバー」一覧表から「フォント」をクリックします
表示された「フォント」のダイアログボックスの見出しタブ「詳細設定」をクリックします。

「位置」の右三角ボタンをクリックして「上げる」をクリックします

② フォントサイズ 下図の各矢印のフォントサイズに設定してください。

③ 行間を決める
該当する行を選択して右クリック。「段落」をクリックして行間を下の指示の設定にしてください。
 1) 「固定値」の「48pt」
1) 「固定値」の「48pt」2) 「固定値」の「20pt」
3) 行間「1行」
4) 「固定値」の「36pt」
5) 「固定値」の「18pt」
6) 「固定値」の「19pt」
「段落前」の「1行」
7) 「固定値」の「18pt」
④ 文字の位置を上げる。
「オ」の文字サイズが小さいので下がっています。これを「フォント」の「詳細設定」の「位置」の設定を「上げる」で調整します。
「オ」の文字をドラッグして文字列の選択、そのまま右クリックします

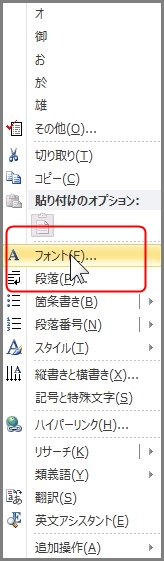 表示された「メニューバー」一覧表から「フォント」をクリックします
表示された「メニューバー」一覧表から「フォント」をクリックします
表示された「フォント」のダイアログボックスの見出しタブ「詳細設定」をクリックします。

「位置」の右三角ボタンをクリックして「上げる」をクリックします
