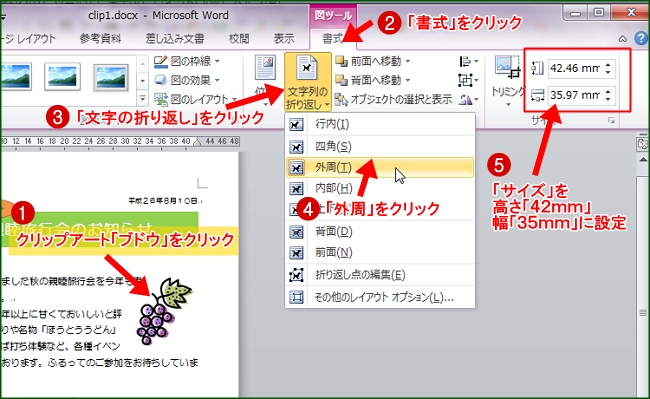パソコン塾
●段落の塗りつぶし ●図形にテキストの追加 ●クリップアート
段落全体に塗りつぶして色を付けるとより強調できます。
サブ見出しに図形を使うと目立たせる事が出来ます。
文面のイメージを出すには、イラストやカット入れると効果があります。

☞ 今回使用するワードファイルを取り込んでください。
「cliptext.docx」を取り込むには ここをクリック
「マイドキュメント」に「名前を付けて保存」をしてください。
見出し「親睦旅行会のお知らせ」の段落に「薄い緑」で塗りつぶします。
「文字の色」を白に変更しています。
1 「親睦旅行会のお知らせ」を段落記号を含めた「行」で選択
2 見出しタブ「ホーム」をクリック
3 「線種とページ罫線と網かのけ設定」をクリック
4 「網かけ」をクリック
5 「標準の色」の「薄い緑」をクリック
6 「OK」をクリック
7 文字の色を「白」に変更

今回は「楕円」に文字「2区町内会」を入れます。
1 見出しタブ「挿入」をクリック
2 「図形」の三角マークをクリック
3 「楕円」をクリック
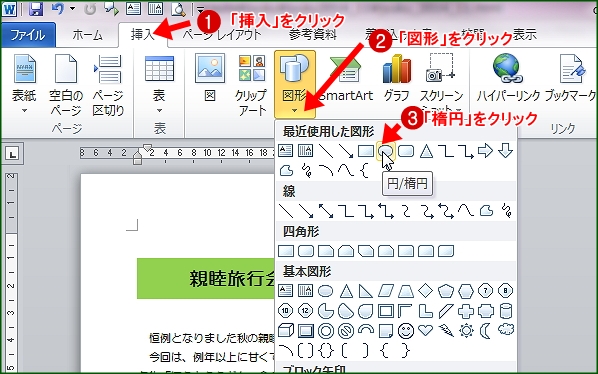
マウスの形が黒十字に変わるので「左上」から「右下」に向かってドラッグ
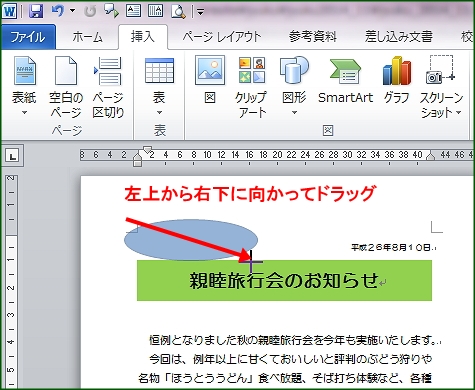
1 図形「楕円」の上で右クリック
2 「テキストの追加」をクリック

「2区町内会」を入力
●書体フォント 「HG創英角ポップ体」 ●フォントサイズ 「18pt」に設定
●行間 「固定値」の「18pt」

1 見出しタブ「書式」をクリック
2 「図形のスタイル」を「塗りつぶし―オレンジ、アクセント6」に設定
3 「サイズ」を ●高さ「14mm」 ●幅「52mm」に設定
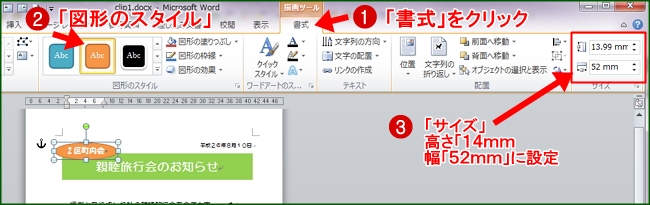
2 見出しタブ「挿入」をクリック
「クリップアート」をクリック
3 種類の窓を「すべてのメディアファイル形式」を選択
4 検索の窓に「ブドウ」と入力して「検索」ボタンをクリック
5 表示された画像からクリックして選択 今回は「一房のブドウ」
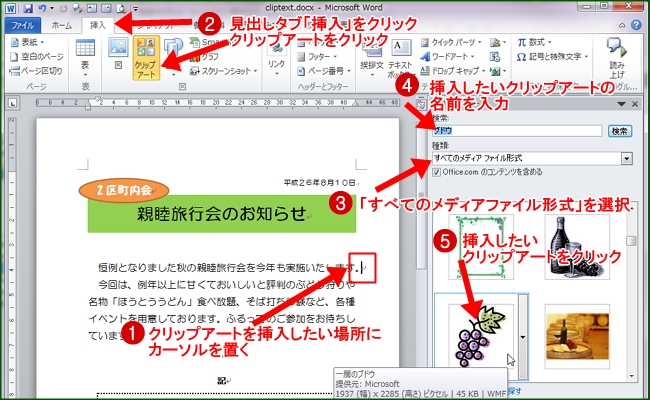
● クリップアート「ブドウ」の文字列の折り返しを設定
1 クリップアート「ブドウ」をクリックして選択
2 「書式」をクリック
3 「文字列の折り返し」をクリック
4 「外周」をクリック
5 「サイズ」 ・高さ 約「42mm」 ・幅 約「35mm」に設定
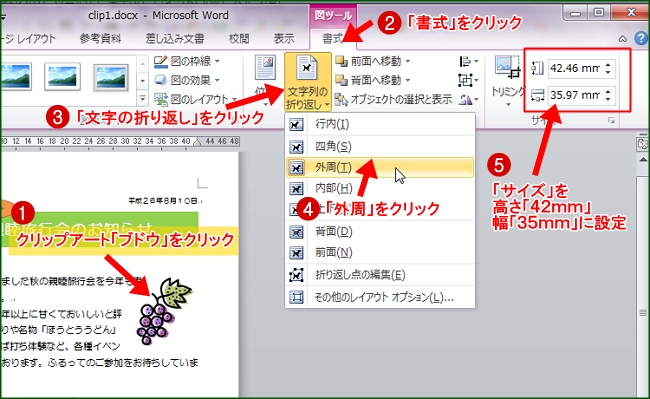
サブ見出しに図形を使うと目立たせる事が出来ます。
文面のイメージを出すには、イラストやカット入れると効果があります。

☞ 今回使用するワードファイルを取り込んでください。
「cliptext.docx」を取り込むには ここをクリック
「マイドキュメント」に「名前を付けて保存」をしてください。
段落の塗りつぶし
段落(文字のひとかたまり)毎に塗りつぶしができます。見出し「親睦旅行会のお知らせ」の段落に「薄い緑」で塗りつぶします。
「文字の色」を白に変更しています。
1 「親睦旅行会のお知らせ」を段落記号を含めた「行」で選択
2 見出しタブ「ホーム」をクリック
3 「線種とページ罫線と網かのけ設定」をクリック
4 「網かけ」をクリック
5 「標準の色」の「薄い緑」をクリック
6 「OK」をクリック
7 文字の色を「白」に変更

図形「楕円」に文字を挿入します。
「図形」の中に文字を入れることが出来ます。今回は「楕円」に文字「2区町内会」を入れます。
1 見出しタブ「挿入」をクリック
2 「図形」の三角マークをクリック
3 「楕円」をクリック
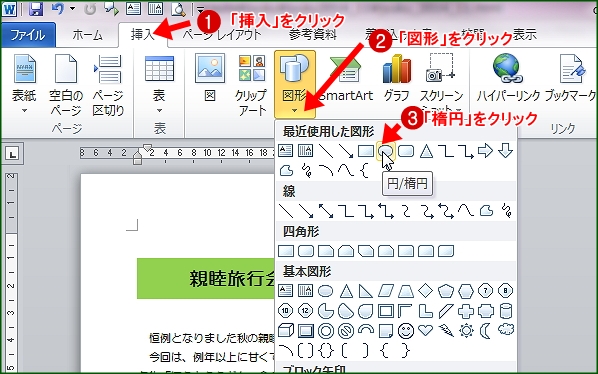
マウスの形が黒十字に変わるので「左上」から「右下」に向かってドラッグ
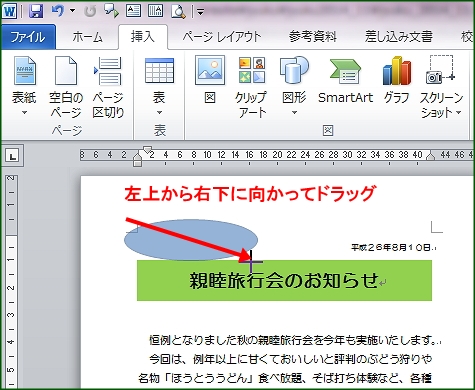
1 図形「楕円」の上で右クリック
2 「テキストの追加」をクリック

「2区町内会」を入力
●書体フォント 「HG創英角ポップ体」 ●フォントサイズ 「18pt」に設定
●行間 「固定値」の「18pt」

1 見出しタブ「書式」をクリック
2 「図形のスタイル」を「塗りつぶし―オレンジ、アクセント6」に設定
3 「サイズ」を ●高さ「14mm」 ●幅「52mm」に設定
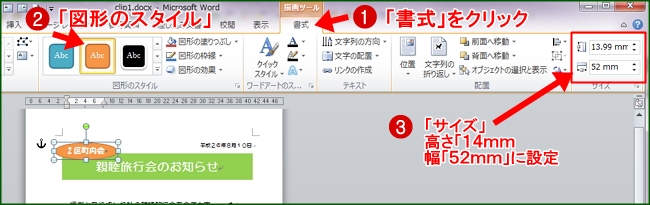
クリップアートを挿入
1 クリップアートを挿入したい場所にカーソルを置く2 見出しタブ「挿入」をクリック
「クリップアート」をクリック
3 種類の窓を「すべてのメディアファイル形式」を選択
4 検索の窓に「ブドウ」と入力して「検索」ボタンをクリック
5 表示された画像からクリックして選択 今回は「一房のブドウ」
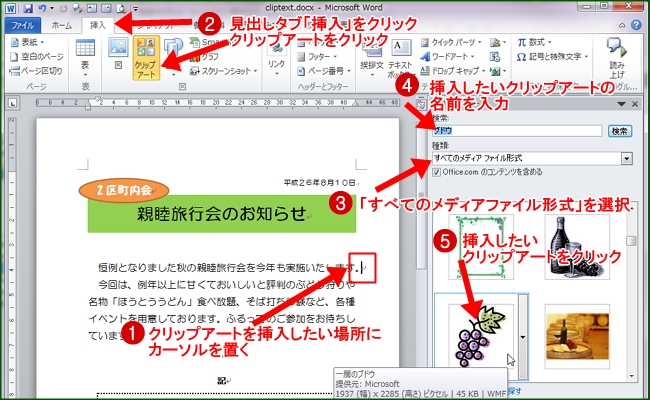
● クリップアート「ブドウ」の文字列の折り返しを設定
1 クリップアート「ブドウ」をクリックして選択
2 「書式」をクリック
3 「文字列の折り返し」をクリック
4 「外周」をクリック
5 「サイズ」 ・高さ 約「42mm」 ・幅 約「35mm」に設定