パソコン塾
ワード 図形を使う ✽その1
ワードは案内文やお知らせなど、文字を中心にした文章だけでなく地図やイラストやこった絵画などを作ることが出来ます。
下のイラストや標識もワードの「図形」の機能を使って作ったものです。
更に素敵な作品がホームページに掲載されていますので見てください。
ここをクリック ココブログのホームページが見られます。

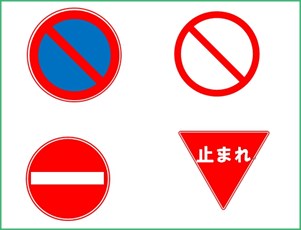
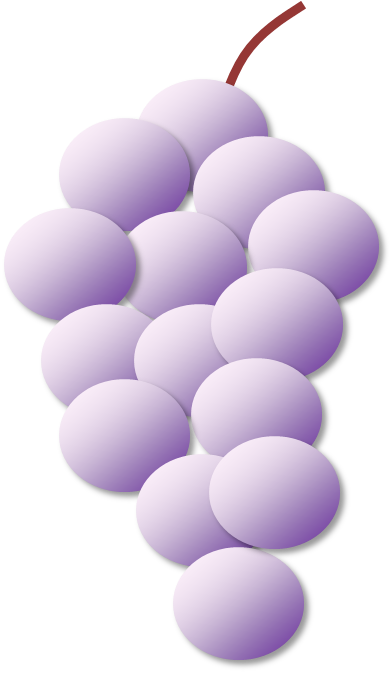 「ワード 図形を使う その1」を復習しておいてください。「その2」では、「色の塗りつぶしのグラデーション」を使って、ブドウの房をつくります。
「ワード 図形を使う その1」を復習しておいてください。「その2」では、「色の塗りつぶしのグラデーション」を使って、ブドウの房をつくります。
✿1操作手順
➊「図形」の「楕円」で正円を作る
➋図形の塗りつぶしの「グラデーション」の「その他のグラデーション」を設定し、「図形の枠線」を「線なし」に設定
➌「コピー」の「貼り付け」でブドウの房らしく並べていく。
➍「図形」の「曲線」でヘタを作る
➎「書式」の「配置」で最背面に設定
下のイラストや標識もワードの「図形」の機能を使って作ったものです。
更に素敵な作品がホームページに掲載されていますので見てください。
ここをクリック ココブログのホームページが見られます。

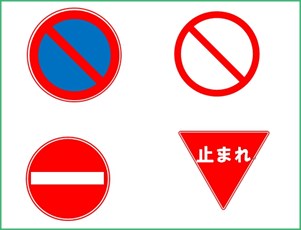
ワードで図形を使う
「図形」を挿入する手順と「図形の種類」
➊ 「挿入」をクリック ➋ 「図形」をクリック ➌ 使う図形をクリックして選択
➍ 作業画面で右下に向かってドラッグ
「図形の種類」は下図のように基本図形から星型や矢印、吹き出しなど多くの種類があります。
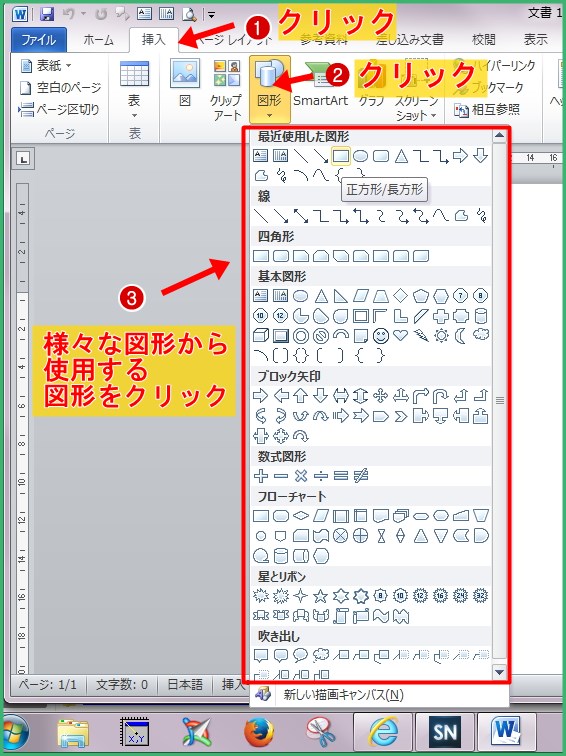
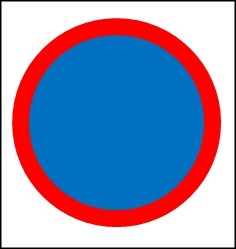 今回は左の図のような正円を作ります。
今回は左の図のような正円を作ります。
●「塗りつぶし色」を青
●「線の色」赤
●「線の幅」13pt
正円を作るときは「Shift」キーを押し続けながら下図のように右下にドラッグしてください。
ドラッグが終わった時点で「Shift」キーを離してください。
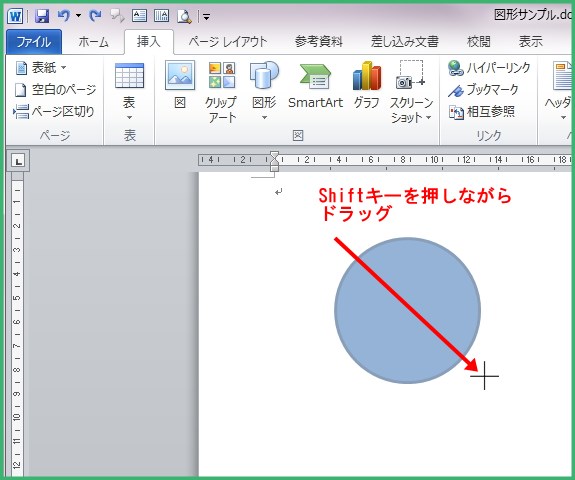
●「塗りつぶし色」を青に設定
➊ 「書式」をクリック ➋ 「図形の塗りつぶし」をクリック ➌ 「標準の色」青をクリック

●「枠線の色」を赤に設定
➊ 「書式」をクリック ➋ 「図形の枠線」をクリック ➌ 「赤」をクリック

●「枠線の幅」を13ptに設定
➊ 「書式」をクリック ➋ 「図形の枠線」をクリック ➌ 「太さ」をクリック
➍ 「その他の線」をクリック ✿次の図に続く
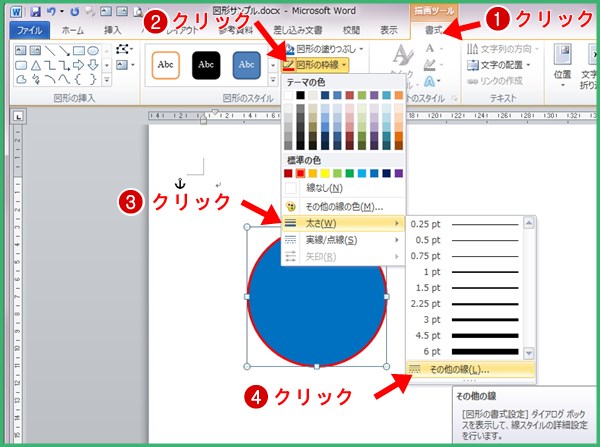
✿上図の続き
●「線のスタイル」の「幅」
「線のスタイル」の「幅」を上向き三角マークを何度もクリックして「13」にする

作った正円に45度傾いた直線を重ねて駐車禁止のマークを作ります。
下図の➌が完成形です。
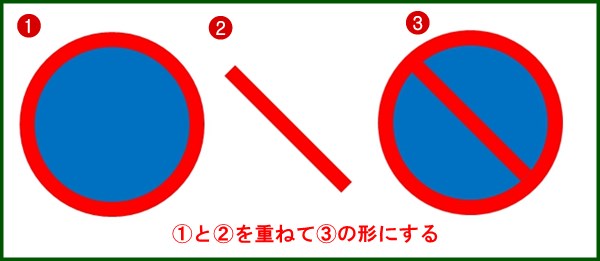
● 45度に傾いた直線を作る ✿「線の色」赤 ✿「線の幅」13pt
➊ 「挿入」をクリック ➋ 「図形」をクリック ➌ 「直線」をクリック

✿ 正円の赤線の真ん中位をスタートしてななめ右下45度位でドラッグする
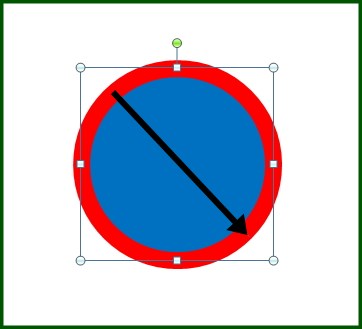
✿ 「線の色」をあかにする
➊ 「書式」をクリック ➋ 「図形の枠線」をクリック ➌ 標準の色「赤」をクリック
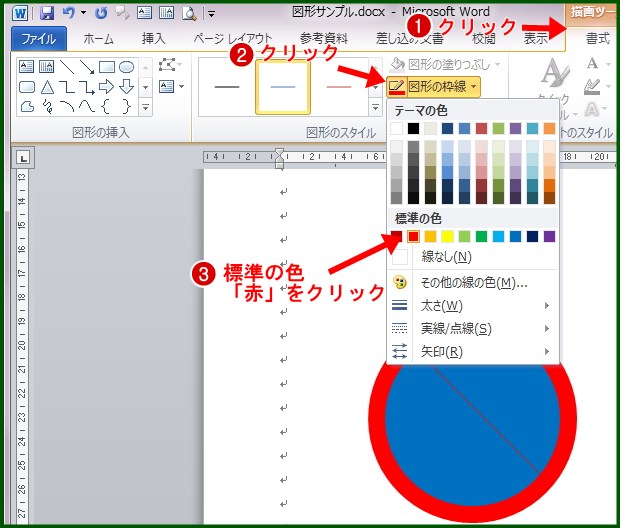
✿ 「線の幅」13ptに設定
➊ 「書式」をクリック ➋ 「図形の枠線」をクリック ➌ 「太さ」をクリック
➍ 「その他の線」をクリック
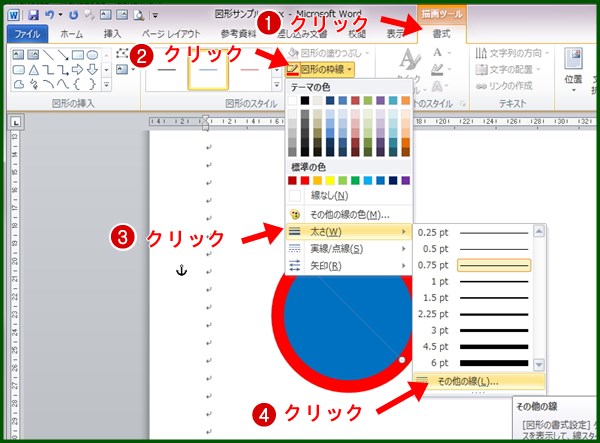
✿ 「線のスタイル」幅を上三角マークを何度もクリックして「13」にする

これで「駐車禁止」のマークが完成しました。
➊ 「挿入」をクリック ➋ 「図形」をクリック ➌ 使う図形をクリックして選択
➍ 作業画面で右下に向かってドラッグ
「図形の種類」は下図のように基本図形から星型や矢印、吹き出しなど多くの種類があります。
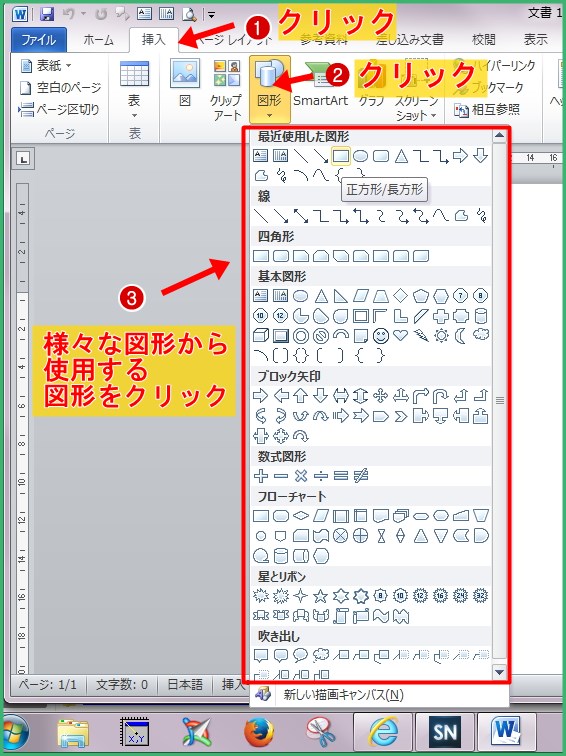
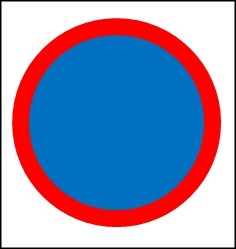 今回は左の図のような正円を作ります。
今回は左の図のような正円を作ります。
●「塗りつぶし色」を青
●「線の色」赤
●「線の幅」13pt
正円を作るときは「Shift」キーを押し続けながら下図のように右下にドラッグしてください。
ドラッグが終わった時点で「Shift」キーを離してください。
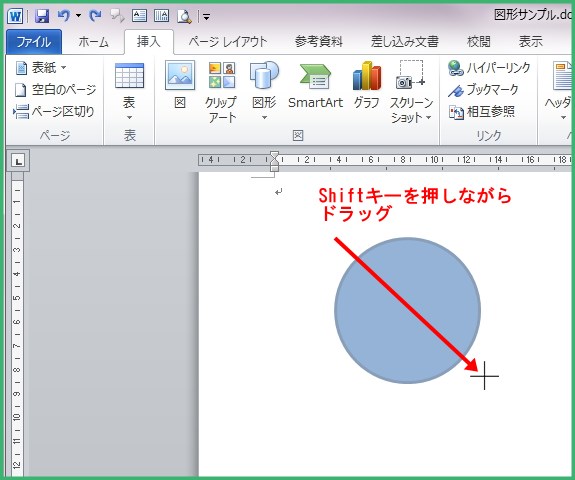
●「塗りつぶし色」を青に設定
➊ 「書式」をクリック ➋ 「図形の塗りつぶし」をクリック ➌ 「標準の色」青をクリック

●「枠線の色」を赤に設定
➊ 「書式」をクリック ➋ 「図形の枠線」をクリック ➌ 「赤」をクリック

●「枠線の幅」を13ptに設定
➊ 「書式」をクリック ➋ 「図形の枠線」をクリック ➌ 「太さ」をクリック
➍ 「その他の線」をクリック ✿次の図に続く
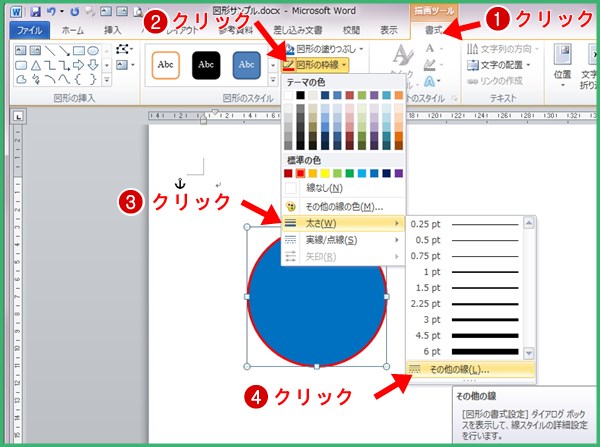
✿上図の続き
●「線のスタイル」の「幅」
「線のスタイル」の「幅」を上向き三角マークを何度もクリックして「13」にする

作った正円に45度傾いた直線を重ねて駐車禁止のマークを作ります。
下図の➌が完成形です。
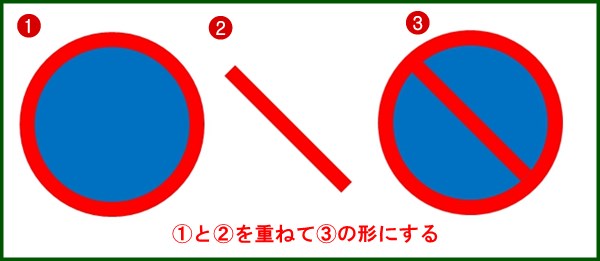
● 45度に傾いた直線を作る ✿「線の色」赤 ✿「線の幅」13pt
➊ 「挿入」をクリック ➋ 「図形」をクリック ➌ 「直線」をクリック

✿ 正円の赤線の真ん中位をスタートしてななめ右下45度位でドラッグする
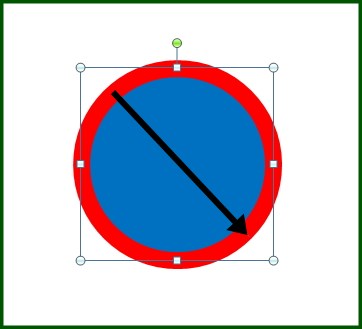
✿ 「線の色」をあかにする
➊ 「書式」をクリック ➋ 「図形の枠線」をクリック ➌ 標準の色「赤」をクリック
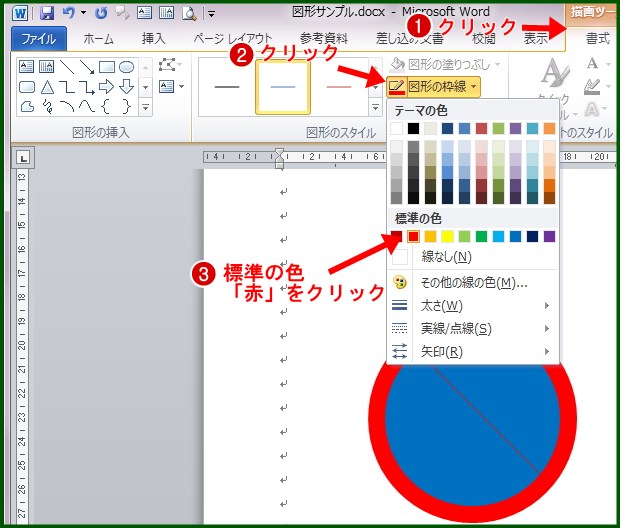
✿ 「線の幅」13ptに設定
➊ 「書式」をクリック ➋ 「図形の枠線」をクリック ➌ 「太さ」をクリック
➍ 「その他の線」をクリック
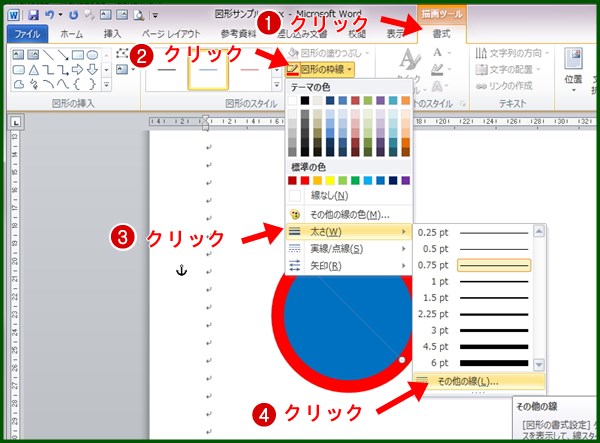
✿ 「線のスタイル」幅を上三角マークを何度もクリックして「13」にする

これで「駐車禁止」のマークが完成しました。
ワード 図形を使う ✽その2
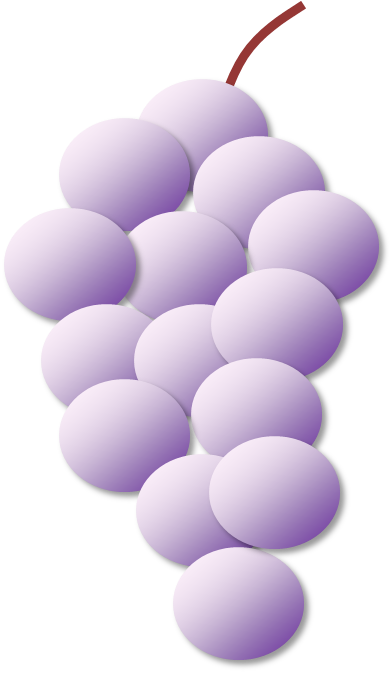 「ワード 図形を使う その1」を復習しておいてください。「その2」では、「色の塗りつぶしのグラデーション」を使って、ブドウの房をつくります。
「ワード 図形を使う その1」を復習しておいてください。「その2」では、「色の塗りつぶしのグラデーション」を使って、ブドウの房をつくります。
✿1操作手順
➊「図形」の「楕円」で正円を作る
➋図形の塗りつぶしの「グラデーション」の「その他のグラデーション」を設定し、「図形の枠線」を「線なし」に設定
➌「コピー」の「貼り付け」でブドウの房らしく並べていく。
➍「図形」の「曲線」でヘタを作る
➎「書式」の「配置」で最背面に設定
ブドウの房操作手順
1 ブドウの房1粒を作ります。「ワード図形を使う その1」を参照
2 「図形の枠線」を線なしに。「ワード図形を使う その1」を参照
① 「書式」
② 「図形の塗りつぶし」をクリック
③ 「グラデーション」をクリック
④ 「その他のグラデーション」をクリック
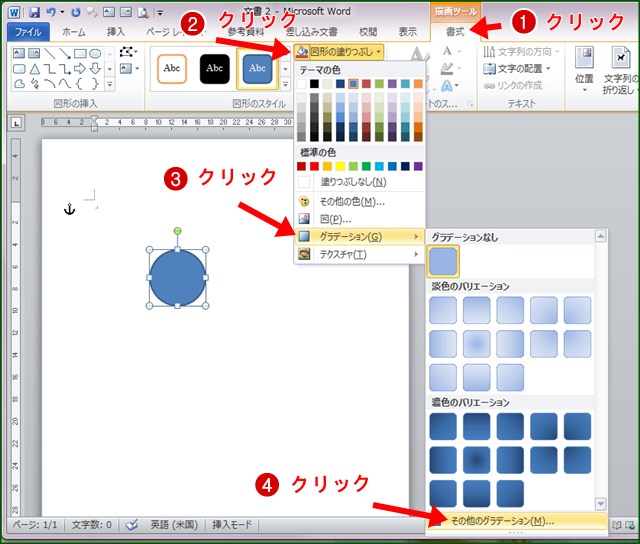
⑤ 「塗りつぶし(グラデーション)」をクリック
⑥「種類」の「放射」をクリック

⑦ 「方向」の「三角マーク」をクリック
⑧ 「右下隅から」をクリック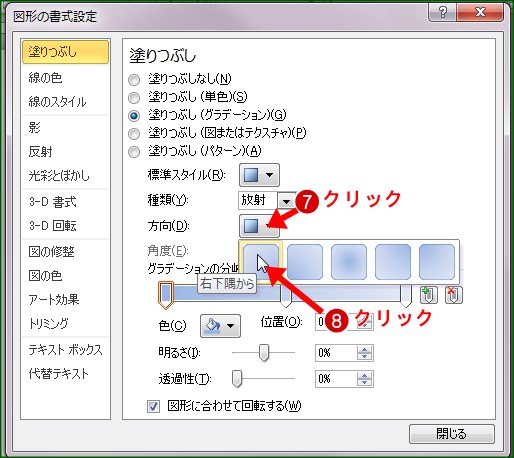
⑨ 「分岐点2/3」をクリック
⑩ 「グラデーションの分岐点を削除します」
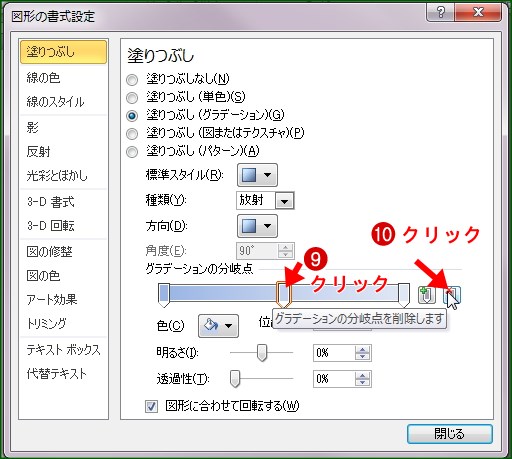
⑪ 「分岐点1/2」をクリック
⑫ 「色」三角マークの「紫」をクリック
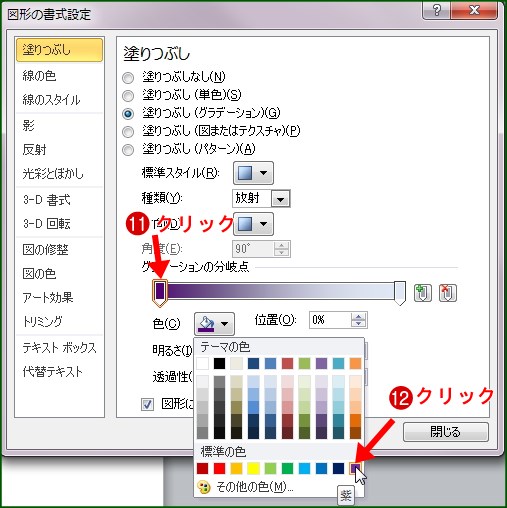
⑬ 「分岐点2/2」をクリック
⑭ 「色」三角マークの「紫4、アクセント4、白+基本色80%」をクリック
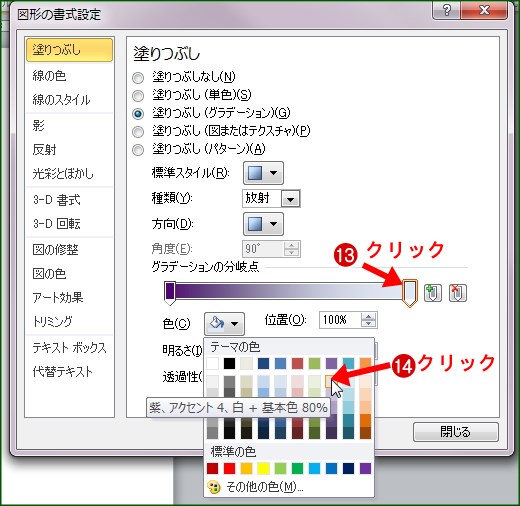
ブドウの1粒が出来ました。
これを「コピー」に「貼り付け」をして1房を作ります。
後の操作は勉強会で紹介します。

2 「図形の枠線」を線なしに。「ワード図形を使う その1」を参照
① 「書式」
② 「図形の塗りつぶし」をクリック
③ 「グラデーション」をクリック
④ 「その他のグラデーション」をクリック
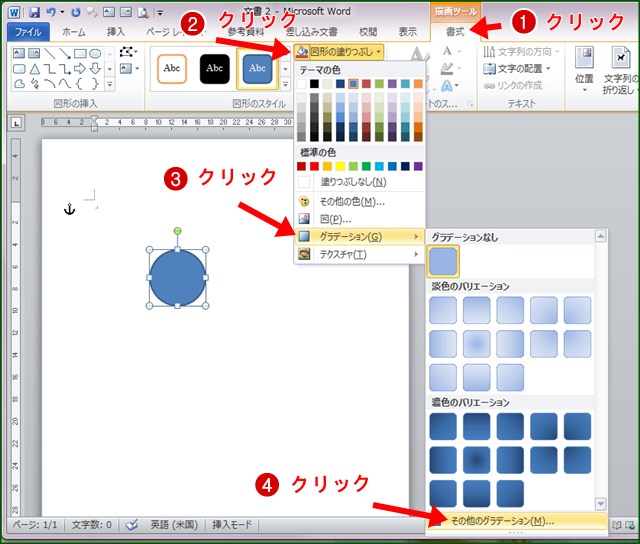
⑤ 「塗りつぶし(グラデーション)」をクリック
⑥「種類」の「放射」をクリック

⑦ 「方向」の「三角マーク」をクリック
⑧ 「右下隅から」をクリック
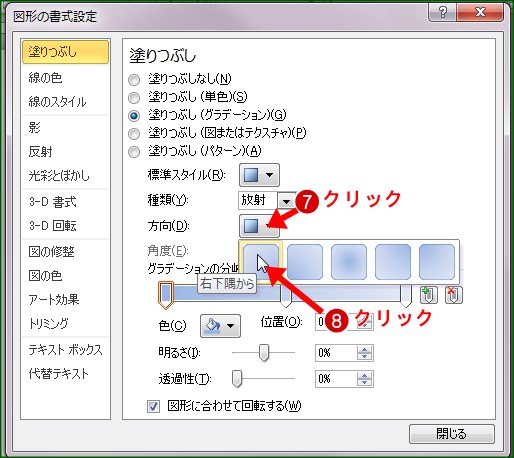
⑨ 「分岐点2/3」をクリック
⑩ 「グラデーションの分岐点を削除します」
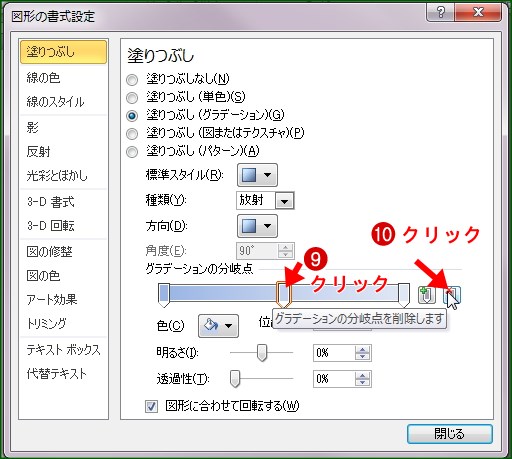
⑪ 「分岐点1/2」をクリック
⑫ 「色」三角マークの「紫」をクリック
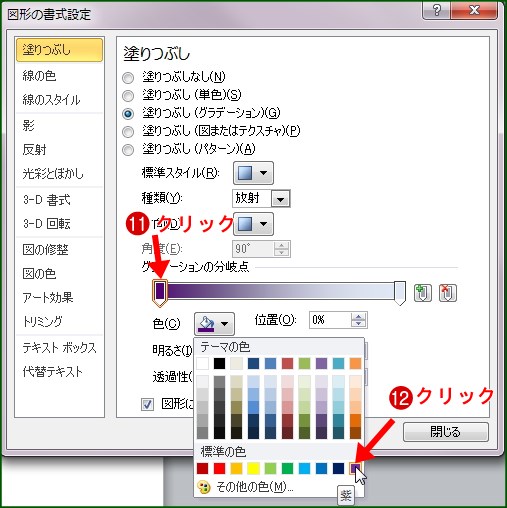
⑬ 「分岐点2/2」をクリック
⑭ 「色」三角マークの「紫4、アクセント4、白+基本色80%」をクリック
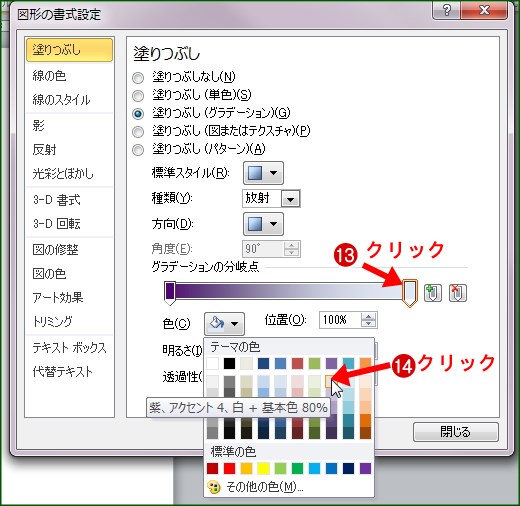
ブドウの1粒が出来ました。
これを「コピー」に「貼り付け」をして1房を作ります。
後の操作は勉強会で紹介します。
