パソコン塾
エクセルで参加者名簿の人数を数える
エクセルは計算をしたり、名簿を作ったり大変便利なソフトです。
計算以外にも、特定の条件で数も数えてくれます。
ここでは、セミナーの参加者名簿のコース別、男女別の参加者数を数える方法を紹介します。
☞ 今回使う教材ファイル 「dcounta.xlsx」 を取り込んでください。 ここをクリック して
マイドキュメントに名前を付けて保存してください。
☞ 2回目の追加教材ファイル 「1_28dcounta.xlsx」 を取り込んでください。
ここをクリック して マイドキュメントに名前を付けて保存してください。
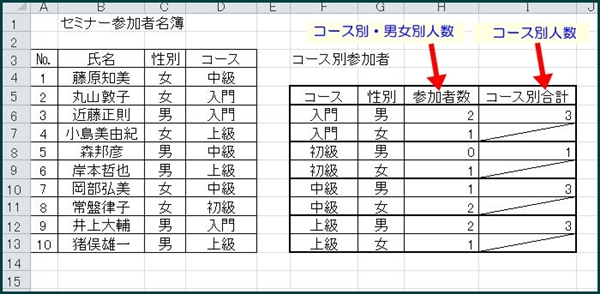
下の動画では、性別の男女の設定の仕方を紹介しています。
 再生ボタンをクリックすると動画が始まります。
再生ボタンをクリックすると動画が始まります。
 一時停止ボタンをクリックすると一時的に止まります。
一時停止ボタンをクリックすると一時的に止まります。
 停止ボタンをクリックすると動画が終わります。
停止ボタンをクリックすると動画が終わります。
 設定するセルを複数選択します。
設定するセルを複数選択します。
① C4番地からC13番地までをドラッグします。
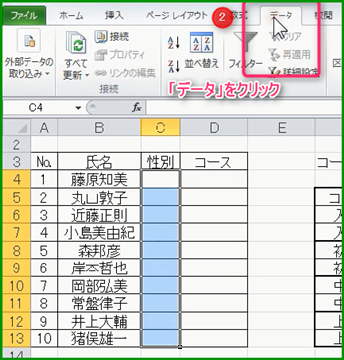
② 「データ」見出しタブをクリックします。
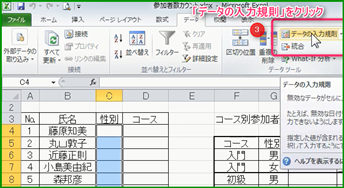
③ 「データの入力規則」をクリック

④ 「設定」見出しタブをクリック
「入力値の種類」の三角マークをクリック
⑤ 「リスト」をクリック

⑤ 「元の値」欄に「男,女」と入力
注意:「男」と「女」の間には半角英数モードで「,」カンマを入力
⑥ 「OK」をクリック これで設定は終わりました。
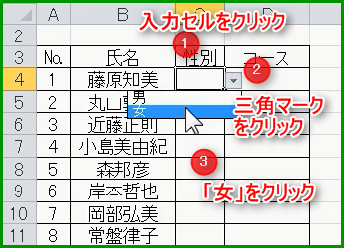
「女」と入力する時は
① 「C4番地」をクリック
② 右端の「三角マーク」をクリック
③ 表示された「男」「女」の「女」をクリック
操作手順は下の動画で見ることが出来ます。
 再生ボタンをクリックすると動画が始まります。
再生ボタンをクリックすると動画が始まります。
 一時停止ボタンをクリックすると一時的に止まります。
一時停止ボタンをクリックすると一時的に止まります。
 停止ボタンをクリックすると動画が終わります。
停止ボタンをクリックすると動画が終わります。
☞「DCOUNTA」関数の操作手順
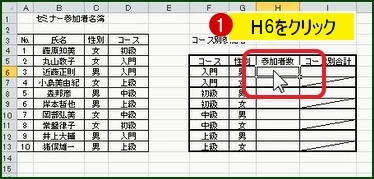

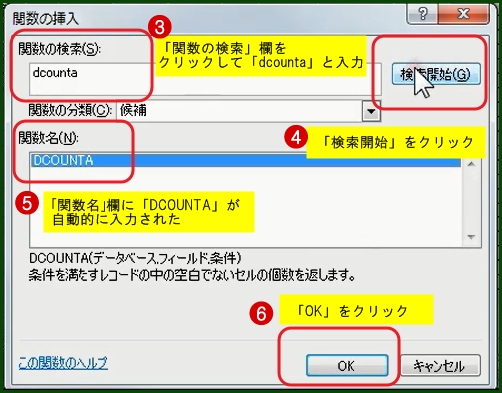
自動的に「データベース」欄にC3:D13」が入力された

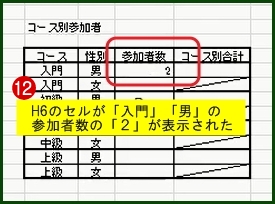
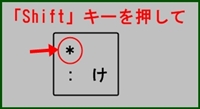
特定するのに半角英数モードで「*」
(アスタリスクマーク)を使います。
① 「男」で住所の最初に「東京都」の入った文字列を数えています。
② 「男」で住所の最後に「市」の入った文字列を数えています。
③ 「男」で住所に「横浜市」の入った文字列を数えています。
④ 「男」で住所に「県」の入った文字列を数えています。
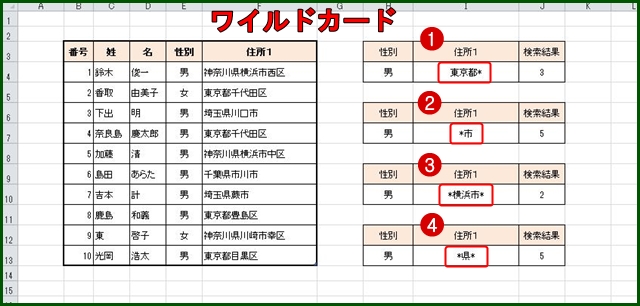
ワイルドカードの使い方まとめ
✪ここでは「*」を使っての方法 「*」以外に「?」や「~」を使う方法があります。
上図を見てください。
① 文字列の最初にある文字を特定する場合 ☞「〇〇〇*」ここでは 「東京都*」と入力しています。
② 文字列の最後にある文字を特定する場合 ☞「*〇〇」ここでは 「*市」と入力しています。
③ 文字列の指定した文字を特定する場合 ☞「*〇〇*」ここでは 「*横浜市*」と入力しています。
④ 文字列の指定した文字を特定する場合 ☞「*〇*」ここでは 「*県*」と入力しています。
③④ は指定した文字数が違うだけです。
計算以外にも、特定の条件で数も数えてくれます。
ここでは、セミナーの参加者名簿のコース別、男女別の参加者数を数える方法を紹介します。
☞ 今回使う教材ファイル 「dcounta.xlsx」 を取り込んでください。 ここをクリック して
マイドキュメントに名前を付けて保存してください。
☞ 2回目の追加教材ファイル 「1_28dcounta.xlsx」 を取り込んでください。
ここをクリック して マイドキュメントに名前を付けて保存してください。
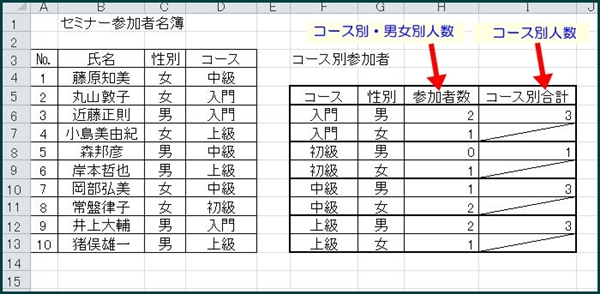
「データの入力規則」の「リスト」を使って、性別とコース名を入力します。
「リスト」機能を使うと、キーボードで入力しなくても、マウスで一覧から選ぶだけで入力できます。下の動画では、性別の男女の設定の仕方を紹介しています。
 設定するセルを複数選択します。
設定するセルを複数選択します。
① C4番地からC13番地までをドラッグします。
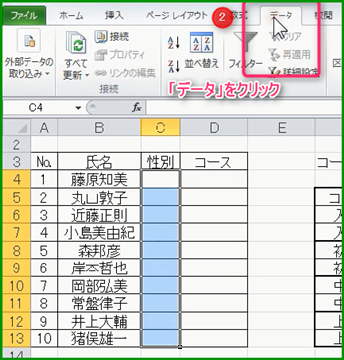
② 「データ」見出しタブをクリックします。
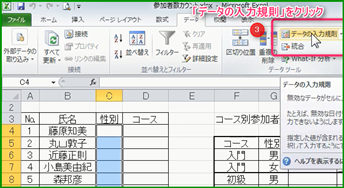
③ 「データの入力規則」をクリック

④ 「設定」見出しタブをクリック
「入力値の種類」の三角マークをクリック
⑤ 「リスト」をクリック

⑤ 「元の値」欄に「男,女」と入力
注意:「男」と「女」の間には半角英数モードで「,」カンマを入力
⑥ 「OK」をクリック これで設定は終わりました。
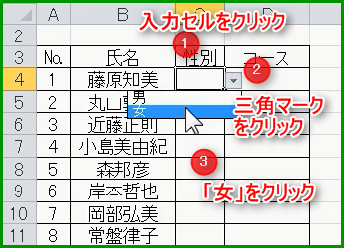
「女」と入力する時は
① 「C4番地」をクリック
② 右端の「三角マーク」をクリック
③ 表示された「男」「女」の「女」をクリック
「コース別」でそろぞれ「男・女」の参加者の数え方 (関数「DCOUNTA」)
ここでは、「入門コース」の男性の数を数えます。操作手順は下の動画で見ることが出来ます。
☞「DCOUNTA」関数の操作手順
1
「コース別参加者数」の「入門」「男」のセル「H6」をクリック
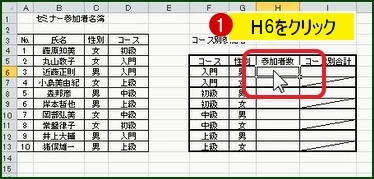
2
「fx」(関数の挿入)ボタンをクリック

3
「関数の検索」欄をクリックして、「dcounta」と入力
4
「検索開始」をクリック
5
「関数名」に「DCOUNTA」と入力された
6
「OK」をクリック
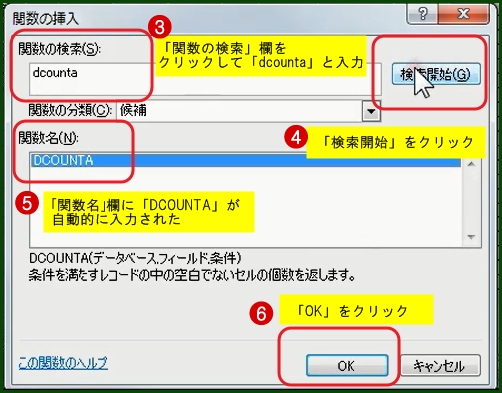
7
表示された「関数の引数」ダイアログボックスの「データベース」欄をクリック
8
表「セミナー参加者名簿」の項目とコース「C3」から「D13」までドラッグ
自動的に「データベース」欄にC3:D13」が入力された

9
「条件」欄をクリックしてカーソル入れる
10
「K5」から「L6」までドラッグすると「条件」欄に「K5:L6」と自動的に入力された
11
「OK」をクリック

12
表「コース別参加者数」の「入門」「男」のセル「H6」に「2」の数字が表示された
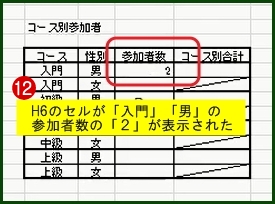
関数を使う時、条件で特定の限られた文字を指定する。( ワイルドカード )
下図では、住所録の内性別と住所の内特定の文字を特定して人数を数えています。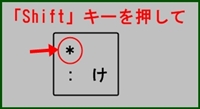
特定するのに半角英数モードで「*」
(アスタリスクマーク)を使います。
① 「男」で住所の最初に「東京都」の入った文字列を数えています。
② 「男」で住所の最後に「市」の入った文字列を数えています。
③ 「男」で住所に「横浜市」の入った文字列を数えています。
④ 「男」で住所に「県」の入った文字列を数えています。
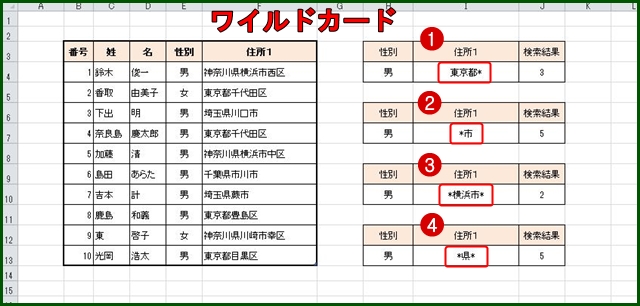
ワイルドカードの使い方まとめ
✪ここでは「*」を使っての方法 「*」以外に「?」や「~」を使う方法があります。
上図を見てください。
① 文字列の最初にある文字を特定する場合 ☞「〇〇〇*」ここでは 「東京都*」と入力しています。
② 文字列の最後にある文字を特定する場合 ☞「*〇〇」ここでは 「*市」と入力しています。
③ 文字列の指定した文字を特定する場合 ☞「*〇〇*」ここでは 「*横浜市*」と入力しています。
④ 文字列の指定した文字を特定する場合 ☞「*〇*」ここでは 「*県*」と入力しています。
③④ は指定した文字数が違うだけです。