パソコン塾
2015年 年賀状 その1 <郵便年賀 はがきデザインキットを使って>
パソコンにインストール(取り込み)されている「筆ぐるめ」「筆まめ」「筆王」などのハガキ作成ソフトを使って年賀状を作成されている方が多いと思います。
日本郵便が提供されている「はがきデザインキット」は無料のハガキ作成ソフトです。
使い勝手がよく、1000種類以上の年賀素材が無料で利用できます。
「はがきデザインキット」を使っての年賀状つくりを紹介します。
2014年 はがきデザインキットをインストールされている方は、はがきデザインキットを立ち上げる時に2015年版にアップグレードする必要があります。.jpg) はがきデザインキットを立ち上げます。
はがきデザインキットを立ち上げます。
(スタートや、デスクトップのショートカットなどから)
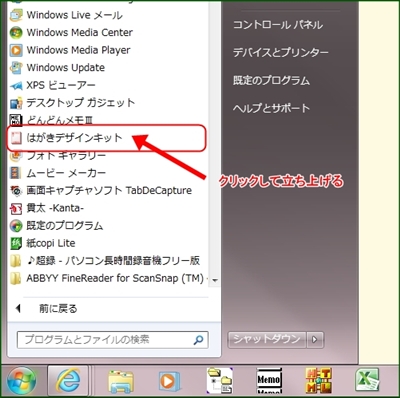
.jpg) 最新のバージョンのアップデート画面がでますので[OK]をクリック
最新のバージョンのアップデート画面がでますので[OK]をクリック

.jpg) アップデートの途中で色々な画面が表示されます。
アップデートの途中で色々な画面が表示されます。
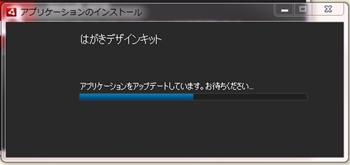
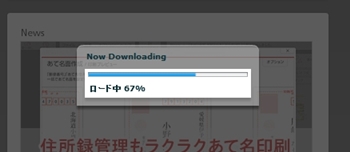
.jpg) Adobe AIR アップデータ画面が表示されたら「今すぐアップデート」をクリック
Adobe AIR アップデータ画面が表示されたら「今すぐアップデート」をクリック

「はがきデザインキットの使い方」の「インストールする」ページを見てください。
インストールのしかたが詳しく説明されています。 ここをクリック
はがきデザインキットをインストールするページを開くには ここをクリック
表示された画面の下図の「いますぐダウンロード」をクリックして、上記の説明通り操作してください。
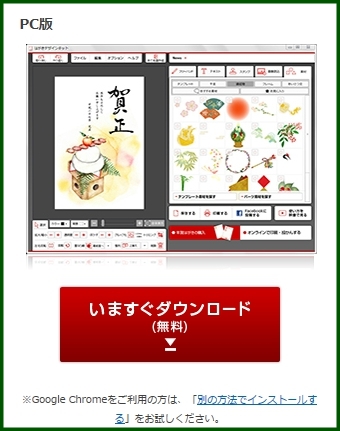
下の図のような時の対応の仕方(一度試してみてください)
①「素材」 ②「テンプレート」を開いている ③何も表示されていない
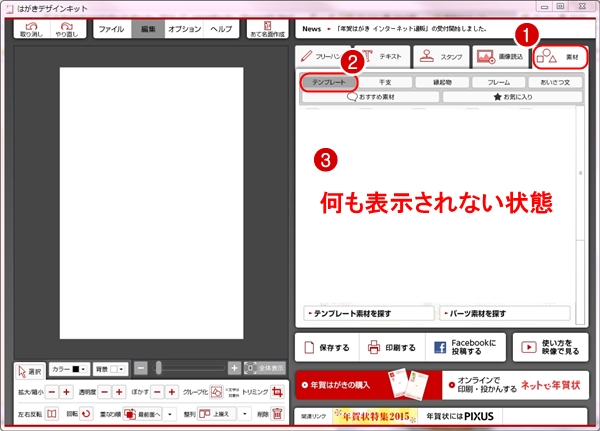
● 対応の仕方
1 はがきデザインキットを起動して「オプション」をクリック、
2 「はがきの種類を選択」をクリック
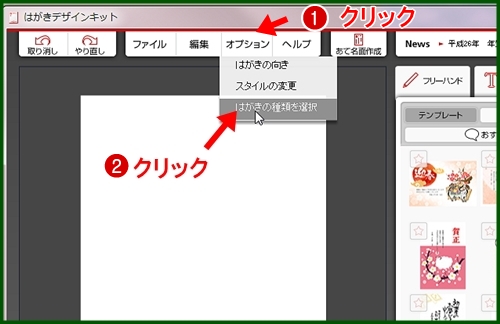
3 「年賀はがき」をクリック
4 [OK]をクリック
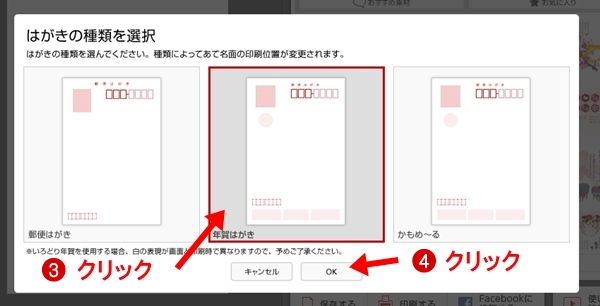
2 「デザインキット起動」をクリック
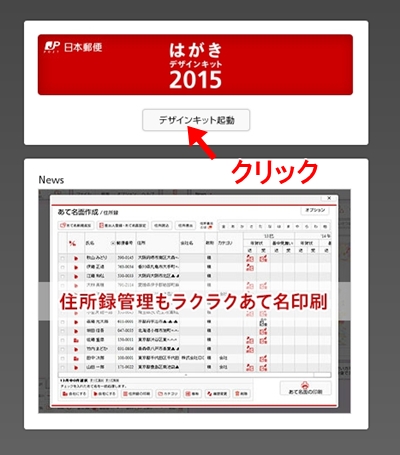
3 [OK]をクリック
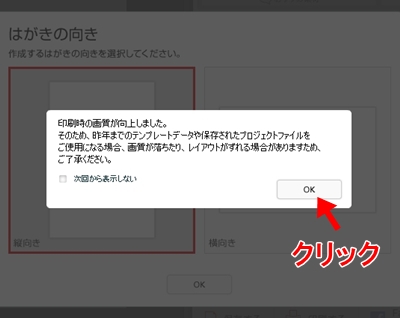
4 はがき縦向きか横向きを選択。今回は「縦向き」を選択。[0K]をクリック

5 作業画面

6 完成形のテンプレートを使う場合
①「素材」をクリック ②「テンプレート」をクリック

7 テンプレートから使う画像を左用紙に向かってドラッグする
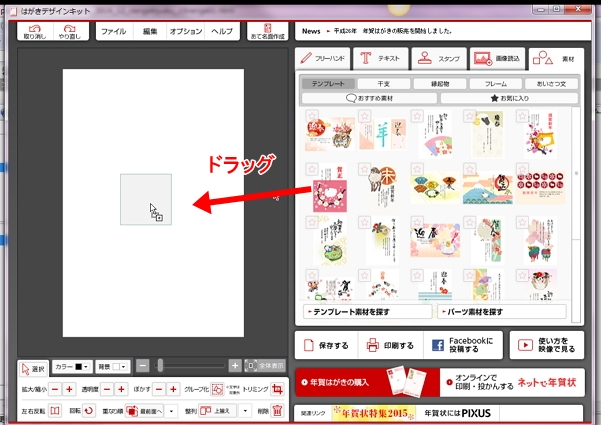
8 テンプレートから取り込まれた賀正年賀
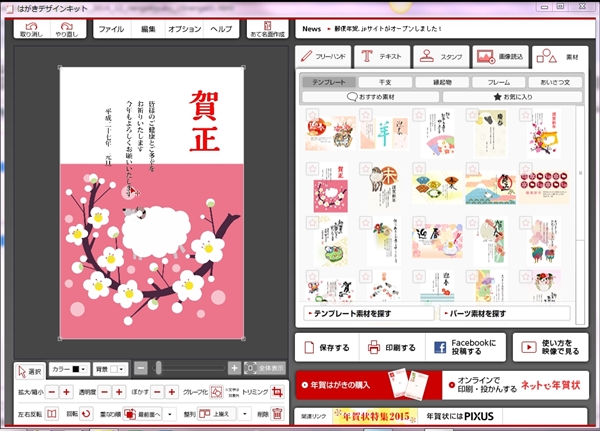
9 「素材」の「干支」を開いた画面

10 素材の設定ボタン画面 (よく使う設定ボタンの説明)
日本郵便が提供されている「はがきデザインキット」は無料のハガキ作成ソフトです。
使い勝手がよく、1000種類以上の年賀素材が無料で利用できます。
「はがきデザインキット」を使っての年賀状つくりを紹介します。
2014年 はがきデザインキットをインストールされている方は、はがきデザインキットを立ち上げる時に2015年版にアップグレードする必要があります。
はがきデザインキットがパソコンにインストール(取り込み)されている場合
(スタートや、デスクトップのショートカットなどから)
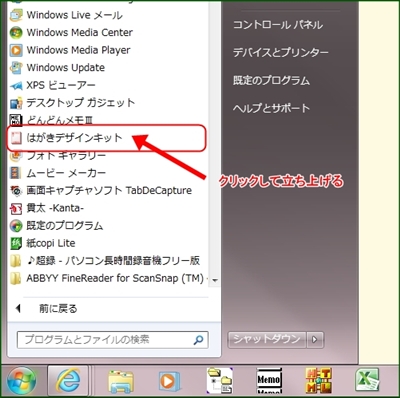

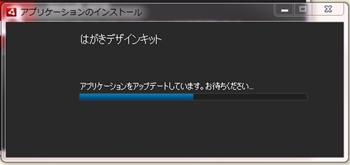
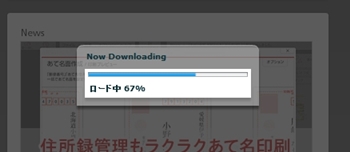

はじめて「はがきデザインキット」を使う場合
はじめて「はがきデザインキット」を使う場合や、再度インストールをしたい時は「はがきデザインキットの使い方」の「インストールする」ページを見てください。
インストールのしかたが詳しく説明されています。 ここをクリック
はがきデザインキットをインストールするページを開くには ここをクリック
表示された画面の下図の「いますぐダウンロード」をクリックして、上記の説明通り操作してください。
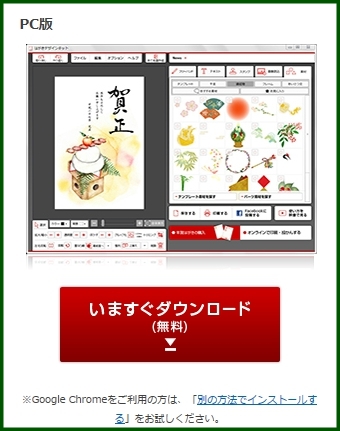
素材のテンプレートなど空の場合の対処
下の図のような時の対応の仕方(一度試してみてください)
①「素材」 ②「テンプレート」を開いている ③何も表示されていない
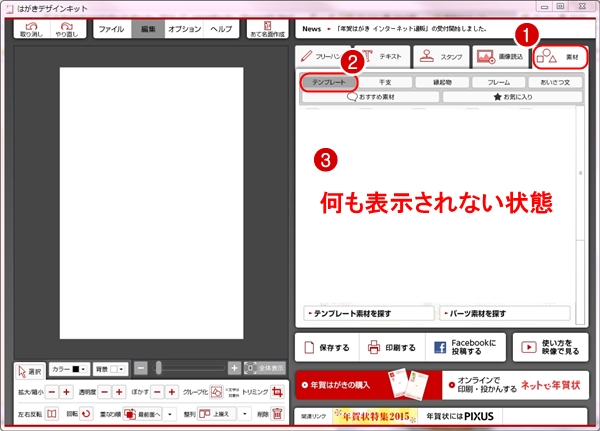
● 対応の仕方
1 はがきデザインキットを起動して「オプション」をクリック、
2 「はがきの種類を選択」をクリック
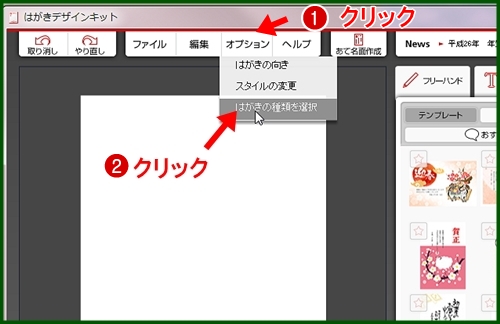
3 「年賀はがき」をクリック
4 [OK]をクリック
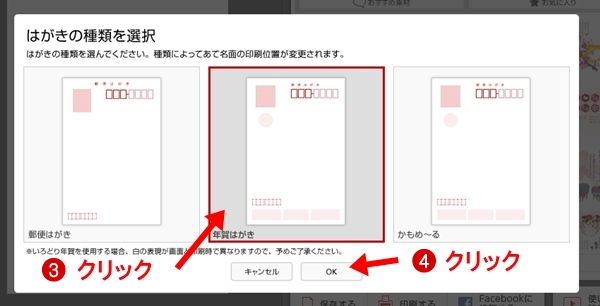
はがきデザインキットの使い方
1 「はがきデザインキット」を立ち上げる。2 「デザインキット起動」をクリック
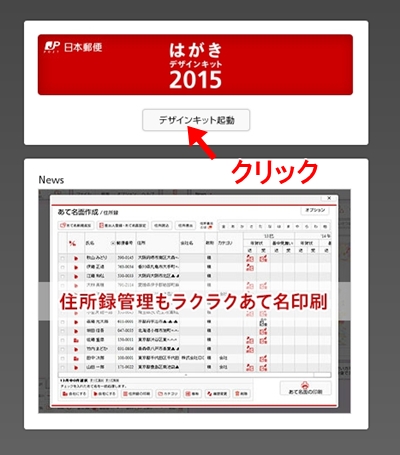
3 [OK]をクリック
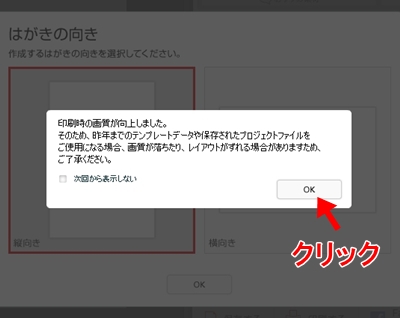
4 はがき縦向きか横向きを選択。今回は「縦向き」を選択。[0K]をクリック

5 作業画面

6 完成形のテンプレートを使う場合
①「素材」をクリック ②「テンプレート」をクリック

7 テンプレートから使う画像を左用紙に向かってドラッグする
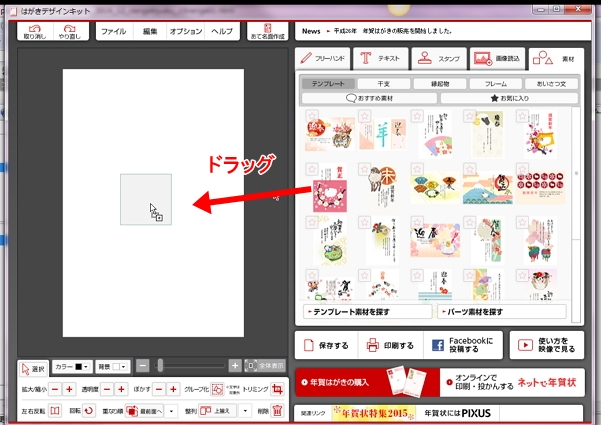
8 テンプレートから取り込まれた賀正年賀
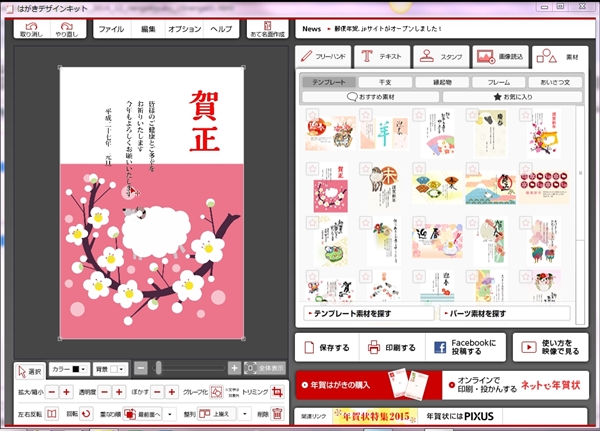
9 「素材」の「干支」を開いた画面

10 素材の設定ボタン画面 (よく使う設定ボタンの説明)
① はがき画面の「ズーム」拡大・縮小
② 背景の色設定
③ 素材の色設定
④ 素材の拡大縮小 ⑤ 素材に透明度を設定 ⑥ 素材を削除をする
⑦ 素材を選択する
④ 素材の拡大縮小 ⑤ 素材に透明度を設定 ⑥ 素材を削除をする
⑦ 素材を選択する
