パソコン塾
簡単な表をイチからつくります
シンプルな表を文字入力から、見やすい表までまとめていきます。
☞ 最初に教材のエクセルファイルを取り込んでください。 ここをクリック してから
「hyou1.xlsx」をマイドキュメントに名前を付けて保存してください。
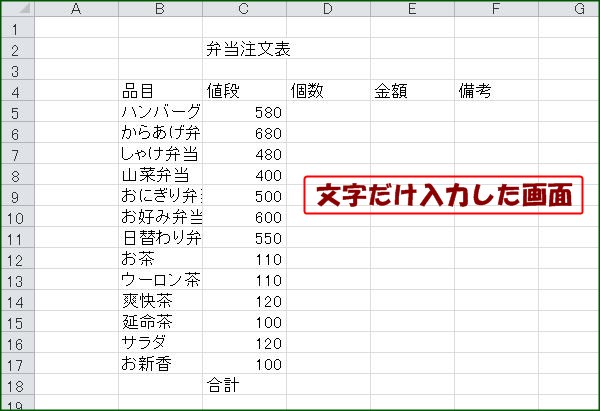
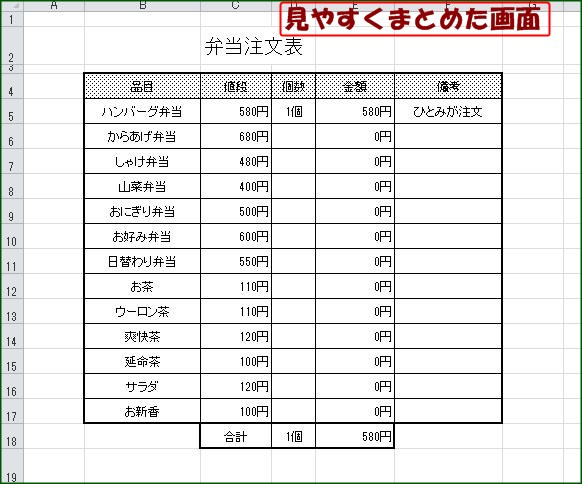
設定項目
 タイトル「弁当注文表」フォントサイズ 18pt(ポイント)
その他文字はそのまま 11pt(ポイント)
タイトル「弁当注文表」フォントサイズ 18pt(ポイント)
その他文字はそのまま 11pt(ポイント)
 「値段」「金額」欄の文字配置「右揃え」その他は「中央揃え」
「値段」「金額」欄の文字配置「右揃え」その他は「中央揃え」
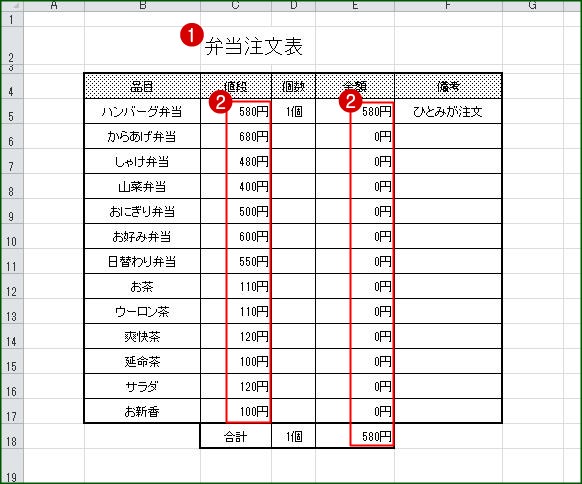
 「罫線」を入れる
「罫線」を入れる
 項目欄に網点パターを入れる
項目欄に網点パターを入れる
 数字の後に「円」や「個」を表示させる
数字の後に「円」や「個」を表示させる

 「値段」と「個数」を掛ける計算式
「値段」と「個数」を掛ける計算式
 「個数」と「金額」の合計を出す
「個数」と「金額」の合計を出す

「列幅」と「行高」を設定する
列幅の設定値
B列「136ピクセル」 C列「84ピクセル」 D列「52ピクセル」 E列「93ピクセル」 F列「127ピクセル」
行高の設定値
2行「45ピクセル」 3行「11ピクセル」 4から18行「29ピクセル」

☞ 最初に教材のエクセルファイルを取り込んでください。 ここをクリック してから
「hyou1.xlsx」をマイドキュメントに名前を付けて保存してください。
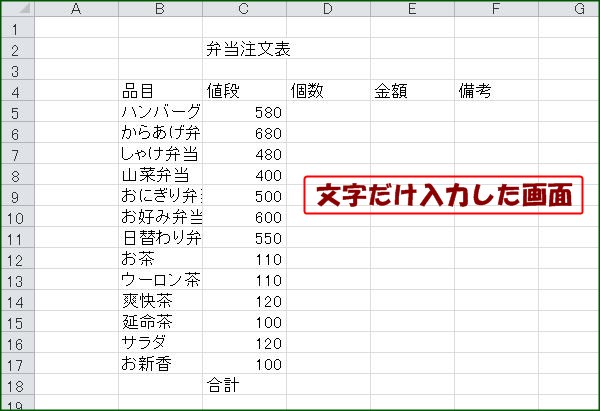
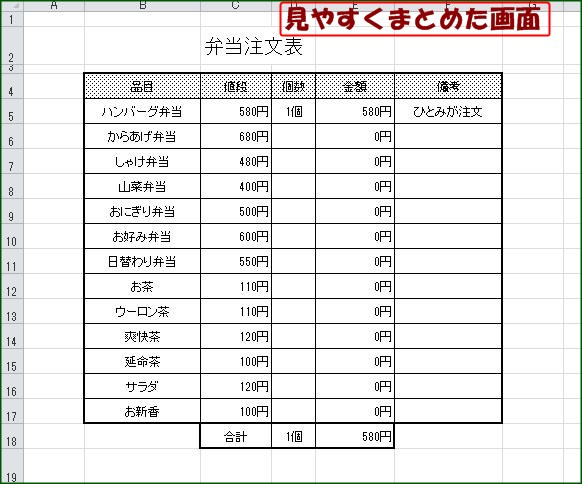
設定項目
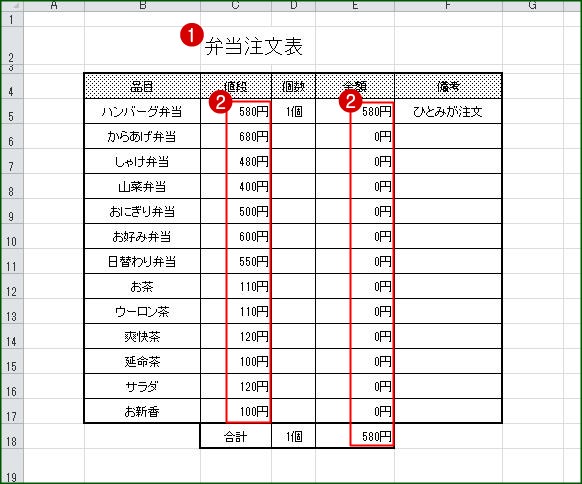


「列幅」と「行高」を設定する
列幅の設定値
B列「136ピクセル」 C列「84ピクセル」 D列「52ピクセル」 E列「93ピクセル」 F列「127ピクセル」
行高の設定値
2行「45ピクセル」 3行「11ピクセル」 4から18行「29ピクセル」

設定項目のエクセルでの操作
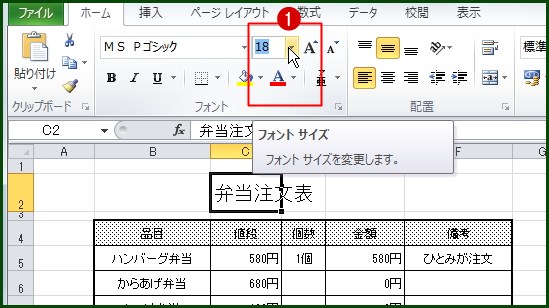
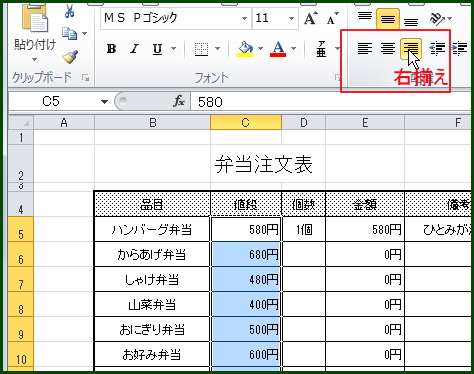
罫線の入れ方は「パソコン道案内」をご覧ください。 ここをクリック
「3−5 罫線を入れる」をご覧ください。
① B4からF4までをドラッグ ② 右クリックして「セルの書式設定」をクリック
③ セルの書式設定の「塗りつぶし」タブをクリック
④ 「パターンの種類」の右端「三角マーク」をクリック
⑤ 該当する「パターン」をクリック
⑥ 「OK」をクリック

① C5をクリックして、右クリック
② 「セルの書式設定」をクリック

③ 「表示形式」タブをクリック
④ 「ユーザー定義」をクリック
⑤ 「種類」の「#,##0」をクリック
⑥ 「種類」一番上の欄に「#,##0」が入力されました。
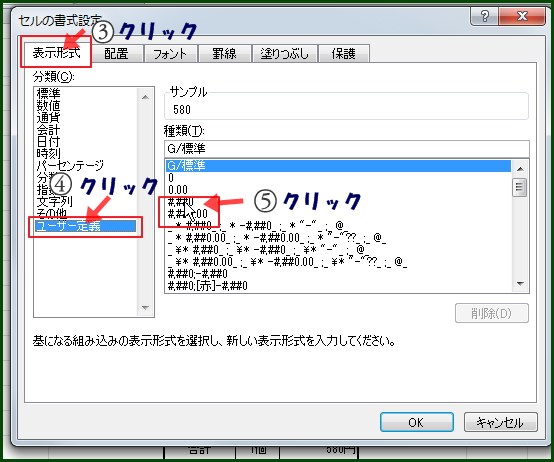
⑥ 末尾に「"円"」と入力「"」は半角英数
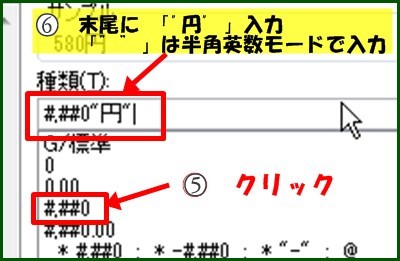
「列幅」「行高」も「パソコン道案内」の「3−3列の幅・行の高さを変更する」をご覧ください。
ここをクリック