パソコン塾
エクセル 名簿を作る その1
エクセルは名簿などのような表をつくる場合、文字入力やレイアウト設定などワードに比べるとずっと簡単な操作で作ることが出来ます。
エクセルでの表作成に慣れていない方は是非使って便利さを体感してください。
まずは、表作成基本の操作に慣れてください。
表をつくる手順のポイントは限られていますので、しっかりと覚えてください。
完成した名簿です。
完成形では、フリガナや年齢など自動で入力するように設定しています。

エクセル操作が慣れていない人のために、最初はもう少し簡単な名簿を作ります。
エクセルでの表作成に慣れていない方は是非使って便利さを体感してください。
まずは、表作成基本の操作に慣れてください。
表をつくる手順のポイントは限られていますので、しっかりと覚えてください。
完成した名簿です。
完成形では、フリガナや年齢など自動で入力するように設定しています。

エクセル操作が慣れていない人のために、最初はもう少し簡単な名簿を作ります。
エクセルで名簿作成 簡単な名簿で基本操作に慣れる
下の表、完成形の名簿を簡単にしたものを作ります。
 下名簿は50名分あります。印刷した50名分名簿を当日配布します。
下名簿は50名分あります。印刷した50名分名簿を当日配布します。
念のため ここを右クリック
「対象をファイルに保存」を左クリックしてマイドキュメントに保存してください。

基本操作はパソボラホームページの「パソコン道案内」の「エクセル」のページに
載っています。
「パソコン道案内」の「エクセル」ページは ここをクリック
 エクセル初心の方、エクセルあまり使っていない方は必ず見ておいてください。
エクセル初心の方、エクセルあまり使っていない方は必ず見ておいてください。
● 基本操作の項目をあげておきます。
詳しくは「パソコン道案内」の「エクセル」を見てください。
➊ 「列」「行」 ➋ 「セル」 ➌ 「文字入力」 ➍ 「文字の修正」
➎ 「列幅」「行高」の変更 ➏ 文字列の配置 ➐ 「罫線を入れる」
以上の内容をパソコン塾で復習しながら紹介していきます。
 列で縦方向に数字を1から50まで入力する方法
列で縦方向に数字を1から50まで入力する方法
➊ 「A2」に最初の数字「1」を入力する ➋ 「フィル」の三角マークをクリック
➌ 「連続データの作成」をクリック ➍ 「列」ボタンをクリック
➎ 「停止値」欄に「50」を入力 ➏ 「OK」をクリック
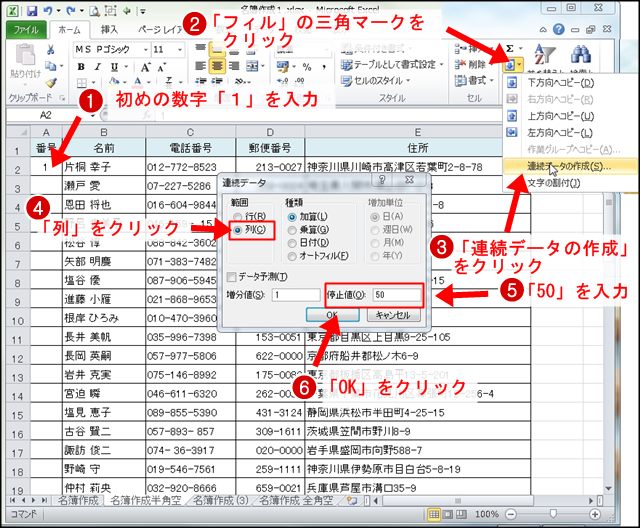
 行の高さや列の幅、複数行や列で同時に同じ高さ幅にに設定
行の高さや列の幅、複数行や列で同時に同じ高さ幅にに設定
今回は行の高さを1行目項目から51行目番号50までを同じ高さに設定をする方法を紹介します。


➊ 行番号の「1」をクリック
➋ そのまま下に向かって行番号「51」までドラッグ (下図は「7」までの状態)
 「51」行目までドラッグしづらいときは「Shift」(シフトキー)を押しながら
「51」行目までドラッグしづらいときは「Shift」(シフトキー)を押しながら
「↓」下向き矢印をクリックし続けても同じことができます。

➌ 1行目から51行目までの行番号のうち1か所
画面では35行目と36行目の境界線の上にマウスのカーソルを合わせると
上下に開いた形になるのでそのまましたに「26ピクセル」までドラッグ
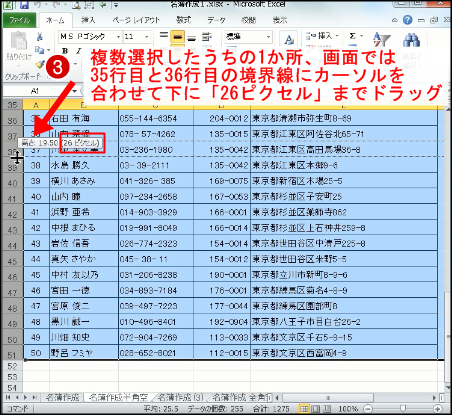
 ふりがなの表示、編集、設定
ふりがなの表示、編集、設定
漢字にふりがなを表示させることができます。

◆ふりがなの表示
➊ 「ホーム」タブの「ふりがな」三角マークをクリック
➋ 「ふりがなの表示」をクリックで漢字にふりがなが表示されました

◆ふりがなの編集
➊ 「ホーム」タブの「ふりがな」三角マークをクリック
➋ 「ふりがなの編集」をクリック
➌ 漢字の上四角枠の中のひらがなを訂正する


◆ふりがなの設定
➊ 「ホーム」タブの「ふりがな」三角マークをクリック
➋ 「ふりがなの設定」をクリック ➌ 「種類」から「ひらがな」をクリック
➍ 「配置」から「均等割り付け」をクリック


念のため ここを右クリック
「対象をファイルに保存」を左クリックしてマイドキュメントに保存してください。

エクセルの基本的な理解と操作
基本操作はパソボラホームページの「パソコン道案内」の「エクセル」のページに
載っています。
「パソコン道案内」の「エクセル」ページは ここをクリック
● 基本操作の項目をあげておきます。
詳しくは「パソコン道案内」の「エクセル」を見てください。
➊ 「列」「行」 ➋ 「セル」 ➌ 「文字入力」 ➍ 「文字の修正」
➎ 「列幅」「行高」の変更 ➏ 文字列の配置 ➐ 「罫線を入れる」
以上の内容をパソコン塾で復習しながら紹介していきます。
エクセル便利な操作
➊ 「A2」に最初の数字「1」を入力する ➋ 「フィル」の三角マークをクリック
➌ 「連続データの作成」をクリック ➍ 「列」ボタンをクリック
➎ 「停止値」欄に「50」を入力 ➏ 「OK」をクリック
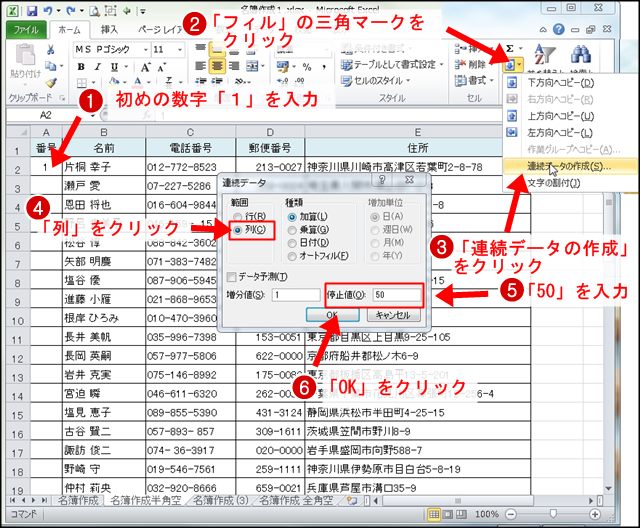
今回は行の高さを1行目項目から51行目番号50までを同じ高さに設定をする方法を紹介します。


➊ 行番号の「1」をクリック
➋ そのまま下に向かって行番号「51」までドラッグ (下図は「7」までの状態)
「↓」下向き矢印をクリックし続けても同じことができます。

➌ 1行目から51行目までの行番号のうち1か所
画面では35行目と36行目の境界線の上にマウスのカーソルを合わせると
上下に開いた形になるのでそのまましたに「26ピクセル」までドラッグ
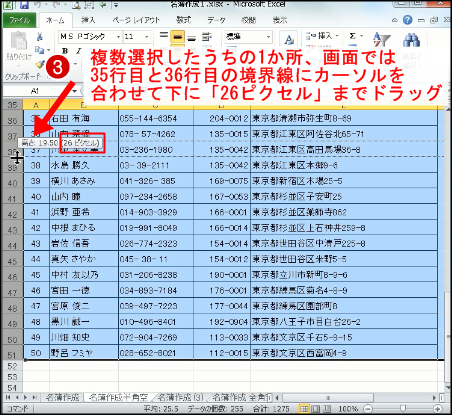
漢字にふりがなを表示させることができます。

◆ふりがなの表示
➊ 「ホーム」タブの「ふりがな」三角マークをクリック
➋ 「ふりがなの表示」をクリックで漢字にふりがなが表示されました

◆ふりがなの編集
➊ 「ホーム」タブの「ふりがな」三角マークをクリック
➋ 「ふりがなの編集」をクリック
➌ 漢字の上四角枠の中のひらがなを訂正する


◆ふりがなの設定
➊ 「ホーム」タブの「ふりがな」三角マークをクリック
➋ 「ふりがなの設定」をクリック ➌ 「種類」から「ひらがな」をクリック
➍ 「配置」から「均等割り付け」をクリック


エクセル 名簿を作る その2
簡単な名簿作成をふまえて、完成形の名簿を作成します。
追加する箇所
➊ ふりがなの項目 ➋ 性別の項目 ➌ 生年月日の項目 ➍ 年齢の項目

上の4項目分の列を追加します。操作は列の挿入です。
➊ 列番号「C」の上でクリック ➋ そのまままっすぐ右にドラッグ
➌ いったんマウスを離して右クリック ➍ 「挿入」をクリック

名前と電話番号の間「C」「D」「E」「F」の空の列が挿入されました。

 関数を使ってふりがなを自動的に表示する
関数を使ってふりがなを自動的に表示する
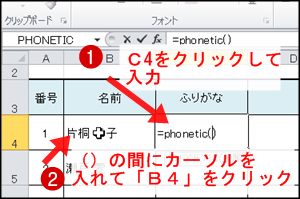 ➊ 「C4」セルをクリックして、半角英数モードで「=PHONETIC()」と入力
➊ 「C4」セルをクリックして、半角英数モードで「=PHONETIC()」と入力
➋ =PHONETIC()の()の間にカーソルを移動し、 「B4」セルをクリック
 ➌ 「=PHONETIC()」の()の間に「B4」が入った
➌ 「=PHONETIC()」の()の間に「B4」が入った
➍ 「Enter」エンターキーをたたくと「かたぎりさちこ」と表示された
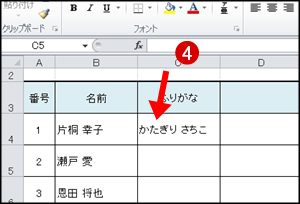
 リスト機能を使って文字を入力する設定
リスト機能を使って文字を入力する設定
今回は「男」「女」の文字入力をマウス操作でできるようにする
➊ 「D4」セルをクリック ➋ 「データ」タブをクリック
➌ 「データの入力規則」をクリック ➍ 「データの入力規則」をクリック
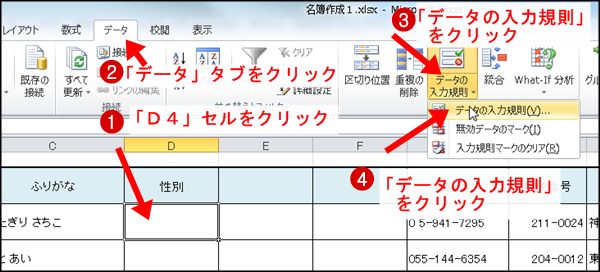
➎ 三角マークをクリック ➏ 「リスト」をクリック ➐ 「OK」をクリック

➑ 「元の値」の入力欄をクリックし、「男,女」と入力、「,」カンマは半角英数で入力
➒ 「OK」をクリック

リスト機能を使って入力する
➊ 「D4」セルをクリック ➋ 三角マークをクリック
➌ 「女」をクリックすると「女」と入力される
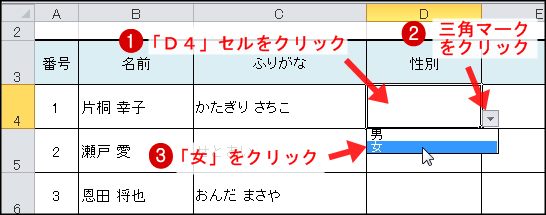
 生年月日を和暦で表示する
生年月日を和暦で表示する
スラッシュ「/」を使って和暦で入力する
昭和45年8月10日と入力するとき、半角英数で「S45/8/10」と入力すると「昭和45年8月10日」と表示されるように設定する方法です
➊ 入力する「E4」セルを右クリック ➋ 「セルの書式設定」をクリック
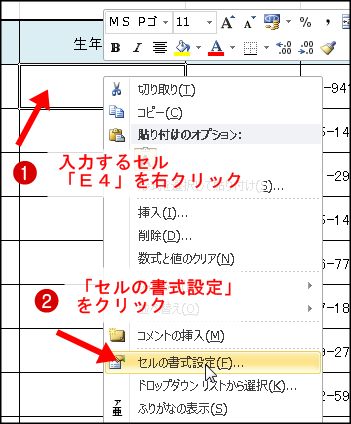
➊ 「表示形式」タブをクリック ➋ 「日付」をクリック ➌ 三角マークをクリック
➍ 「和暦」をクリック ➎ 「平成13年3月14日」をクリック ➏ 「OK」をクリック

和暦の設定後「s45/8/10」と入力し、「Enter」キーをたたくと
「昭和45年8月10日」と表示されます。
大正の場合は頭にtを「t45/8/10」のように、平成の場合は頭にhに入れ替えてください
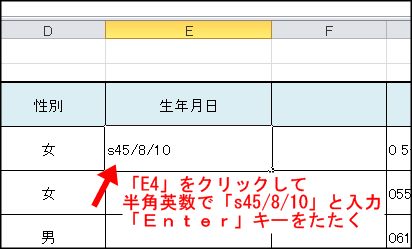
 生年月日と今日の日付の数字をもとに年齢計算
生年月日と今日の日付の数字をもとに年齢計算
➊ F4セルに年齢の数字を出します。
年齢は ➌生年月日と ➍今日の日付 の数字を使って計算されます
計算する関数は ➋関数は「=DATEDIF(E4,$K$4,"Y")」と記述します
関数の意味を説明します
「=DATEDIF( )」はカッコ内に
「生年月日のあるセル」「今日の日付のあるセル」「計算後の年単位」を
指定してやると自動的に計算をして、年齢の年単位で表示してくれます。
=DATEDIF(生年月日のあるセル,今日の日付のあるセル,単位年)
実際の文字は =DATEDIF(F4,$K$4,"Y")
生年月日のあるセル「F4」 今日の日付のあるセル「$K$4」 年単位「"Y"」となっています
 セル「K4」にある今日の日付は 「=TODAY( )」と入力しますと今日の日付を
セル「K4」にある今日の日付は 「=TODAY( )」と入力しますと今日の日付を
自動的に表示してくれます

追加する箇所
➊ ふりがなの項目 ➋ 性別の項目 ➌ 生年月日の項目 ➍ 年齢の項目

上の4項目分の列を追加します。操作は列の挿入です。
➊ 列番号「C」の上でクリック ➋ そのまままっすぐ右にドラッグ
➌ いったんマウスを離して右クリック ➍ 「挿入」をクリック

名前と電話番号の間「C」「D」「E」「F」の空の列が挿入されました。

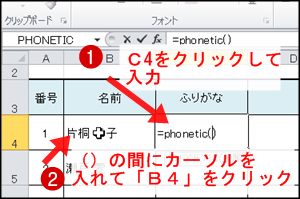 ➊ 「C4」セルをクリックして、半角英数モードで「=PHONETIC()」と入力
➊ 「C4」セルをクリックして、半角英数モードで「=PHONETIC()」と入力
➋ =PHONETIC()の()の間にカーソルを移動し、 「B4」セルをクリック
 ➌ 「=PHONETIC()」の()の間に「B4」が入った
➌ 「=PHONETIC()」の()の間に「B4」が入った
➍ 「Enter」エンターキーをたたくと「かたぎりさちこ」と表示された
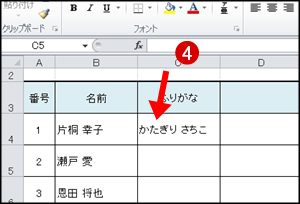
今回は「男」「女」の文字入力をマウス操作でできるようにする
➊ 「D4」セルをクリック ➋ 「データ」タブをクリック
➌ 「データの入力規則」をクリック ➍ 「データの入力規則」をクリック
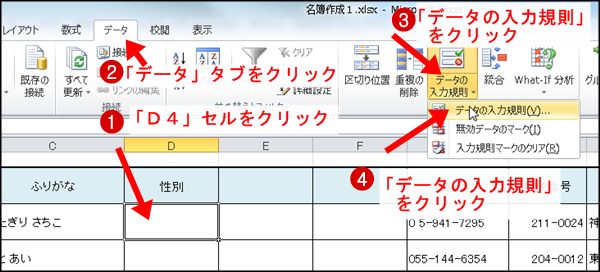
➎ 三角マークをクリック ➏ 「リスト」をクリック ➐ 「OK」をクリック

➑ 「元の値」の入力欄をクリックし、「男,女」と入力、「,」カンマは半角英数で入力
➒ 「OK」をクリック

リスト機能を使って入力する
➊ 「D4」セルをクリック ➋ 三角マークをクリック
➌ 「女」をクリックすると「女」と入力される
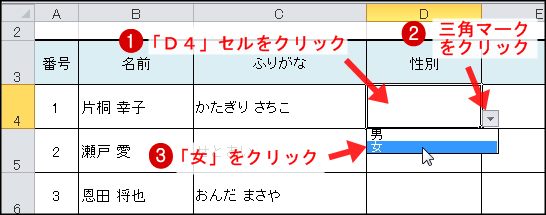
スラッシュ「/」を使って和暦で入力する
昭和45年8月10日と入力するとき、半角英数で「S45/8/10」と入力すると「昭和45年8月10日」と表示されるように設定する方法です
➊ 入力する「E4」セルを右クリック ➋ 「セルの書式設定」をクリック
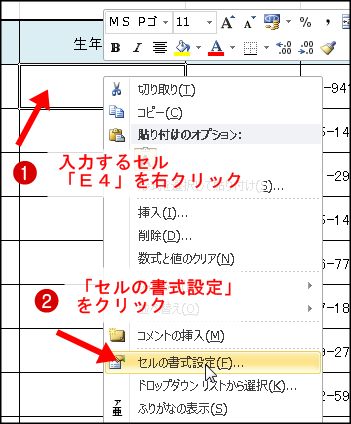
➊ 「表示形式」タブをクリック ➋ 「日付」をクリック ➌ 三角マークをクリック
➍ 「和暦」をクリック ➎ 「平成13年3月14日」をクリック ➏ 「OK」をクリック

和暦の設定後「s45/8/10」と入力し、「Enter」キーをたたくと
「昭和45年8月10日」と表示されます。
大正の場合は頭にtを「t45/8/10」のように、平成の場合は頭にhに入れ替えてください
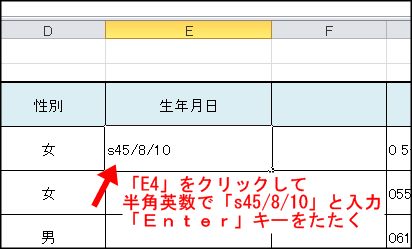
➊ F4セルに年齢の数字を出します。
年齢は ➌生年月日と ➍今日の日付 の数字を使って計算されます
計算する関数は ➋関数は「=DATEDIF(E4,$K$4,"Y")」と記述します
関数の意味を説明します
「=DATEDIF( )」はカッコ内に
「生年月日のあるセル」「今日の日付のあるセル」「計算後の年単位」を
指定してやると自動的に計算をして、年齢の年単位で表示してくれます。
=DATEDIF(生年月日のあるセル,今日の日付のあるセル,単位年)
実際の文字は =DATEDIF(F4,$K$4,"Y")
生年月日のあるセル「F4」 今日の日付のあるセル「$K$4」 年単位「"Y"」となっています
自動的に表示してくれます
