
3 エクセル
3−2 エクセルでの文字入力
3−3 列の幅・行の高さを変更する
3−4 文字の配置
3−5 罫線を入れる
3−6 印刷をする
3−7 計算をする
3−8 グラフを作る
3-1 各画面名称とエクセルの特徴 上に戻る


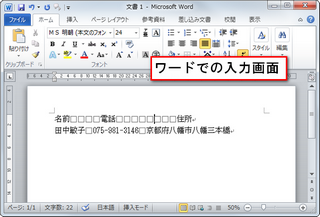

文書を作るためのワードではあらかじめは白紙の用紙サイズが決められています。横書きであれば左上から文字が入力され行きます。1ページに収まりきれなくなると、2ページ目が自動的に作成されます。 エクセルでは操作画面は縦線横線で区切られています。横長の短冊状の囲み(セルと呼びます。)が集まったものです。最初から表の集計表になっています。
文字や数字はこの独立したセルの中に入力します。言い換えれば、セルに文字や数字を入力すれば自動的に表になっています。
3−2 エクセルでの文字入力 上に戻る
3-2-1 空白セルに入力
 ① 空白セルに、イチから文字を入力します。
① 空白セルに、イチから文字を入力します。
② 今回は、Bの3番地に田中敏子と入力します。
③ B列の3行目、Bの3番地をクリックします。
④ Bの3番地の、セルが太枠で囲まれました。
⑤ 田中敏子と、キーボードで入力します。
⑥ 漢字変換をして、最後「Enter」エンターキーを、 押すと、文字入力が完了し太枠が下のBの4番地に移動しました。
●詳しくは[文章] [動画}
3-2-2 入力した文字を全部入力し直し
 ① Bの3番地の「田中敏子」を、「山田明」に打ちかえます。
① Bの3番地の「田中敏子」を、「山田明」に打ちかえます。
② 全部文字を変更します。
③ Bの3番地をクリックします。
④ 「山田明」と入力します。
⑤ 「田中敏子」が自動的に削除されて「山田明」に変更されました。
●詳しくは[文章] [動画}
3-2-3 入力した文字の一部変更
② 一部文字を変更します。
③ Bの3番地の、「山田」と「明」の間あたりで、ダブルクリックします。
④ 「山田」と「明」の間にカーソルが入りました。
⑤ デリートキーを押します。
⑥ 明が削除されました、続いて徹と入力します。
⑦ これで「山田徹」に変更されました。
●詳しくは[文章] [動画}
3-2-4 セル内で改行
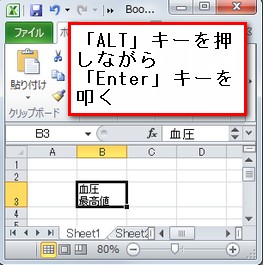
① Bの3に血糖値と入力します。改行して2行目に最高値と入力します。
② Bの3をクリックします。
③ 血糖値と入力します。
④ 「Alt」キーを押しながら「Enter」キーを押します。
⑤ セル内で改行されました。
⑥ 最高値と入力します。
●詳しくは [動画}
3-2-4 連続データの入力
 連続データの入力
連続データの入力
数字を1から、2、3、4、と連続して入力する方法です。
今回は日付、1日、2日と連続で入力します。
① Aの1をクリックします。
② 最初の数字1日を入力します。
③ セルの太枠線の右下にある小さな四角「フィルハンドル」にマウスのポインターを合わすと黒十字になります。
④ 右横に連続数字を入力したいときは、右に向かってドラッグをします。
⑤ 今回は10日までドラッグします。
⑥ これで1日から、10日まで入力されました。
●詳しくは 数字のみ [動画1] 数字と文字1日など [動画2]
3−3 列の幅・行の高さを変更する 上に戻る
3-3-1 列の幅を変更する
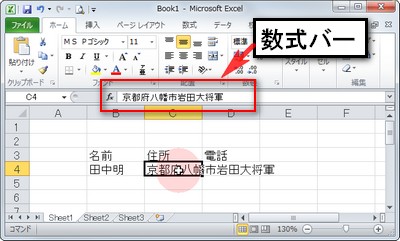
エクセルでセルに、文字入力をした時、最初の列幅で文字が、入りきれない場合があります。
列幅は調整することが出来ますので、列幅を広げて調整します。
① 名簿を作る途中です、住所を文字入力したら、最初の列幅では文字が、Cの4番地、Dの4番地、Eの4番地まではみ出しました。
見た目は、Cの4番地セルをはみ出したようですが、住所が入力されているのは、Cの4番地内です。
② Cの4番地セルをクリックします。すると中身を表示する、数式バー(上図)に住所の文字がすべて入っていることが確認できます。
Dの4番地のセルが、空白で文字が、入ってないので、住所が越境して見えているだけです。
③ 試しに、Dの4番地に電話番号を入力して見ますと、はみ出ていた住所が隠れました。
これでは使いづらいので、C列、D列の幅を広げます。

④ C列の幅を広げる場合は、マウスのポインターを、列番号のあるCに移動すると、下向きの黒矢印に変わります。Cの右端に矢印を移動すると、左右に開いた矢印に変わります。(上図)
⑤ この時、右にドラッグするとドラッグした分だけ、列幅が広がります。
3-3-2 行の高さを変更する
違うのは列幅は左右のドラッグですが、行高は上下にドラッグします。
今回は、Bの4番地に二人の名前を2行で入力したいので、最初の行高から2倍程度広げます。
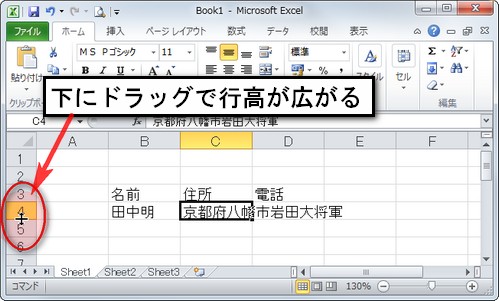
① 列幅と違い、行高の時は画面左端の1、2、3と数字の入った4の行番号に、マウスポインターを移動すると、右向きの黒矢印に変わります。
② 4行目の高さを、変更したい時は4行目下、5行目との境目に矢印を移動すると、上下に開いた矢印に代わります。
③ この時、下向きにドラッグすると、行の高さが広がります。
●詳しくは[文章] [動画}
3−4 文字の配置 上に戻る
3-4-1 文字の配置
それは数字は桁数の違いがあるので、左揃えでは判読がしにくいからです。
見やすい表にするために、表に応じて文字の配置を変えることが出来ます。
横位置の文字の配置のリボン

基本的な配置の3つ 横位置では
① 「左揃え」セル内の左に寄った配置
② 「中央揃え」セル内の中央に寄った配置
③ 「右揃え」セル内の右に寄った配置
それぞれの設定の仕方は、文字の配置したいセルをクリック。
見出しタブの「ホーム」をクリック。
上図の赤枠部分の3つのリボンの内 「左揃え」、「中央揃え」、「右揃え」のどれかをクリック。
縦位置の文字の配置のリボン
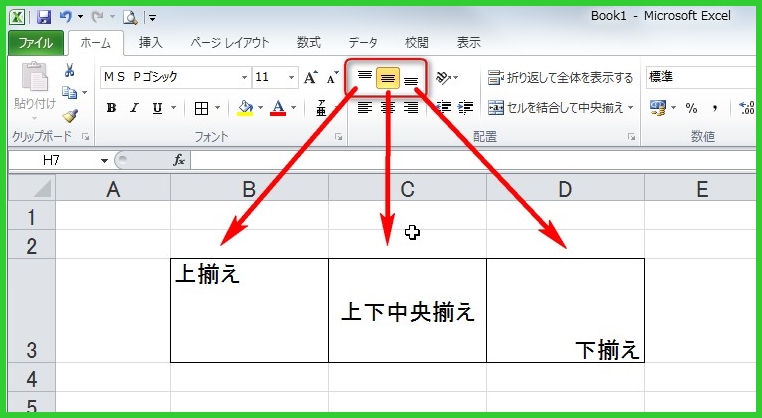
基本的な配置の3つ 縦位置では
① 「上揃え」セル内の上に寄った配置
② 「上下中央揃え」セル内の上下中央に寄った配置
③ 「下揃え」セル内の下に寄った配置
それぞれの設定の仕方は、文字の配置したいセルをクリック。
見出しタブの「ホーム」をクリック。
上図の赤枠部分の3つのリボンの内 「上揃え」、「上下中央揃え」、「左揃え」のどれかをクリック。
3−5 罫線を入れる 上に戻る
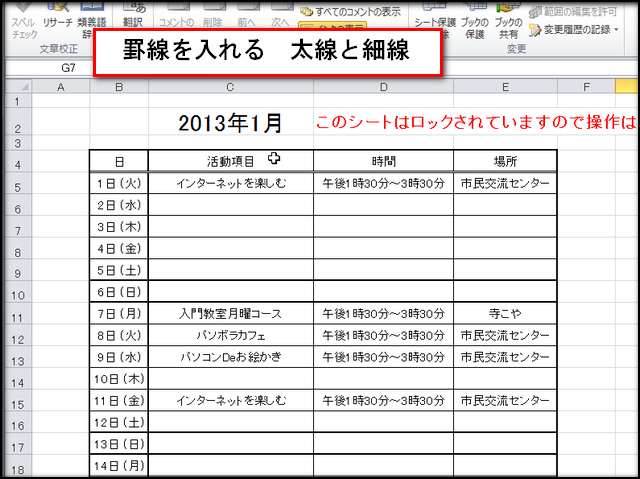 エクセルで罫線を入れるには、大きく分けて3つあります。
エクセルで罫線を入れるには、大きく分けて3つあります。
① 罫線を入れる範囲を選択して、見出しタブ「ホーム」の罫線コマンドから罫線の種類を選ぶ
② 罫線を引く範囲を選択して右クリック「セルの書式設定」ダイアログボックスから「罫線」で設定する
③ 罫線コマンドの「罫線グリッドの作成」でドラッグして罫線を引く
3-5-1 罫線コマンドから罫線の種類を選ぶ
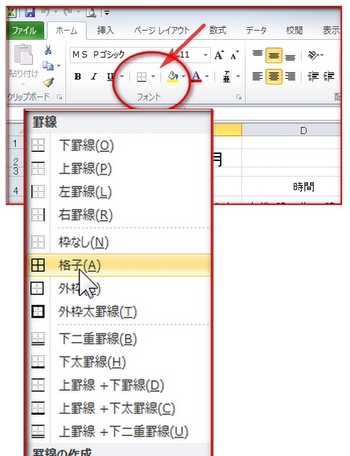 罫線コマンドを使って、選択した範囲に、細罫線を入ます。
罫線コマンドを使って、選択した範囲に、細罫線を入ます。
① 罫線を入れたいセルを、範囲選択します。
今回は、表、左上のBの4番地から、右下のEの34番地に、向かってドラッグします。
② 見出しタブの「ホーム」をクリックします。
③ 罫線コマンドの三角マークをクリック、表示されたメニューの「格子」をクリックします。
④ 選択した、表全体に、細罫線が入りました。
●詳しくは[文章] [動画}
3-5-2 範囲選択をして「セルの書式の設定」で「罫線」を設定
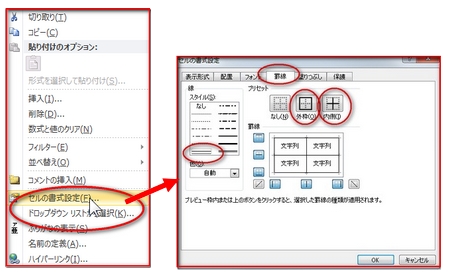 右クリックして、「セルの書式設定」の、「罫線」を使って、選択した範囲に、細罫線を入ます。
右クリックして、「セルの書式設定」の、「罫線」を使って、選択した範囲に、細罫線を入ます。
① 罫線を入れたいセルを、範囲選択します。 今回は、表、左上のBの4番地から、右下のEの34番地に、向かってドラッグします。
② 右クリックします。表示された「メニュー」から「セルの書式設定」をクリックします。
③ 「セルの書式設定」の見出しタブ「罫線」をクリックします。
④ スタイルから「左下の細罫線」をクリックします。
⑤ 画面右上の「プリセット」の「外枠」をクリックします。続いて、「内側」をクリックします。
右下部分のプレビュー画面に外枠、内側すべてが細罫線がはいりました。
⑥ 右下「OK」ボタンをクリックします。
⑦ 選択した表すべてに細罫線が入りました。
●詳しくは[文章] [動画}
3-5-3 罫線グリッドの作成で罫線を引く
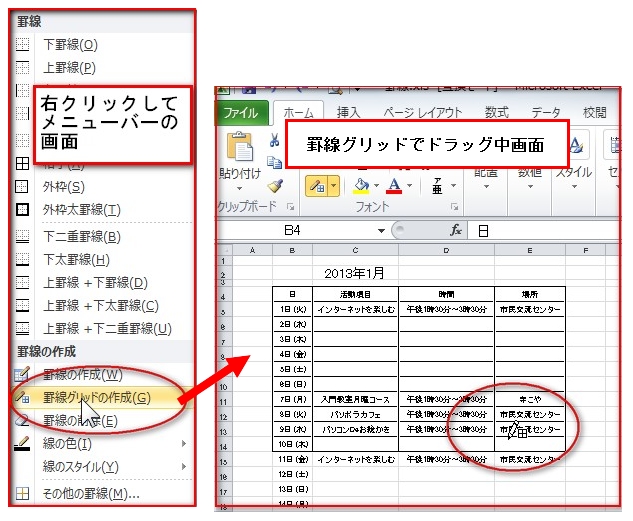
罫線コマンドの「罫線グリッドの作成」機能を使って罫線を入れます。
① 見出しタブの「ホーム」をクリックします。
② 罫線コマンドの三角マークをクリックします。
③ 「線のスタイル」をクリックします。
④ 線の種類を選択します。今回は細罫線をクリックします。
⑤ ポインターの形が「鉛筆に田の字の形」になりました。
⑥ 罫線を入れたいセルを、左上から、右下に向かってドラッグします。
ドラッグした部分に順次、細罫線が入っていきます。
⑦ すべて罫線が入りましたら、罫線コマンドの三角マークをクリックして、「罫線グリッド」をクリックします。
⑧ これで罫線グリッドの機能は終了して、通常に使う状態になりました。
●詳しくは[文章] [動画}
3−6 印刷をする 上に戻る
エクセルで作った表を印刷する時、少し複雑です。印刷の流れを理解していないと、表がバラバラにたくさんの枚数で印刷されることになります。
印刷の流れの1つを紹介します。
✽操作動画のエクセルファイルの取り込みは ここをクリック
3-6-1 印刷範囲の設定
3-6-2 印刷プレビューの表示
3-6-3 ページ設定
3-6-4 改ページプレビュー
3-6-5 印刷
詳しくは次の各項目をご覧ください。
3-6-1 印刷範囲を設定する。
「印刷範囲の設定」の手順
① 職員名簿のタイトルと、表のセルを、選択します。
② セルの選択は、左上のB2番地から、右下の方向の、I14番地に向かってドラッグします。
③ 見出しタグの「ページレイアウト」をクリックします。
④ 「ページレイアウト」にある、リボン、「印刷範囲」をクリックします。
⑤ 設定項目の「印刷範囲の設定」をクリックします。
⑥ これで印刷範囲の設定が終わりました。
⑦ 選択したセル以外をクリックして通常の状態に戻りました。
3-6-2 印刷プレビューの表示
「印刷プレビュー」の見方
① 「ファイル」をクリックします。
② 左端のメニューの「印刷」をクリックします。
③ 中央に印刷設定項目などが表示され、右端に印刷プレビューが表示されます。
④ 右端下部分に1/3ページの、文字が見えます。
⑤ これは現状では、3ページに分かれて印刷されます。そのうちの、1ページ目が表示されています、という意味です。
⑥ 次のページを表示したいときは、ページの文字の右三角をクリックします。すると2ページ目、3ページ目と表示されます。
3-6-3 ページ設定 ✽3-5-4 改ページプレビュー
✽ 操作動画を見るには ここをクリック
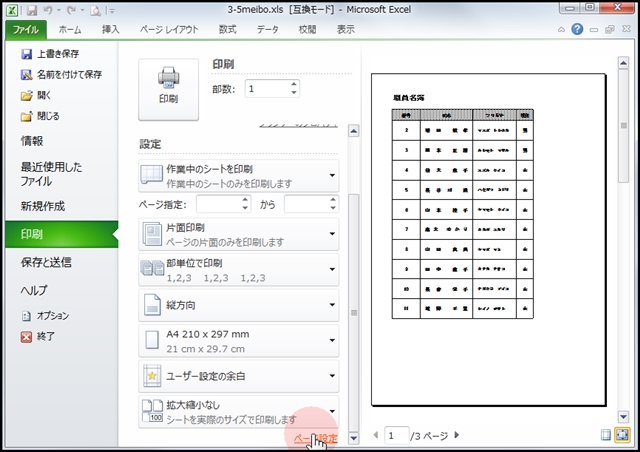
「ページ設定」と「改ページプレビュー」の手順
① ファイルをクリックします。
② 左端メニューの「印刷」をクリックします。
③ 中央部分の下部分に「ページ設定」のボタンがあります。 隠れているときは、中央部分にある「スクロールバー」を、使って、一番下までスクロールします。 見えてきた「ページ設定」をクリックします。
④ ページ設定の、ダイアログボックスの、見出し「ページ」にある「印刷の向き」を横に設定します。右下の「OK」ボタンをクリックします。
⑤ 今回印刷する表は、横長の表ですので、それにあわせて横にしました。
⑥ 右下の「1/4ページ」の表示から、現在の設定ではA4用紙4枚に分かれて印刷されてしまいます。
⑦ 改ページプレビューの画面でA4用紙1枚に収まるように設定します。
⑧ 見出しタブ「表示」をクリックします。
⑨ リボンの「改ページプレビュー」をクリックします。
⑩ 「改ページプレビューへようこそ」が、表示されますので、「OK」をクリックして閉じます。
⑪ 青の破線が縦、横それぞれ、十文字に入って、4ページに分かれています。
⑫ 縦の青色破線にマウスポインターを合わせると、左右に開いた矢印になります。このタイミングで、表の右端までドラッグします。
⑬ これでA4用紙1枚に収まりました。
⑭ 印刷プレビューで確認します。
3-6-5 印刷をする
「印刷」の手順
① 「ファイル」から「印刷」をクリックします。
② 「プリンター」の下にある、三角マークを、クリックして、使用する「プリンター名」を、クリックします。
③ すでに使用する「プリンター名」が、表示されている場合は、何もしなくていいです。
④ 1ページから2ページ印刷する時は「設定」下の「ページ指定」右の箱に「1」から「2」に設定します。
⑤ 今回は1ページだけですので、何も設定はしません。
⑥ 右上の「印刷」をクリックすると印刷が始まります。
3−7 計算をする 上に戻る
エクセルで計算をする時の約束事
<足し算は「+」プラス記号> <引き算は「−」マイナス記号>
<掛け算は「*」アスタリスク記号> <割り算は「/」スラッシュ記号>

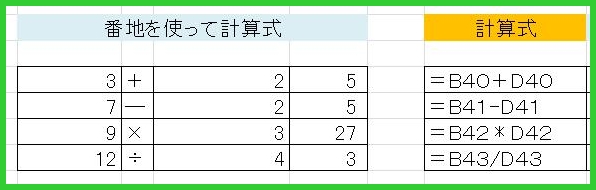
3-7-1 四則演算(足し算・引き算・掛け算・割り算)
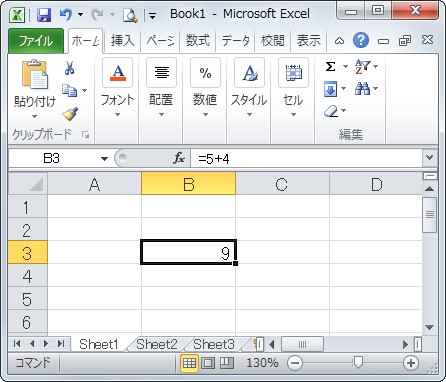
Bの3番地のセルで足し算をします。
5プラス4の足し算です。
①;Bの3番地をクリックします。
②半角英数モードにします。
③=を入力します。
④数字の5を入力します。
⑤記号の+を入力します。
⑥数字の4を入力します。
⑦最後にエンターで終えてください。
⑧自動的に答えの9の数字に代わります。
⑨上の関数の欄には今入力した計算式が
確認できます。
![]() 引き算・掛け算・割り算などは足し算と同じことです。それぞれの計算記号が違うだけです。
引き算・掛け算・割り算などは足し算と同じことです。それぞれの計算記号が違うだけです。
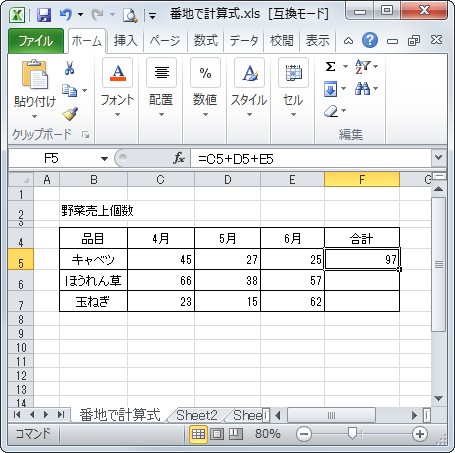
セルの番地を使って足し算をします。
通常、合計を計算する時は、関数のオートサムを使います。
今回は、計算の仕組みを理解していただくため、足し算で計算式を作りました。
キャベツの4月、5月、6月の売り上げ個数の合計を計算します。
Fの5番地に計算式を入力して計算結果を出します。
① Fの5番地をクリックします。
② 半角英数モードに切り替えます。
③ =を入力します。
④ Cの5番地をクリックすると自動的にC5が入力されます。
⑤ +を入力します。
⑥ Dの5番地をクリックします。
⑦ +を入力します。
⑧ Eの5番地をクリックします。これで、=C5+D5+E5と入力されました。
⑨ 最後エンターキーを押します。
⑩ 計算結果の97が表示されました。
⑪ Fの5番地をクリックすると計算式が、Fxの関数欄に =C5+D5+E5 と表示されています。
3-7-2 絶対参照・相対参照
エクセルでの計算はセル番地を参照して計算をします。その時、行が下がる毎に計算式内の行番地が1つづつ増えています。
このような場合は計算式を作るには「相対参照」を使って計算式を作ります。
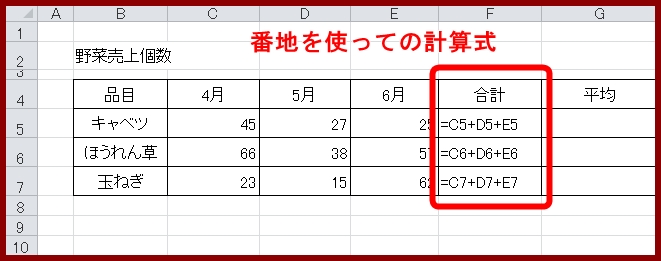
「キャベツ」 3か月合計:計算式 =C5+D5+E5 「ほうれん草」3か月合計:計算式 =C6+D6+E6 「玉ねぎ」 3か月合計:計算式 =C7+D7+E7「キャベツ」「ほうれん草」「玉ねぎ」の合計蘭の番地が下の行に下がる毎に、計算式の行番地が1つづつ増えています。
同じ計算式を作るには最初の1行を作ってあとは下に向かって連続コピーをします。
すると自動的に番地が下に連続コピーした時は行番地が増えていきます。
右に向かって連続コピーすると列番地が1列づつ増えていきます。
このように連続コピーした時に自動的に行や列がふえることを相対参照と言います。
相対参照を使って計算式を連続コピーをすると、行や列が自動的に増えていきます。
絶対参照を使って連続コピーをすると参照番地は増えずにそのままです。

「キャベツ」「ほうれん草」「玉ねぎ」の3か月分の、売上個数の平均を計算します。
キャベツの平均はF5÷3=実際の計算式は、「=F5/$G$2」 となります。
① 3の数字はG2番地セルに3を入力してあります。
今回は、G2番地の3は連続コピーしても増えませんので「絶対参照」を使います。
絶対参照の場合は表示が「$G$2」となります。
② 相対参照から絶対参照に切り替えるには、「G2」を入力した後
「F4」キー(ファンクションキーの4)を叩きます。すると自動的にG2が「$G$2」に変わります。
③ ファンクションキーはキーボードの一番上(数字のキーのさらに上)です。
④ 最後、Enterキーをたたきます。
⑤ キャベツの平均がでましたら、 G5番地をクリックして、右下「オートフィルハンドル」を、下にG7番地までドラッグします。
⑥ 結果、合計のF5番地はF6番地、F7番地と増えますが、G2番地はG2番地のままです。
3−8 グラフを作る 上に戻る
グラフを作ると量の比較や、時系列での増減などが一目で解かります。
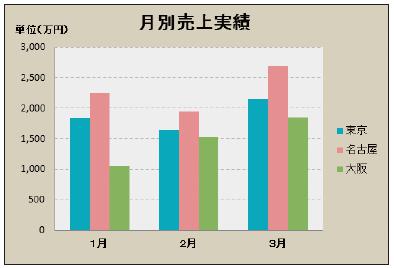
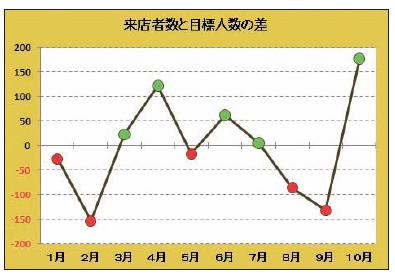
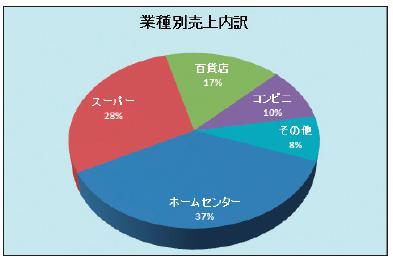
3-8-1 グラフを作る
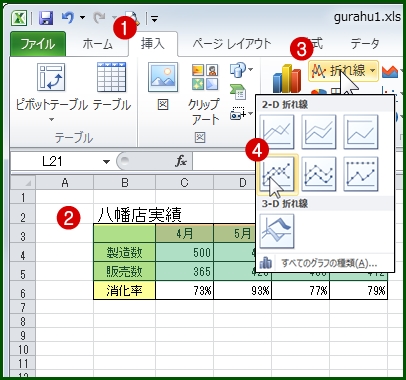
① 「挿入」タグをクリックします。
② グラフのもとになるセルの範囲をドラッグして選択します。
③ 「グラフグループ」にあるグラフの種類をクリックします。
「折れ線」をクリックします。
④ 「マーカー付き折れ線」をクリックします。
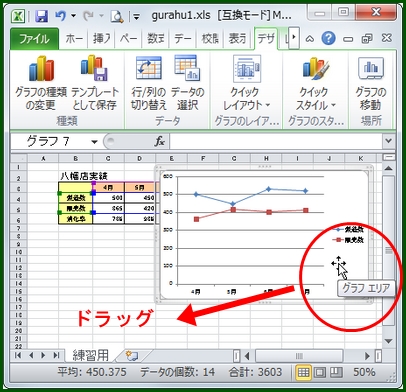
① グラフの空白部分をクリックします。
② そのまま、移動する場所にドラッグします。
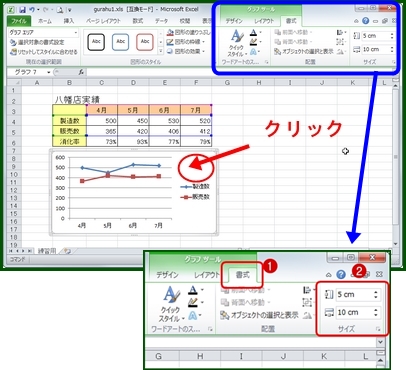
グラフの空白部分をクリックします。
① 「書式」タブをクリックします。
② 「サイズグループ」で
幅「10cm」高さ「5cm」に変更します。
幅入力欄をクリックします。
「10」と入力します。
「enter」エンターキーを叩きます。
高さ入力欄をクリックします。
「5」と入力します。
「enter」エンターキーを叩きます。
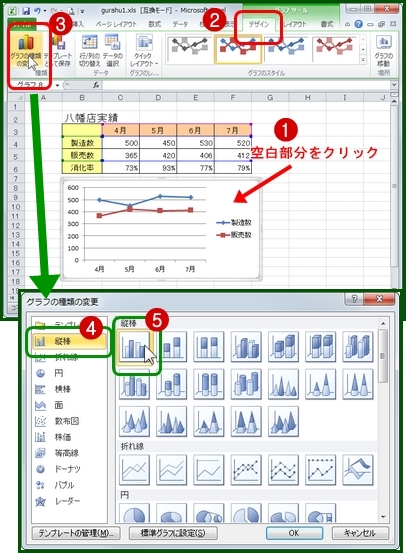
① グラフの空白部分をクリックします。
② 見出しタブ「デザイン」をクリックします。
③ 見出しタブ「グラフの種類の変更」をクリックします。
④ グラフの種類変更ボックスの「縦棒」をクリックします。
⑤ 縦棒の「集合縦棒」をクリックします。