
4 デジカメ
4-3 画像ファイルの種類 [拡張子]
画像といえば「写真」「イラスト」お絵描きソフトで描いた「デジタル絵画」
など様々なものがあります。
見た目は同じでも、画像ファイルの種類によって画像の仕組みが少しづつ違います。
画像ファイルの種類によってそれぞれ違う「拡張子」というものが、ファイル名の後につきます。 ☞ 拡張子の表示の仕方は ここをクリック
画像ファイルの種類と特徴
見た目は同じでも、画像ファイルの種類によって画像の仕組みが少しづつ違います。
画像ファイルの種類によってそれぞれ違う「拡張子」というものが、ファイル名の後につきます。 ☞ 拡張子の表示の仕方は ここをクリック
画像ファイルの種類と特徴
| ファイル形式 | 読み方 | 拡張子 | 特徴 |
| JPG/JPEG | ジェイペグ | ○○○.jpg/○○○.jpeg | デジカメ写真などでよく使われている。
圧縮形式のため、圧縮するたびに画像が劣化する (汚くなる)。 |
| GIF | ジフ | ○○○.gif | ロゴマークなど境界がはっきりしている画像に向いている。 |
| PNG | ピング | ○○○.png | インターネットよく使われる画像ファイル。
背景色を透明にできる。透過原稿によく使われる。 |
| BMP | ビットマット | ○○○.bmp | 加工しても劣化しませんが、ファイルのサイズが大きく
なります。 |
4-4 画素数
デジカメを購入する時、画素数が大きいほうが何となく高機能なような説明を受けたりします。それでは画素数とは何かと聞かれるといまいち解っていないと思います。
直感的にわかるのは、デジカメ写真をパソコンで見る時、だんだん拡大した状態で見てみると、格子状のモザイクがかかった状態になります。最後に1色の格子の集まりになります。この格子が1画素=1ピクセルです。
直感的にわかるのは、デジカメ写真をパソコンで見る時、だんだん拡大した状態で見てみると、格子状のモザイクがかかった状態になります。最後に1色の格子の集まりになります。この格子が1画素=1ピクセルです。
4-4-1 画素数の確認
4-4-2 リサイズの仕方
デジカメ写真など画素数は画像編集ソフトで好みサイズに変更できます。
●詳しくは [動画}
●詳しくは [動画}
4-6 トリミング(切り抜き)
デジカメで写真を撮ったあと、パソコンで見ると余計な部分が写っていることがあります。また、フォトアルバムや年賀状の素材で使う時に丸や人物だけで切り抜きたいときがあります。画像編集ソフトを使うと様々な形に切り抜くことができます。今回は「Photofilter(フォトフィルター)」を使って紹介します。
4-6-1 四角形・円形・角丸四角形で切り抜き
四角形・円形・角丸四角形などは形が変わるだけで操作は同じです。四角形以外は切り抜いた後まわりが不透明の白色など残りますので透過色の設定で不透明化します。
保存はpngの拡張子で保存してください。 ●詳しくは [動画1} [動画2]
上の説明と違う方法で楕円の形での切り抜き方法を紹介します。
① 矢印ボタンをクリックをして、楕円の形をクリックします。
② 写真の上で左上から右下にドラッグします。
③ 選択した点線の中で右クリックします。
④ コピーをクリックします。
⑤ 「編集」をクリックします。
⑥ 「新規イメージとして貼り付け」をクリックします。
●詳しくは [動画]
保存はpngの拡張子で保存してください。 ●詳しくは [動画1} [動画2]
上の説明と違う方法で楕円の形での切り抜き方法を紹介します。
① 矢印ボタンをクリックをして、楕円の形をクリックします。
② 写真の上で左上から右下にドラッグします。
③ 選択した点線の中で右クリックします。
④ コピーをクリックします。
⑤ 「編集」をクリックします。
⑥ 「新規イメージとして貼り付け」をクリックします。
●詳しくは [動画]
4-6-2 なげなわで切り抜き
なげなわのようにドラッグすることで自由な形で切り抜きできます。ドラッグがスムースに出来ないと形がギザギザになります。 ●詳しくは [動画}
4-6-3 多角形で切り抜き
短い直線をつないで花などの輪郭線をとれば花の形そのものの切り抜きができます。
●詳しくは [動画}
●詳しくは [動画}
4-7 画像の編集
画像編集ソフトを使うとデジカメ写真などを様々に加工編集ができます。ここでは、無料のソフト「PhotoFilter」(フォトフィルター)を使って紹介します。
1 黒レベル補正
(真っ黒な部分を増やして強調)
2 白レベル補正
(真っ白な部分を増やして強調)
3 ガンマ補正(中間の明るさを明るく)
4 彩度補正(色の鮮やかさを増した)
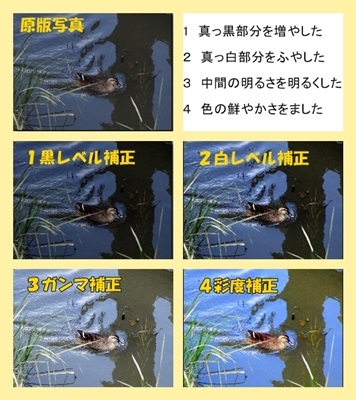
1 黒レベル補正
(真っ黒な部分を増やして強調)
2 白レベル補正
(真っ白な部分を増やして強調)
3 ガンマ補正(中間の明るさを明るく)
4 彩度補正(色の鮮やかさを増した)
4-7-1 ヒストグラムを使って明るさのバランスを調整

(無料ソフト「フォトフィルター」の場合)
● 左端が真っ黒の部分
(黒三角で調整)
● 右端が真っ白の部分
(白三角で調整)
● その間が中間の明るさ部分
(灰色三角で調整)
各々の量を棒グラフで表しています。

●無料ソフト「フォトフィルター」を起動します。
1 開くボタンから写真の取り込み
開くボタンをクリックします。
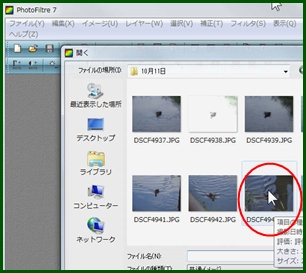
2 写真をダブルクリックする
使う写真の上でダブルクリックします。
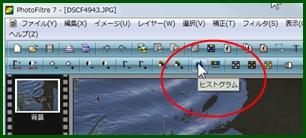
ヒストグラムのアイコンをクリックします。

ヒストグラム左端の空白部分が広いので、黒三角を黒棒グラフのふもと付近までドラッグします。

ヒストグラム右端の空白部分が広いので、白三角を黒棒グラフのふもと付近までドラッグします。
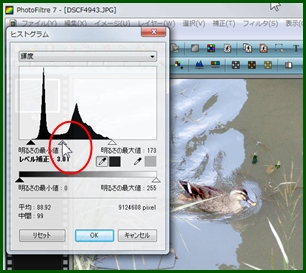
ヒストグラム中央にある灰色三角を左に少しドラッグします。行き過ぎた時は右に戻して調整します。
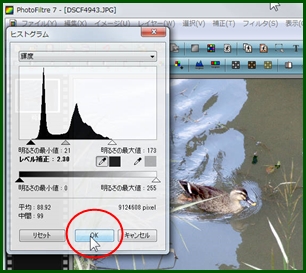
調整がすべて完了しましたら、「OK」ボタンをクリックします。
☞ ヒストグラムを使って明るさのバランスを調整の操作を「動画」で見る時は ここをクリック
4-7-2 彩度の調整 (色の鮮やかさ)
デジカメ写真を撮ると、色が灰色がかっている場合があります。そんな時には、彩度を上げるボタンを使います。下図を参照してください。
● 彩度(+)ボタンをクリックするごとに彩度(鮮やかさ)が増えていきます。
● 彩度(−)ボタンをクリックするごとに彩度(鮮やかさ)が減っていきます。
● 彩度(+)ボタンをクリックするごとに彩度(鮮やかさ)が増えていきます。
● 彩度(−)ボタンをクリックするごとに彩度(鮮やかさ)が減っていきます。

4-7-3 シャープ機能 (ぼやけた写真をある程度鮮明にします)
ぼやけた写真(ピンボケ)ピントの合っていない写真です。
大幅には修正できませんが、少しぼやけているな程度の写真は修正できます。
下図を参照してください。
1 右端にあるアイコン(とがった三角マーク)の2つ三角をクリックします。
2 シャープ(強)のダイアログボックスが開きました。
3 「半径」のバーを右にドラッグすると、シャープにする粒が大きくなります。
4 「変化量」のバーを右にドラッグするとシャープ度が増えます。
大幅には修正できませんが、少しぼやけているな程度の写真は修正できます。
下図を参照してください。
1 右端にあるアイコン(とがった三角マーク)の2つ三角をクリックします。
2 シャープ(強)のダイアログボックスが開きました。
3 「半径」のバーを右にドラッグすると、シャープにする粒が大きくなります。
4 「変化量」のバーを右にドラッグするとシャープ度が増えます。
