
1 パソコン基本
1−2 ファイルとフォルダー (ファイルとフォルダーの管理)
1−3 ファイル (ファイル・拡張子など)
1−4 ウィンドウ (ウインドウの様々な使い方)
1-1 パソコンの仕組み
パソコンを使い始めると、様々な専門用語がでてきて戸惑ってします。技術的な知識は別にして、我々パソコンを使う者はたとえ話やイメージで理解すると解かりやすいです。
① ハードディスク(HDD):パソコンで使うすべてのものが保管されています。本棚のイメージです。
ハードディスクはCドライブ・Dドライブの2つある場合が多いです。Cドライブ1つだけでも問題ありません
② メモリ:パソコンで仕事する時の作業台、机と思ってください。
③ デスクトップ:パソコンの玄関口です。デスクトップにもファイルなどおけます。
④ コントロールパネル:様々な調整管理をする集中管理室みたいなものです。
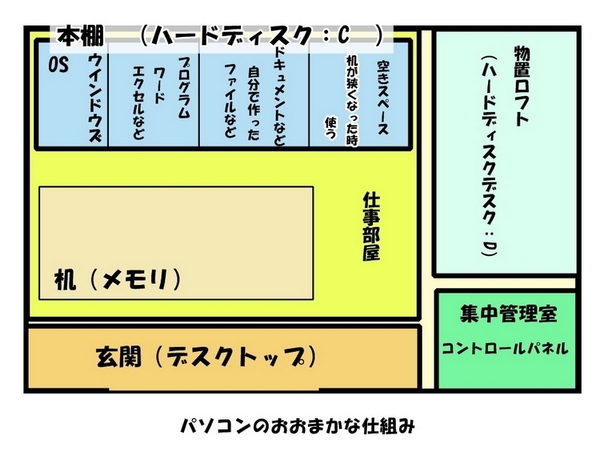
実際にパソコンを使う時、どういうことが行われているか図で説明します。あくまでもイメージです。
電源を入れるとOSと呼ばれるwindowsが立ち上がります。ハードディスクから、机(メモリ)にwindowsが置かれました。
次にワード(文章を作るプログラム・ソフトとも呼ばれます。)を立ち上げると同じように机(メモリ)にワードが置かれました。
いろいろな作業をするたびに、机にファイルが置かれます。
机(メモリ)に置き場所がなくなると、ハードディスクの空き場所を机の代わりに使います。
様々な作業してパソコンの動きが遅くなった場合は、再起動すると、机の上のファイルがハードディスクデスクに戻されて、調子が良くなる場合もあります。
デスクトップは電源を入れて最初に出てくる画面です。デスクトップにファイルやフォルダーを置くことが出来ます。余り多くのファイルを置くとパソコンの負担になります。

1-2 ファイルとフォルダー
ファイルやフォルダーという言葉だけですと、意味が解りません。これもたとえやイメージで理解してください。
フォルダーはあくまでも器・入れ物です。例えて言えば、衣類を入れる化粧箱・鉛筆を入れる筆箱・書類を入れる書類ケースなどのイメージです。物を収納する箱です。
ファイルは先ほどの例えで言えば、衣類や鉛筆や書類などの実物です。
フォルダーは下の図の黄色の書類入れのような形のものです。ファイルはグリーンのXマーク(エクセルのファイル)などのものです。
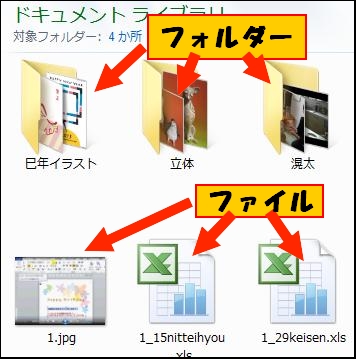
1-2-1 ファイル (名前の変更・削除・コピー・移動・連番)
ファイル:名前の変更
ファイルの名前はワードなどで「名前を付けて保存」でファイルの名前を付けます。あるいはデジカメ写真のようにすでにファイルの名前が付いている場合もあります。ファイルやフォルダーの名前はいつでも変更することが出来ます。
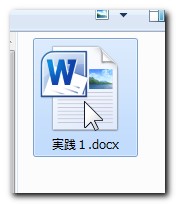 ファイルの、名前の変更の、仕方を説明します。
ファイルの、名前の変更の、仕方を説明します。
今回は「実践1」の名前を「練習1」に変更します。
説明動画 ここをクリック
① ファイルをクリックします。
② ファイル名の上でクリックします。
③ ファイル名の背景がブルーに変わりました。
④ 名前をすべて変える時は、背景がブルーの状態で新しい名前を入力してください。
⑥ 一部訂正をする時は、ファイル名の上をクリックすると、カーソルが入りますので、変更する文字を削除して文字を入力してください。
⑦ それでは、実践の文字を削除して、練習に打ちかえます。
ファイル:削除
不要なファイルは気が付いたら削除しておきましょう。ファイルの削除の仕方を説明します。
① ファイルの上で右クリックをします。
② 表示されたメニューから「削除」をクリックします。
③ これでファイルはごみ箱に入りました。戻す場合は「元に戻す」で戻ります。
ファイル:移動
ファイルは最初保存していたフォルダーから違うフォルダーに移し替える場合「移動」という、言い方をします。一般的な「移動」の操作は元あるファイルを「移動」したいフォルダーにドラッグします。✽ パソコンの外部との記憶メディア「CD」「DVD」「USBメモリ」などへのドラッグはコピーとのなりますのでご注意ください。「移動」したいときは「Shift」シフトキーを押しながらドラッグしてください。
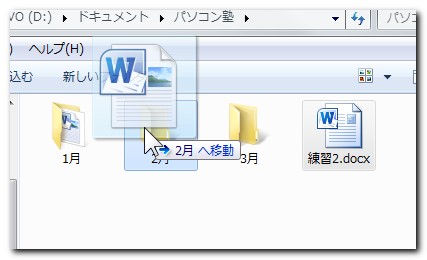
① 移動したいフォルダーに、ファイルをドラッグして、重ねます。
② 移動したフォルダーの、色が変わるのを確認します。
③ マウスを離します。
今回は、「練習2」のワードのファイルを2月のフォルダーに移動します。
それでは、「練習2」ファイルをドラッグして、2月のフォルダーに重ねます。
2月のフォルダーの色が変わったのを見てマウスを離します。
これで「練習2」のファイルが、2月のフォルダーに移動しました。
ファイル:コピー
ファイルのコピーは元のファイルを残したまま、同じファイルをもう1つ作ることです。同じような文章を作りたい時や、デジカメ写真をバックアップを取っておきたい時などにコピーします。
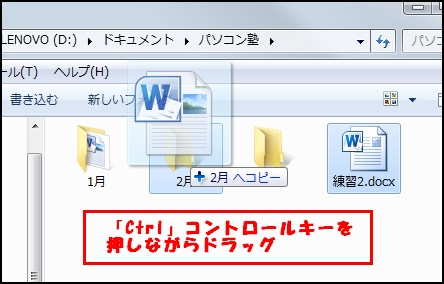
1-2-2 フォルダー (様々なものを入れる箱)
フォルダーの中にフォルダーの入れ子様式で階層を作ることが出来ます。ロシアの人形マトリョーシカのようなイメージです。
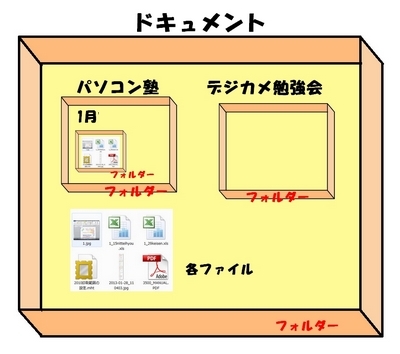
それでは練習しましょう。上図のようなドキュメントの中に「パソコン塾」のフォルダーと「デジカメ勉強会」のフォルダーを作りましょう。更に「パソコン塾」のフォルダーの中に「1月」のフォルダーを作ります。
上図にあるように、ドキュメントフォルダーの中に、パソコン塾のフォルダーをつくります。
① ドキュメントフォルダーを開いて、画面上の「新しいフォルダー」をクリックします。
② 新しいフォルダーができて、名前の背景が、ブルーです。このタイミングで、名前を入力できますので、「パソコン塾」と入力します。
✽ 新しいフォルダーの、背景がブルーから、通常の状態になってしまった時は、フォルダーのアイコン上で右クリックして、「名前の変更」をクリックしてから、「パソコン塾」と入力してください。
③ 「パソコン塾」と入力して「カーソル」が入っている状態は設定途中ですので、必ず「エンター」キーを叩いて確定してください。
続いて同じ操作で「デジカメ勉強会」のフォルダーを作ってください。
今回は、「動画」では省略します。
続いて、パソコン塾のフォルダーの中に「1月」のフォルダーを作ります。
① パソコン塾のフォルダーを、ダブルクリックして開きます。
② 「このフォルダーは空です。」の文字が見えます。
③ 先ほどと同じ操作で「1月」のフォルダーを作ります。
④ 画面、上の「新しいフォルダー」をクリックします。
⑤ 出来た「新しいフォルダー」の、背景がブルーの状態で「1月」と入力します。
⑥
カーソルが入っていますのでもう一度「エンター」キーを叩いて確定します。
●詳しくは[文章] [動画}