
2 ワード
2−1 ページ設定 (用紙サイズ・用紙の向き・余白/縦書き・横書き・文字サイズ・行間)
2−2 文字の設定 (文字サイズ・文字の書体・文字の色・)
2−3 段落 (文字揃え・字下げ/ぶら下げ・インデント・行間)
2−4 図「写真やイラスト」 (図の挿入・文字列の折り返し・移動・サイズ)
2−5 テキストボックス (テキストボックスの挿入・文字入力・移動・サイズ)
2−2 文字の設定 (文字サイズ・文字の書体・文字の色・)
2−3 段落 (文字揃え・字下げ/ぶら下げ・インデント・行間)
2−4 図「写真やイラスト」 (図の挿入・文字列の折り返し・移動・サイズ)
2−5 テキストボックス (テキストボックスの挿入・文字入力・移動・サイズ)
2-1 ページ設定
ワードで文章を作るとき、基本的な形を決めておいたほうがわりやすいです。
ページ設定の設定画面(ダイアログボックス)でほとんどの基本設定ができます。
ワード文書作成する時基本設定のわかりやすい流れ。
1 印刷時の「用紙サイズ」を決める。
2 文字入力されない上下左右の範囲「余白」を決める
3 用紙を縦向きか横向きか「印刷の向き」を決める
4 文字の「縦書きか横書きか」を決める。
5 ベースになる文字フォントの設定
6 1ページに入る文字列の「行数」を決める。
ページ設定の設定画面(ダイアログボックス)でほとんどの基本設定ができます。
ワード文書作成する時基本設定のわかりやすい流れ。
1 印刷時の「用紙サイズ」を決める。
2 文字入力されない上下左右の範囲「余白」を決める
3 用紙を縦向きか横向きか「印刷の向き」を決める
4 文字の「縦書きか横書きか」を決める。
5 ベースになる文字フォントの設定
6 1ページに入る文字列の「行数」を決める。
2-1-1 用紙サイズの設定
印刷する時の用紙のサイズを決めます。初期は「A4」サイズです。 ●詳しくは [動画]
2-1-2 余白の設定
1ページ内で文字の入力できない上下左右の範囲を設定 ●詳しくは [動画]
2-1-3 用紙の向き
用紙を縦長か横長で使うかを設定 ●詳しくは [動画]
2-1-4 縦書き/横書きの設定
文字を縦書きか横書きにするかを設定 ●詳しくは [動画]
2-1-5 ベースとなる文字フォントの設定
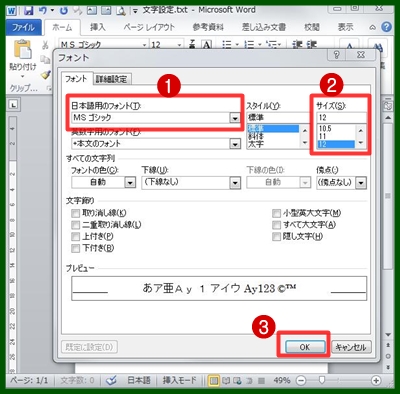
ワードを立ち上げると文字のフォント「書体」は「MS明朝体」で文字サイズは「10.5ポイント」です。
基本になる書体とフォントサイズは使用が自由に決められます。
今回は「書体」を「MSゴシック」に、文字サイズは「12ポイント」に変えます。
● 操作画面の [動画]
2-1-6 1ページ入る文字列の行数

ページ設定の行数を設定すると、1ページに入る行数を変えることができます。
行数と行間の関係は、1ページに入る行数を増やすと、行間は狭くなります。 行数を減らすと、行間は広くなります。
今回は行数を 「31行」に設定します。 行間の「行送り」は自動的に「21.2ポイント」にかわります。
●操作画面の [動画]
2-2 文字の設定
2-2-1 文字(フォント)サイズ
文字の大きさを変更する。単位はpt(ポイント)です。最初は10.5ptに設定されています。
●詳しくは [動画]
●詳しくは [動画]
2-2-2 文字(フォント)書体
文字書体を変更する。最初はMS明朝体です。日本語用と英文字用があります。
●詳しくは [動画]
●詳しくは [動画]
2-2-3 文字(フォント)の色
文字の色を変更する。●詳しくは [動画]
2-3 段落 (入力して「Enter」キーを叩くまでのグループ)
2-3-1 配置 (文字揃え)
文字の配置は余白の位置を基準に ・(左揃え) ・(中央揃え) ・(右揃え)があります。
縦書きの場合は ・上揃え(左揃え) ・下揃え(右揃え)の設定になりますので注意してください。
●詳しくは [動画]
縦書きの場合は ・上揃え(左揃え) ・下揃え(右揃え)の設定になりますので注意してください。
●詳しくは [動画]
2-3-2 字下げ ぶら下げ
●詳しくは [動画]
2-3-3 インデント
横書きで文字を入力すると余白の設定位置から右へ入力されていきます。これを強制的に初めの位置を変更することができます。●詳しくは [動画]
2-3-4 行間
行の隙間、行間は行単位で設定をされています。細かく設定したいときは「固定値」を使います。間隔は文字サイズを基準にします。●詳しくは [動画]
2-4 図 (写真やイラストを使う)
2-4-1 図をファイルから挿入
ワードでは写真やイラストなど自由に取り込めます。●詳しくは
[動画]
2-4-2 文字列の折り返し
取り込んだ図や写真は文字列の折り返しで「前面」に設定しておくと使いやすいです。
●詳しくは [動画]
●詳しくは [動画]
2-4-3 図の移動
取り込んだ図は「前面」に設定しておくと自由に移動することができます。
●詳しくは [動画]
2-4-4 図のサイズ
取り込んだ後の写真やイラストはサイズが変えられます。●詳しくは [動画]
2-4-5 図の配置
取り込んだ図や写真は自動的に決められた位置に置くことができます。
●詳しくは [動画]
2-5 テキストボックス (文字を入れる箱)
2-5-1 テキストボックスの挿入
テキストボックスを使うと文字を自由な位置に置くことができます。
●詳しくは [動画]
2-5-2 テキストボックスに文字入力
テキストボックスを挿入してカーソルを確認して文字を入力します。
●詳しくは [動画]
2-5-3 テキストボックスのサイズ変更
図や写真と同じ操作でサイズ変更ができます。 ●詳しくは [動画]
2-5-4 テキストボックスの枠線の変更
テキストボックス取り込んだ後まわりに黒枠線が入ります。●詳しくは [動画]