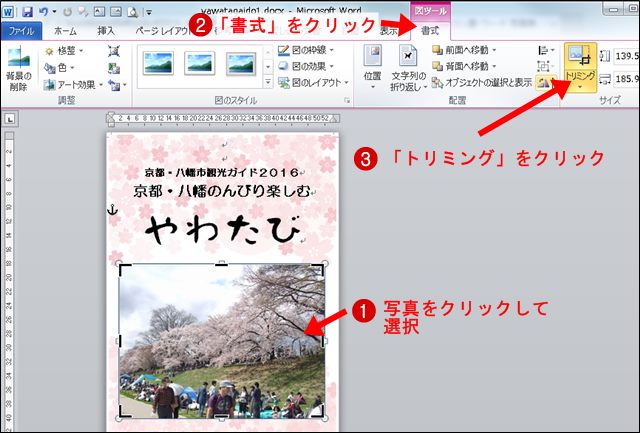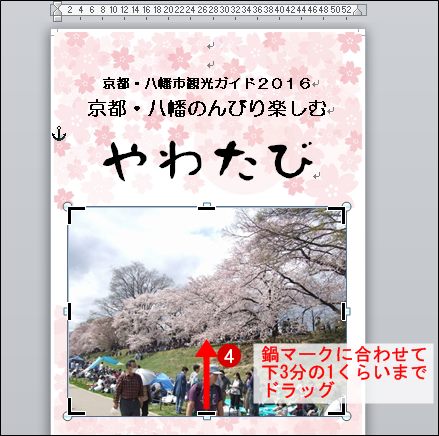パソコン塾
ワード 写真を取り込む✽ その2
ワード文書に写真を取り込む「その2」では複数の写真を取り込み、大きさや位置角度を自由に設定してチラシの表紙の様な文書を作ります。
下の図は八幡の観光案内「やわなび」をもとにつくらせてもらいました。
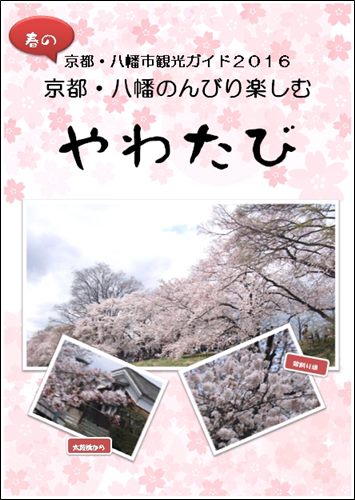
「やわなび」作成の大まかな手順
➊ ワードを起動する。
➋ 余白を上下左右「5㎜」に設定
➌ 文字を3行入力
1 京都・八幡市観光ガイド
2 京都・八幡のんびり楽しむ
3 やわなび
入力後、文字の設定
➍ クリップアートを挿入し背景へ
➎ 写真「tutumi」を挿入
「サイズ」「位置」「図のスタイル」を設定
➏ 写真「taiko」「sakura」を挿入
「サイズ」「位置」「図のスタイル」「角度」を設定
➐ 図形を使って文字を入れる
 使用する素材写真を取り込んでおいてください。 「sakura.zip」のファイル
使用する素材写真を取り込んでおいてください。 「sakura.zip」のファイル
取り込み方は ここを右クリック 「対象をファイルに保存」をクリックして「マイピクチャ―」に保存してください。
取り込み後、「sakura.zip」の上で右クリックして「すべて展開」をクリック、表示された画面の右下「展開」ボタンをクリックしておいてください。
下の図は八幡の観光案内「やわなび」をもとにつくらせてもらいました。
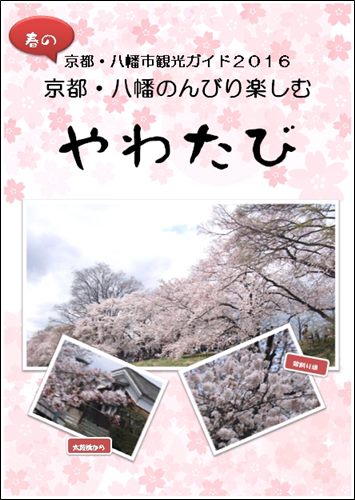
「やわなび」作成の大まかな手順
➊ ワードを起動する。
➋ 余白を上下左右「5㎜」に設定
➌ 文字を3行入力
1 京都・八幡市観光ガイド
2 京都・八幡のんびり楽しむ
3 やわなび
入力後、文字の設定
➍ クリップアートを挿入し背景へ
➎ 写真「tutumi」を挿入
「サイズ」「位置」「図のスタイル」を設定
➏ 写真「taiko」「sakura」を挿入
「サイズ」「位置」「図のスタイル」「角度」を設定
➐ 図形を使って文字を入れる
取り込み方は ここを右クリック 「対象をファイルに保存」をクリックして「マイピクチャ―」に保存してください。
取り込み後、「sakura.zip」の上で右クリックして「すべて展開」をクリック、表示された画面の右下「展開」ボタンをクリックしておいてください。
「余白」の設定 文字入力と文字設定
1 ワードを起動
2 「ページレイアウト」の「余白」で上下左右「5㎜」に設定
3 書体を「HG丸ゴシックM-PRO」に設定 フォントサイズ「24pt」に設定をして
4 「Enter」エンターキーを2回叩いて、空白行を2行作る
5 「京都・八幡市観光ガイド」を入力、エンターキーを叩く
6 新しい行に「京都・八幡のんびり楽しむ」を入力 フォントサイズを「36pt」に設定
7 エンターキーを叩いて新しい行に「やわたび」を入力
8 書体を筆文字風の書体を選ぶ フォントサイズは「100pt」にする
9 設定「均等割り付け」で「4字」に設定
2 「ページレイアウト」の「余白」で上下左右「5㎜」に設定
3 書体を「HG丸ゴシックM-PRO」に設定 フォントサイズ「24pt」に設定をして
4 「Enter」エンターキーを2回叩いて、空白行を2行作る
5 「京都・八幡市観光ガイド」を入力、エンターキーを叩く
6 新しい行に「京都・八幡のんびり楽しむ」を入力 フォントサイズを「36pt」に設定
7 エンターキーを叩いて新しい行に「やわたび」を入力
8 書体を筆文字風の書体を選ぶ フォントサイズは「100pt」にする
9 設定「均等割り付け」で「4字」に設定
クリップアートを挿入
クリップアートの挿入で「桜」で検索し、サンプルと同じ画像を挿入
挿入後横幅を「205mm」に設定し、位置を上下左右の真ん中に設定してください。
その後「文字列の折り返し」を「背面」に設定してください。
クリップアートの挿入の仕方は ここをクリック 過去の内容を参考にしてください。
挿入後横幅を「205mm」に設定し、位置を上下左右の真ん中に設定してください。
その後「文字列の折り返し」を「背面」に設定してください。
クリップアートの挿入の仕方は ここをクリック 過去の内容を参考にしてください。
写真「tutumi」を挿入 「サイズ」「位置」「図のスタイル」を設定
写真「tutumi.jpg」を挿入します。
 「挿入」タブをクリック
「挿入」タブをクリック
 「図」をクリック
「図」をクリック
 図の挿入の中から「tutumi.jpg」をダブルクリック
図の挿入の中から「tutumi.jpg」をダブルクリック

 取り込まれた写真
取り込まれた写真
 「書式」をクリック
「書式」をクリック
 サイズの横幅を「185mm」に設定
サイズの横幅を「185mm」に設定
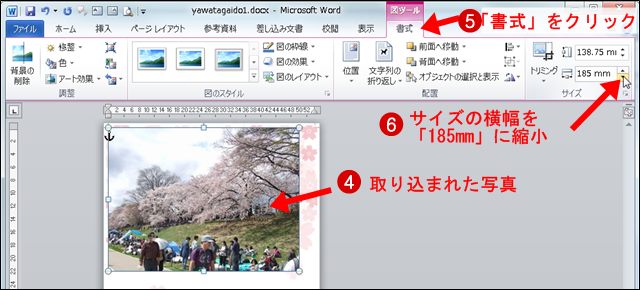
 写真を右下「やわなび」の下位にドラッグ
写真を右下「やわなび」の下位にドラッグ

 「書式」をクリック
「書式」をクリック
 「図のスタイル」右下三角をクリック
「図のスタイル」右下三角をクリック
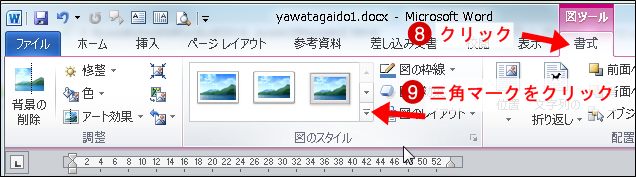
 左上「シンプルな枠」をクリック
左上「シンプルな枠」をクリック
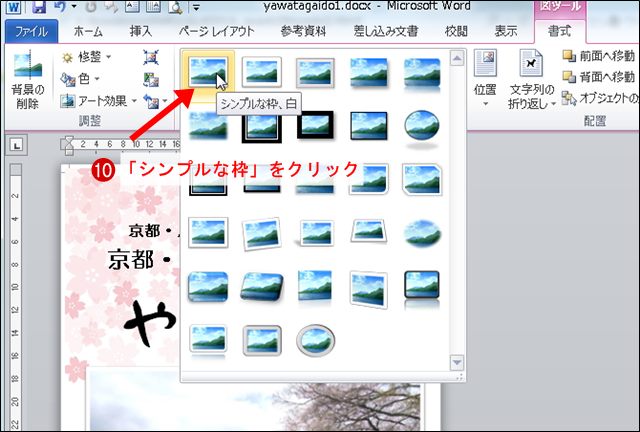
写真「tutumi.jpg」は下部分をトリミングしてカットしてある。
トリミングの手順
 写真をクリックして選択
写真をクリックして選択
 「書式」をクリック
「書式」をクリック
 「トリミング」をクリック
「トリミング」をクリック
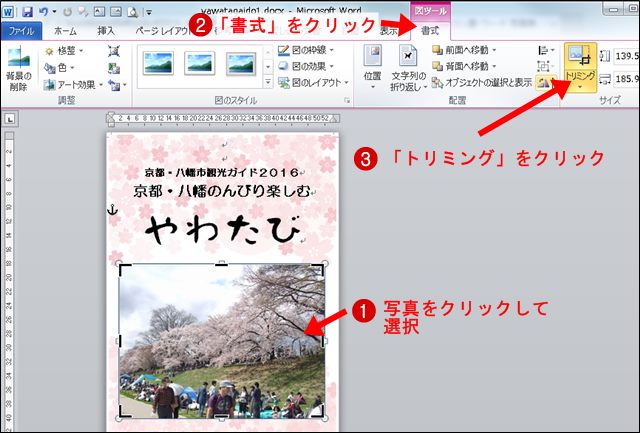
 下辺の鍋マークを3分の1位ドラッグ
下辺の鍋マークを3分の1位ドラッグ
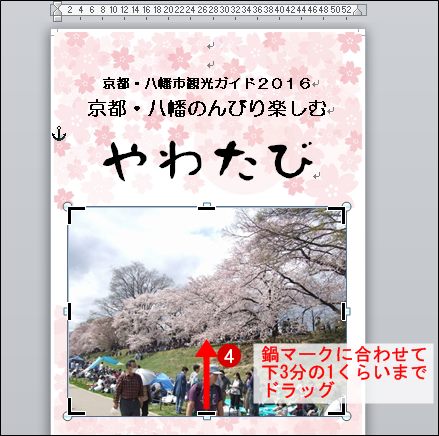
 「残り2つ写真の扱い方」「図形に文字を入力する手順」は勉強会で説明します。
「残り2つ写真の扱い方」「図形に文字を入力する手順」は勉強会で説明します。

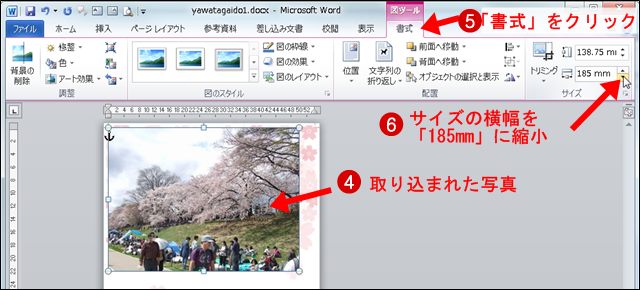

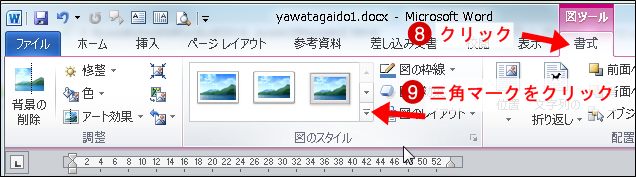
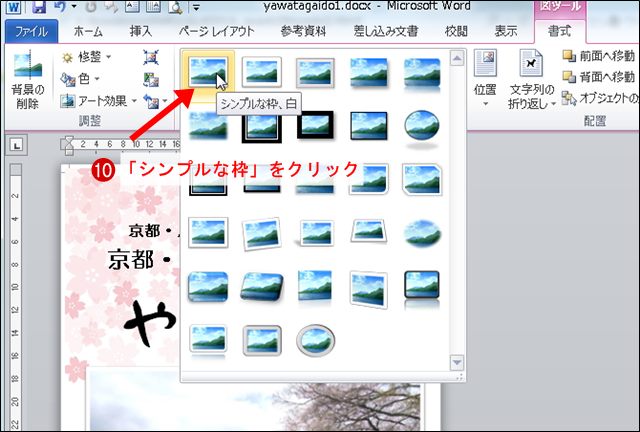
写真「tutumi.jpg」は下部分をトリミングしてカットしてある。
トリミングの手順