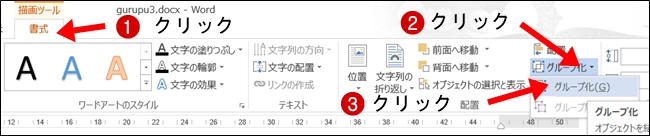パソコン塾
ワードでスイーツのチラシ
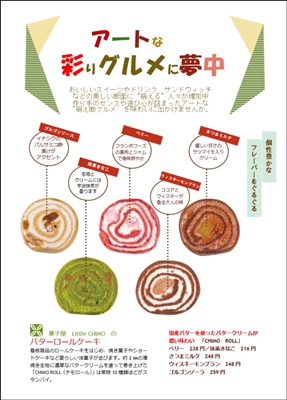 ワードは文書作成するだけでなく、図形やカラフルな文字の装飾などの機能が充実しています。
ワードは文書作成するだけでなく、図形やカラフルな文字の装飾などの機能が充実しています。
左のチラシもワードで作っています。左画面をクリックしてください。大きな画面になります。
今回文字はテキストボックスを使って挿入しています。図形や線など複数の項目を使っている部分は扱いやすいように、グループ化しています。
ここを右クリック 「対象をファイルに保存」を左クリックしてドキュメントに保存してください。
主に使っているワードの機能
1 テキストボックス
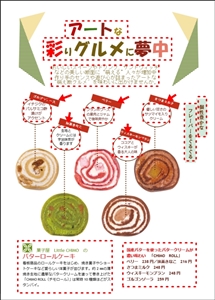 テキスト(文字)を自由な位置における文字を入れる箱と言ったイメージのものです。
テキスト(文字)を自由な位置における文字を入れる箱と言ったイメージのものです。
テキストボックス内の文字は個々に文字サイズや文字色を変えることができます。
左図の「赤点線枠」と「赤矢印」の部分がテキストボックスを使っています。 文字の入った部分はすべてテキストボックスを使っています。
2 図形
設定はワード2013バージョンでの説明です。
 テキストボックス
テキストボックス
 円の枠線
円の枠線
 図形の直線
図形の直線
 テキストボックス
テキストボックス
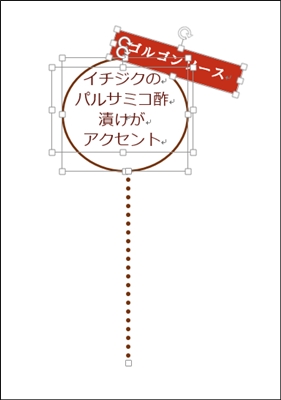 上記操作で作成した
上記操作で作成した 


 のオブジェクト(部品)を集め「シフトキー」を押しながらクリックしていくと4つのオブジェクトの複数選択ができます。
のオブジェクト(部品)を集め「シフトキー」を押しながらクリックしていくと4つのオブジェクトの複数選択ができます。
左図が4つのオブジェクトを複数選択した状態。
下図を見てください。
 「書式」をクリック
「書式」をクリック
 「グループ化」の三角マークをクリック
「グループ化」の三角マークをクリック
 「グループ化」をクリック
「グループ化」をクリック
これで4つのオブジェクトが一つになりました。
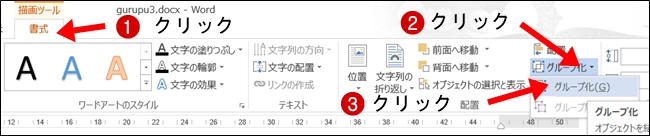
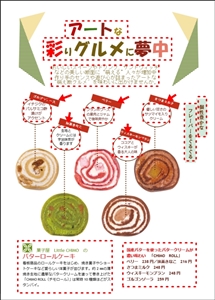 テキスト(文字)を自由な位置における文字を入れる箱と言ったイメージのものです。
テキスト(文字)を自由な位置における文字を入れる箱と言ったイメージのものです。
テキストボックス内の文字は個々に文字サイズや文字色を変えることができます。
左図の「赤点線枠」と「赤矢印」の部分がテキストボックスを使っています。 文字の入った部分はすべてテキストボックスを使っています。
2 図形
四角や丸三角などのシンブルな図形からハート形や線や吹き出しなど様々な図形を挿入することができます。
テキストボックス バターロール写真説明
テキストボックスを挿入する基本操作は次のサイトをご覧ください。ここをクリック
 左図の「赤丸1から5」までは、少し複雑な形になっています。
右肩の斜めのテキストボックスとその下の丸い赤枠とその下の点線の三つをグループ化したものです。
左図の「赤丸1から5」までは、少し複雑な形になっています。
右肩の斜めのテキストボックスとその下の丸い赤枠とその下の点線の三つをグループ化したものです。
下の左図のグループ化されたものは分解しますと右図のように4つの部分からなっています。
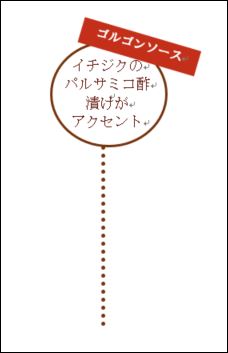

 左図の「赤丸1から5」までは、少し複雑な形になっています。
右肩の斜めのテキストボックスとその下の丸い赤枠とその下の点線の三つをグループ化したものです。
左図の「赤丸1から5」までは、少し複雑な形になっています。
右肩の斜めのテキストボックスとその下の丸い赤枠とその下の点線の三つをグループ化したものです。
下の左図のグループ化されたものは分解しますと右図のように4つの部分からなっています。
写真の説明 細かな設定
書体や色指定はサンプルですので各自好みで設定ください。設定はワード2013バージョンでの説明です。
1 横書きテキストボックスの描画
2 書体を「創英プレゼンス」 フォントサイズ「9pt」 文字色「白」
3 図形の塗りつぶし「濃い赤」 図形の枠線「線なし」
4 右に10度回転
2 書体を「創英プレゼンス」 フォントサイズ「9pt」 文字色「白」
3 図形の塗りつぶし「濃い赤」 図形の枠線「線なし」
4 右に10度回転
1 「挿入」から「図形」の「円」をクリックして選択
2 Shift(シフト)を押しながら右下にドラッグ 縦横約30㎜に設定
3 図形の塗りつぶし「塗りつぶしナシ」 図形の枠線「実線」太さ「1.5pt」色「こげ茶」
2 Shift(シフト)を押しながら右下にドラッグ 縦横約30㎜に設定
3 図形の塗りつぶし「塗りつぶしナシ」 図形の枠線「実線」太さ「1.5pt」色「こげ茶」
1 「挿入」から「図形」の「直線」をクリックして選択
2 Shift(シフト)を押しながら下にドラッグ 長さ約45㎜に設定
3 図形の枠線「点線」太さ「3pt」色「こげ茶」
2 Shift(シフト)を押しながら下にドラッグ 長さ約45㎜に設定
3 図形の枠線「点線」太さ「3pt」色「こげ茶」
1 「挿入」から「横書きテキストボックスの描画」をクリックして選択
2 右下にドラッグ 縦「20pt」横「32pt」に設定
3 図形の塗りつぶし「塗りつぶしなし」図形の枠線「線なし」に設定
4 文字入力 書体「メイリオ」 フォントサイズ「10pt」 文字色「こげ茶」 「中央揃え」
2 右下にドラッグ 縦「20pt」横「32pt」に設定
3 図形の塗りつぶし「塗りつぶしなし」図形の枠線「線なし」に設定
4 文字入力 書体「メイリオ」 フォントサイズ「10pt」 文字色「こげ茶」 「中央揃え」
グループ化
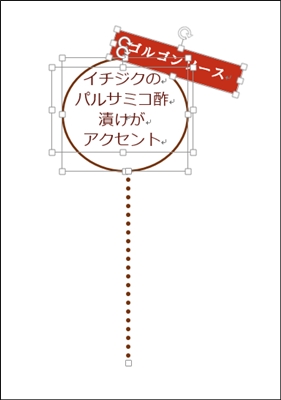 上記操作で作成した
上記操作で作成した 左図が4つのオブジェクトを複数選択した状態。
下図を見てください。
これで4つのオブジェクトが一つになりました。