パソコン塾
ワードでいろいろなカードつくり (その1) (その2)
(その2)
(その1)の復習をいたします。テキストボックスの操作を十分理解してから、
3つの形を実習してみてください。
詳しくは教室で説明いたします。
下の3つのカードは(その1)で練習したセミの暑中見舞いの応用編です。
すでに画像だけのはがきサイズのワード文章は用意していますので
皆さんはテキストボックスを使って文字を入れるだけの操作になります。
「アジサイ」「クマ」「ひまわり」のワードファイルは ここを右クリック
「対象をファイルに保存」をクリックしてドキュメントに保存してください。
保存できましたら、[card.zip]のファイルの上で右クリック「すべて展開」をしてください。



(その1)
今回は、はがきサイズで暑中見舞いを作ります。
使う機能は、「テキストボックス」と「画像の挿入」です。
「テキストボックス」の使い方をしっかりと覚えてください。
蝉の画像は ここを右クリック 対象をファイルに保存してください。

3つの形を実習してみてください。
詳しくは教室で説明いたします。
下の3つのカードは(その1)で練習したセミの暑中見舞いの応用編です。
すでに画像だけのはがきサイズのワード文章は用意していますので
皆さんはテキストボックスを使って文字を入れるだけの操作になります。
「アジサイ」「クマ」「ひまわり」のワードファイルは ここを右クリック
「対象をファイルに保存」をクリックしてドキュメントに保存してください。
保存できましたら、[card.zip]のファイルの上で右クリック「すべて展開」をしてください。



(その1)
今回は、はがきサイズで暑中見舞いを作ります。
使う機能は、「テキストボックス」と「画像の挿入」です。
「テキストボックス」の使い方をしっかりと覚えてください。
蝉の画像は ここを右クリック 対象をファイルに保存してください。

✪ 「テキストボックス」の使い方
1 テキストボックスを挿入する。
① 見出しタブ「挿入」をクリック
② 「テキストボックス」をクリック
③ 今回は「横書きテキストボックスの描画」をクリック
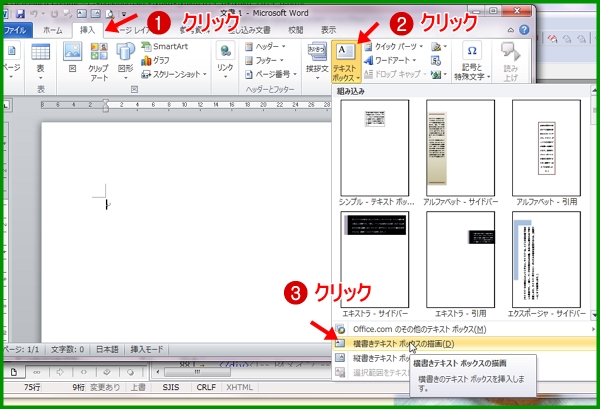
④ ななめ右下にドラッグしてテキストボックスを描画する
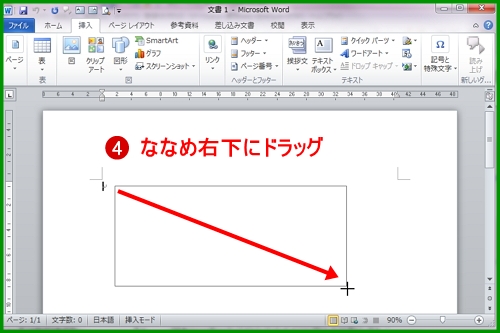
2 テキストボックスのサイズを変更する。
テキストボックス右下の〇にマウスの矢印を重ねると「ななめ矢印」が表示されます。
この時、「左上」にドラッグで縮小、「右下」にドラッグで拡大されます。

3 テキストボックスの場所を移動する。
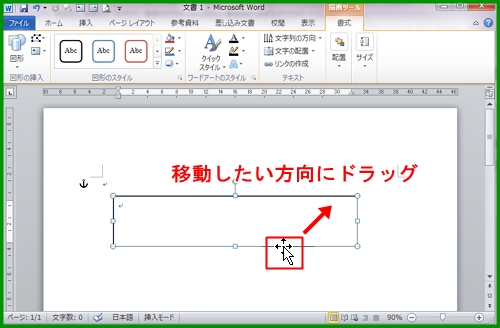
4 テキストボックスの枠線の設定を変える。
① 「書式」をクリック
② 「図形の枠線」をクリック
③ 今回は「線なし」をクリック
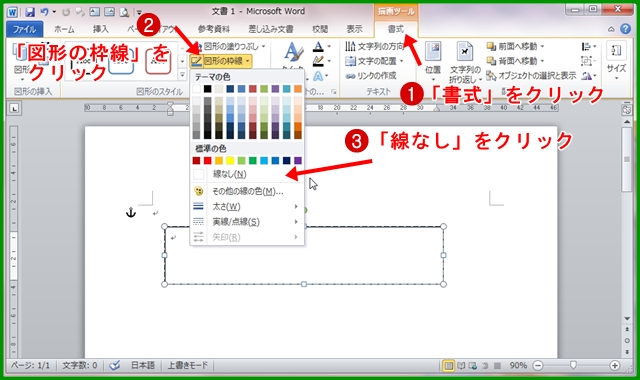
5 塗りつぶしの設定を変える
① 「書式」をクリック
② 「図形の塗りつぶし」をクリック
③ 今回は「塗りつぶしなし」をクリック
その結果、背景の楕円が見えている

1 テキストボックスを挿入する。
① 見出しタブ「挿入」をクリック
② 「テキストボックス」をクリック
③ 今回は「横書きテキストボックスの描画」をクリック
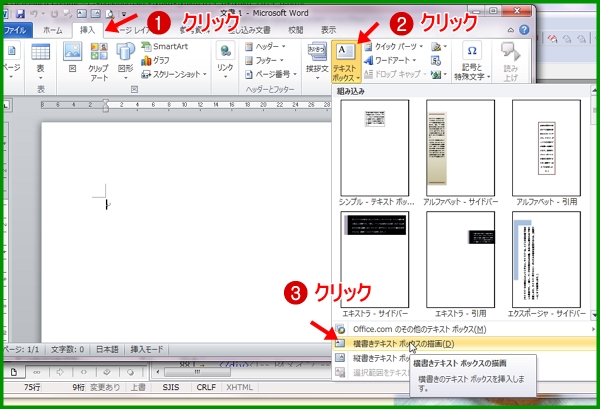
④ ななめ右下にドラッグしてテキストボックスを描画する
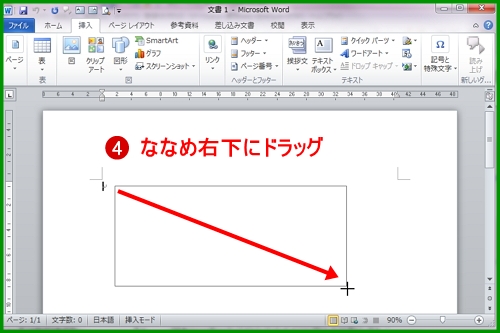
2 テキストボックスのサイズを変更する。
テキストボックス右下の〇にマウスの矢印を重ねると「ななめ矢印」が表示されます。
この時、「左上」にドラッグで縮小、「右下」にドラッグで拡大されます。

3 テキストボックスの場所を移動する。
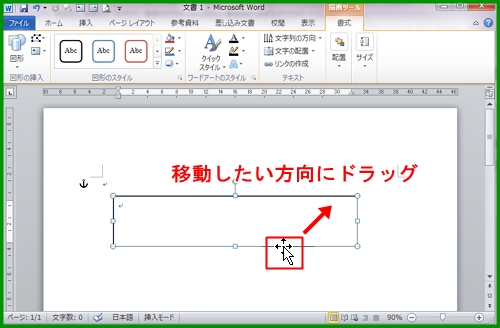
4 テキストボックスの枠線の設定を変える。
① 「書式」をクリック
② 「図形の枠線」をクリック
③ 今回は「線なし」をクリック
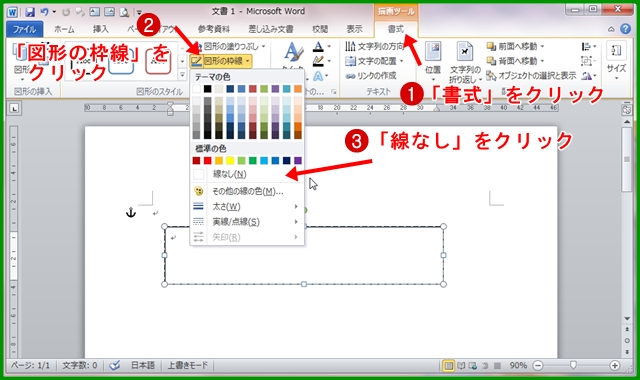
5 塗りつぶしの設定を変える
① 「書式」をクリック
② 「図形の塗りつぶし」をクリック
③ 今回は「塗りつぶしなし」をクリック
その結果、背景の楕円が見えている

暑中見舞い作成の手順
✽ 設定の詳細は ここを右クリック 「対象をファイルに保存」をクリックして保存ください。
暑中見舞いは4つの部分に分かれています。
1 縦書きテキストボックス
2 横書きテキストボックス
3 蝉の画像挿入
4 背景の絵柄の設定
① 「ページレイアウト」クリック
② 「ページの色」クリック
③ 「塗りつぶし効果」クリック
④ 「テクスチャー」クリック
⑤ 「ひな形」クリック

★ 暑中見舞いの基本設定をします。
1 用紙サイズ「はがき」
2 印刷の向き「横」
3 余白 上下左右「8㎜」
★ 縦書きテキストボックスの挿入と文字入力
① テキストボックスの挿入の説明手順で「縦書きテキストボックス」を挿入
② 「書式」をクリック
③ テキストボックスの高さを「80㎜」、幅を「60㎜」に設定する。
数字欄にカーソルを入れて高さに「80」幅に「60」を入力ください。
入力後、微妙な端数が出ますがそのままでいいです
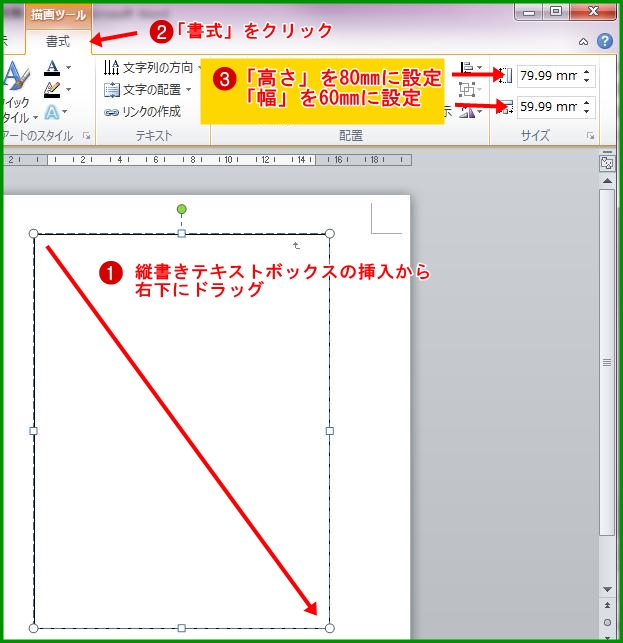
暑中見舞いの完成形の文章を入力ください。
入力後、以下の設定をしてください。
① 「フォント」書体を「HG行書体」
① 「フォントサイズ」大きい文字「20pt」小さい文字「14pt」
③ 「行間」大きい文字「固定値」の「24pt」 小さい文字「固定値」の「16pt」
大きい文字と小さい文字の間を「段落」の「段落前」の「0.5行」で設定しています。

暑中見舞いは4つの部分に分かれています。
1 縦書きテキストボックス
2 横書きテキストボックス
3 蝉の画像挿入
4 背景の絵柄の設定
① 「ページレイアウト」クリック
② 「ページの色」クリック
③ 「塗りつぶし効果」クリック
④ 「テクスチャー」クリック
⑤ 「ひな形」クリック

★ 暑中見舞いの基本設定をします。
1 用紙サイズ「はがき」
2 印刷の向き「横」
3 余白 上下左右「8㎜」
★ 縦書きテキストボックスの挿入と文字入力
① テキストボックスの挿入の説明手順で「縦書きテキストボックス」を挿入
② 「書式」をクリック
③ テキストボックスの高さを「80㎜」、幅を「60㎜」に設定する。
数字欄にカーソルを入れて高さに「80」幅に「60」を入力ください。
入力後、微妙な端数が出ますがそのままでいいです
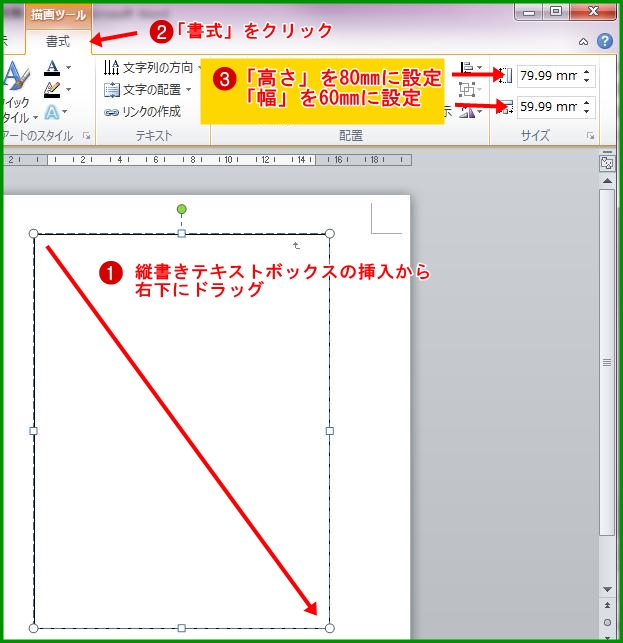
暑中見舞いの完成形の文章を入力ください。
入力後、以下の設定をしてください。
① 「フォント」書体を「HG行書体」
① 「フォントサイズ」大きい文字「20pt」小さい文字「14pt」
③ 「行間」大きい文字「固定値」の「24pt」 小さい文字「固定値」の「16pt」
大きい文字と小さい文字の間を「段落」の「段落前」の「0.5行」で設定しています。
