僷僜僐儞弇
僄僋僙儖偱寁嶼傪偡傞丂婎杮憖嶌丂侾
僄僋僙儖偼暋嶨側寁嶼傪娙棯壔偝傟偨憖嶌偱弌棃傞傛偆偵嶌傜傟偨僜僼僩偱偡丅
擔忢揑側寁嶼偲偄偊偽丄懌偟嶼丄堷偒嶼丄妡偗嶼丄妱傝嶼偱偡丅偦傟偲崌寁偺巇曽傪妎偊傟偽傎傏夝寛偟傑偡丅
扨弮側寁嶼傕僄僋僙儖摿桳偺儖乕儖偑偁傝傑偡偺偱丄傑偢偼僄僋僙儖偺儖乕儖傪妎偊傑偟傚偆丅
儖乕儖偲尵偭偰傕娙扨側儖乕儖偱偡丅
寁嶼偺儖乕儖偺愢柧傪乽僷僜僐儞摴埬撪乿偺乽僄僋僙儖乿丂乽3亅7丂寁嶼傪偡傞乿偱徯夘偟偰偄傑偡偺偱尒偰偔偩偝偄丅
 乽3亅7丂寁嶼傪偡傞乿偼丂偙偙傪僋儕僢僋
乽3亅7丂寁嶼傪偡傞乿偼丂偙偙傪僋儕僢僋
崱夞偼僄僋僙儖偱寁嶼傪偡傞丄楙廗梡偺僄僋僙儖僼傽僀儖傪嶌惉偟傑偟偨丅
傑偢偼丄偦偺僼傽僀儖傪僷僜僐儞偵庢傝崬傫偱偍偄偰偔偩偝偄丅
僷僜僐儞弇偱庢傝崬傫偩僼傽僀儖傪巊偭偰楙廗傪偟傑偡丅
 寁嶼僼傽僀儖乽keisan.xlsx乿偺庢傝崬傒偼丂偙偙傪塃僋儕僢僋
乽懳徾傪僼傽僀儖偵曐懚乿傪僋儕僢僋偟偰儅僀僪僉儏儊儞僩偵曐懚偟偰偍偄偰偔偩偝偄丅
寁嶼僼傽僀儖乽keisan.xlsx乿偺庢傝崬傒偼丂偙偙傪塃僋儕僢僋
乽懳徾傪僼傽僀儖偵曐懚乿傪僋儕僢僋偟偰儅僀僪僉儏儊儞僩偵曐懚偟偰偍偄偰偔偩偝偄丅
擔忢揑側寁嶼偲偄偊偽丄懌偟嶼丄堷偒嶼丄妡偗嶼丄妱傝嶼偱偡丅偦傟偲崌寁偺巇曽傪妎偊傟偽傎傏夝寛偟傑偡丅
扨弮側寁嶼傕僄僋僙儖摿桳偺儖乕儖偑偁傝傑偡偺偱丄傑偢偼僄僋僙儖偺儖乕儖傪妎偊傑偟傚偆丅
儖乕儖偲尵偭偰傕娙扨側儖乕儖偱偡丅
寁嶼偺儖乕儖偺愢柧傪乽僷僜僐儞摴埬撪乿偺乽僄僋僙儖乿丂乽3亅7丂寁嶼傪偡傞乿偱徯夘偟偰偄傑偡偺偱尒偰偔偩偝偄丅
崱夞偼僄僋僙儖偱寁嶼傪偡傞丄楙廗梡偺僄僋僙儖僼傽僀儖傪嶌惉偟傑偟偨丅
傑偢偼丄偦偺僼傽僀儖傪僷僜僐儞偵庢傝崬傫偱偍偄偰偔偩偝偄丅
僷僜僐儞弇偱庢傝崬傫偩僼傽僀儖傪巊偭偰楙廗傪偟傑偡丅
僄僋僙儖偱寁嶼傪偡傞丂幚慔乽壠寁曤乿
5寧偵偼僄僋僙儖偱柤曤嶌惉偺僥乕儅偱昞嶌惉偺婎杮憖嶌傪徯夘偟傑偟偨丅
俈寧偵偼僄僋僙儖偱寁嶼婎慴偱寁嶼偺巇曽傪徯夘偟傑偟偨丅
偙偺2偮偺偙偲偑棟夝偝傟偰偄傟偽崱夞偺壠寁曤偲偄偆僥乕儅偱昞傪嶌傝丄帺摦寁嶼傪偝偣傞偙偲偑娙扨偵偱偒傑偡丅
帺暘偱丄廗偭偨偙偲傪幚慔偟偰弶傔偰偄傠傫側偙偲偑恎偵晅偒傑偡丅彮乆傢偐傜側偄偙偲偑偁偭偰傕僠儍儗儞僕偟偰偔偩偝偄丅偦傟偱傢偐偭偰偄傞偙偲丄傢偐傜側偄偙偲偑偼偭偒傝偟傑偡丅夵傔偰傢偐傜側偄偙偲傪恞偹偰妋偐側傕偺偵偟偰偔偩偝偄丅
崱夞偺壠寁曤偺姰惉宍
傑偢偼昞傪嶌傝傑偟傚偆丅
侾丂昞傪嶌惉偟傑偡丅愒榞撪偺乽壖偺僒儞僾儖偱擖椡乿棑埲奜傪姰惉宍傪尒偰
丂丂暥帤擖椡傪偟偰偔偩偝偄丅
俀丂暥帤偵崌傢偣偰楍暆傪挷愡偟偰偔偩偝偄丅
俁丂噦偼10斣傑偱偟偐尒偊偰偄傑偣傫偑丄30斣傑偱嶌偭偰偔偩偝偄丅
係丂宺慄傪擖傟偰偔偩偝偄丅
俆丂1寧偺僙儖偵怓傪晅偗偰偔偩偝偄丅
俇丂5峴栚偺崁栚柤偺僙儖偵怓傪晅偗偰偔偩偝偄丅
俈丂乽廂擖乿忋偺僙儖E係丂乽巟弌乿偺忋偺僙儖F4丂乽巆嬥乿偺忋偺僙儖G4
丂丂偵怓傪晅偗偰偔偩偝偄丅
寁嶼幃傪擖椡偟偰偄偒傑偡丅僄僋僙儖偱寁嶼婎慴傪暅廗偟側偑傜帋偟偰偔偩偝偄丅
侾丂廂擖偺崌寁丂E6偐傜E35傑偱偺崌寁 俀丂巟弌偺崌寁丂F6偐傜F35傑偱偺崌寁


俀丂噦侾偺巆嬥
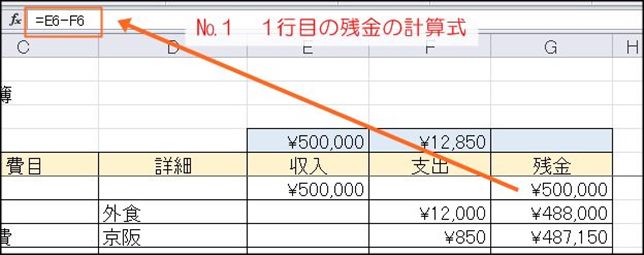
俁丂噦俀偺巆嬥

係丂噦俁偐傜噦30傑偱偺巆嬥偺寁嶼幃偼噦俀偺巆嬥偺寁嶼幃傪僐僺乕偟傑偡丅
巆嬥俀峴栚G7僙儖偺塃壓偐傜壓偵僪儔僢僌

昞偺嵟屻G35傑偱僪儔僢僌偡傞偲巆嬥偺崁栚偡傋偰偵G8偺巆嬥偺嬥妟偑昞帵偝傟傞
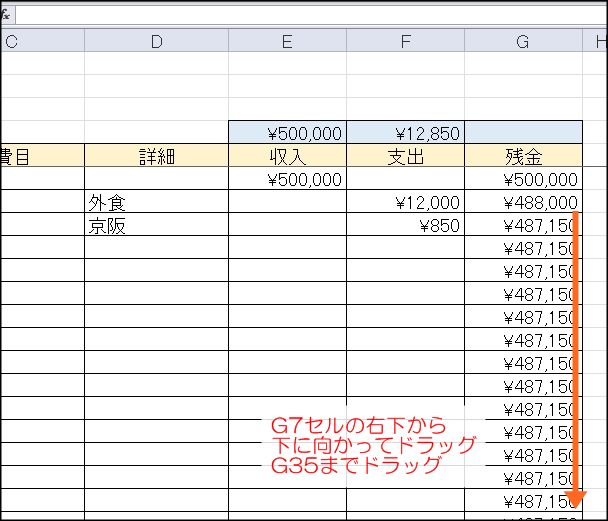
俆丂廂擖傗巟弌偺嬥妟偑擖椡偝傟偰偄側偄G9埲崀偺巆嬥棑傪嬻敀偵偟偨偄応崌
IF乮僀僼乯娭悢傪巊偆
係峴栚偺応崌偺寁嶼幃偼乽=IF(C9="","",G8+E9-F9)乿偲擖椡偡傞
偡傋偰偺巆嬥棑偵乽=IF(C9="","",丂偙偺売強偼峴偵傛偭偰堘偆丂)乿傪擖椡
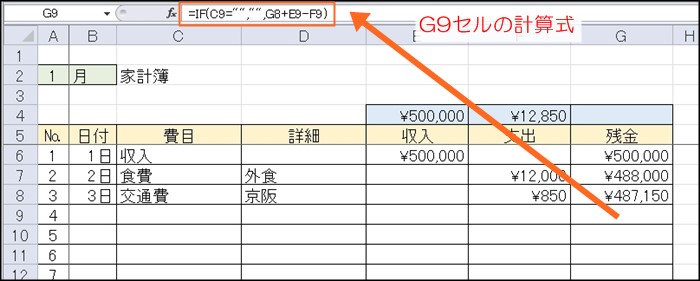
寁嶼幃偺堄枴偼

俇丂捠壿偺昞帵丂亸儅乕僋偺昞帵偺巇曽摍偼弇偱徯夘偟傑偡丅
俈寧偵偼僄僋僙儖偱寁嶼婎慴偱寁嶼偺巇曽傪徯夘偟傑偟偨丅
偙偺2偮偺偙偲偑棟夝偝傟偰偄傟偽崱夞偺壠寁曤偲偄偆僥乕儅偱昞傪嶌傝丄帺摦寁嶼傪偝偣傞偙偲偑娙扨偵偱偒傑偡丅
帺暘偱丄廗偭偨偙偲傪幚慔偟偰弶傔偰偄傠傫側偙偲偑恎偵晅偒傑偡丅彮乆傢偐傜側偄偙偲偑偁偭偰傕僠儍儗儞僕偟偰偔偩偝偄丅偦傟偱傢偐偭偰偄傞偙偲丄傢偐傜側偄偙偲偑偼偭偒傝偟傑偡丅夵傔偰傢偐傜側偄偙偲傪恞偹偰妋偐側傕偺偵偟偰偔偩偝偄丅
崱夞偺壠寁曤偺姰惉宍

傑偢偼昞傪嶌傝傑偟傚偆丅
侾丂昞傪嶌惉偟傑偡丅愒榞撪偺乽壖偺僒儞僾儖偱擖椡乿棑埲奜傪姰惉宍傪尒偰
丂丂暥帤擖椡傪偟偰偔偩偝偄丅
俀丂暥帤偵崌傢偣偰楍暆傪挷愡偟偰偔偩偝偄丅
俁丂噦偼10斣傑偱偟偐尒偊偰偄傑偣傫偑丄30斣傑偱嶌偭偰偔偩偝偄丅
係丂宺慄傪擖傟偰偔偩偝偄丅
俆丂1寧偺僙儖偵怓傪晅偗偰偔偩偝偄丅
俇丂5峴栚偺崁栚柤偺僙儖偵怓傪晅偗偰偔偩偝偄丅
俈丂乽廂擖乿忋偺僙儖E係丂乽巟弌乿偺忋偺僙儖F4丂乽巆嬥乿偺忋偺僙儖G4
丂丂偵怓傪晅偗偰偔偩偝偄丅
寁嶼幃傪擖椡偟偰偄偒傑偡丅僄僋僙儖偱寁嶼婎慴傪暅廗偟側偑傜帋偟偰偔偩偝偄丅
侾丂廂擖偺崌寁丂E6偐傜E35傑偱偺崌寁 俀丂巟弌偺崌寁丂F6偐傜F35傑偱偺崌寁


俀丂噦侾偺巆嬥
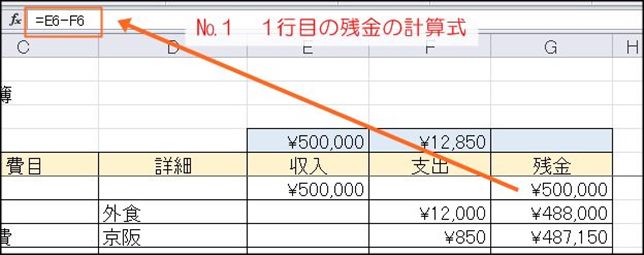
俁丂噦俀偺巆嬥

係丂噦俁偐傜噦30傑偱偺巆嬥偺寁嶼幃偼噦俀偺巆嬥偺寁嶼幃傪僐僺乕偟傑偡丅
巆嬥俀峴栚G7僙儖偺塃壓偐傜壓偵僪儔僢僌

昞偺嵟屻G35傑偱僪儔僢僌偡傞偲巆嬥偺崁栚偡傋偰偵G8偺巆嬥偺嬥妟偑昞帵偝傟傞
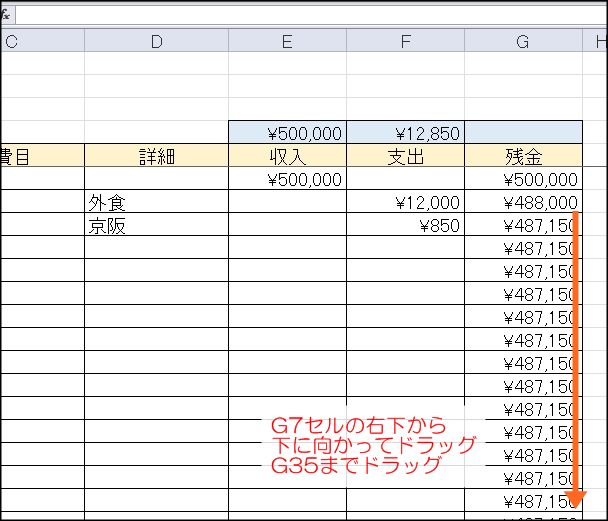
俆丂廂擖傗巟弌偺嬥妟偑擖椡偝傟偰偄側偄G9埲崀偺巆嬥棑傪嬻敀偵偟偨偄応崌
IF乮僀僼乯娭悢傪巊偆
係峴栚偺応崌偺寁嶼幃偼乽=IF(C9="","",G8+E9-F9)乿偲擖椡偡傞
偡傋偰偺巆嬥棑偵乽=IF(C9="","",丂偙偺売強偼峴偵傛偭偰堘偆丂)乿傪擖椡
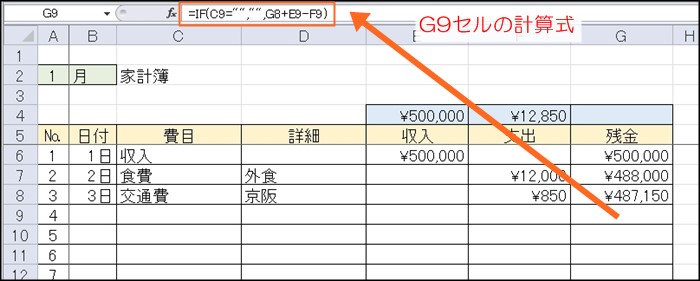
寁嶼幃偺堄枴偼

俇丂捠壿偺昞帵丂亸儅乕僋偺昞帵偺巇曽摍偼弇偱徯夘偟傑偡丅